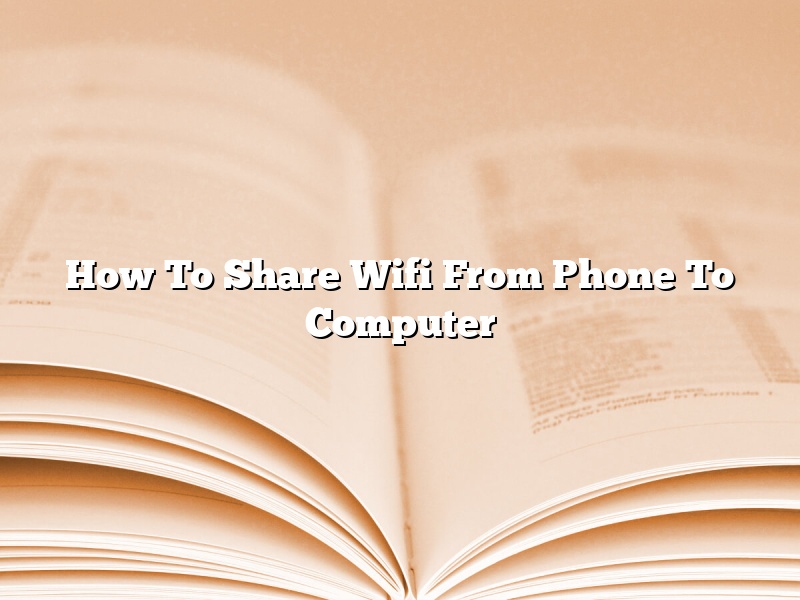With the advent of smartphones, sharing your internet connection with other devices has become incredibly easy. In this article, we will show you how to share your phone’s wifi connection with your computer.
First, open the Settings app on your phone and tap on ‘Wifi’. Next, tap on the ‘i’ icon next to the wifi network you want to share. Now, tap on ‘Share this network’ and select your computer from the list of devices.
Your computer should now be able to access the internet using the wifi connection from your phone.
Contents
- 1 How do I share Wi-Fi from my phone to my laptop?
- 2 Can I share Wi-Fi from my phone to PC?
- 3 How can I share Wi-Fi from my phone?
- 4 How do I share Wi-Fi from my iPhone to my laptop?
- 5 How can I share Wi-Fi from my iPhone to my Windows laptop?
- 6 Can I share a Wi-Fi password from iPhone to PC?
- 7 How can I share my Wi-Fi password wirelessly?
There are a few different ways that you can share your Wi-Fi from your phone to your laptop.
The first way is to use an app. This is the easiest way to share your Wi-Fi, and all you have to do is download the app and follow the instructions. The app will automatically find the Wi-Fi network that you are trying to share and will allow you to share it with your laptop.
Another way to share your Wi-Fi is to use a USB cable. This is a little bit more complicated, but it can be a more secure way to share your Wi-Fi. You will need to download some software to your laptop, and then you can use the USB cable to share the Wi-Fi.
The last way to share your Wi-Fi is to use a network cable. This is the most complicated way to share your Wi-Fi, but it is also the most secure. You will need to connect your phone and your laptop using a network cable, and then you will be able to share the Wi-Fi.
Yes, you can share your phone’s Wi-Fi connection with your PC. This is handy if you’re trying to save data on your phone or if you don’t have a wireless router.
To share your phone’s Wi-Fi connection with your PC, you’ll need to enable tethering on your phone. This process will vary depending on your phone’s model and operating system.
Once tethering is enabled, your PC will automatically connect to the Wi-Fi network your phone is using. You can then use your PC’s web browser, email client, and other applications as you normally would.
Keep in mind that sharing your phone’s Wi-Fi connection with your PC will use up your phone’s data allowance. If you have a limited data plan, you may want to disable tethering when you’re not using it.
There are a few different ways that you can share your phone’s Wi-Fi network with others.
One way is to use an app like WiFi Hotspot & Tethering. This app will allow you to share your Wi-Fi network with other devices, such as a laptop or a tablet.
Another way is to use a feature called tethering. This feature is built into some phones, and it will allow you to share your phone’s data connection with other devices.
Finally, you can use a tool called a hotspot. This tool will create a separate Wi-Fi network that other devices can connect to.
Whichever method you choose, be sure to set a password for your Wi-Fi network. This will help keep your data secure.
There are a few ways that you can share your iPhone’s Wi-Fi connection with your laptop. One way is to use an app called Wi-Fi sharing, which will allow you to share your Wi-Fi connection with other devices on your network. Another way is to use a feature called tethering, which will allow you to share your iPhone’s cellular data connection with your laptop.
If you want to use an app to share your Wi-Fi connection with your laptop, the Wi-Fi sharing app is a good option. This app will allow you to share your Wi-Fi connection with other devices on your network, including your laptop. To use this app, you will need to install it on your iPhone and your laptop. Once the app is installed, you will need to open it on both devices and select the Wi-Fi network that you want to share. The app will then create a Wi-Fi hotspot that your laptop can connect to.
If you want to use your iPhone’s cellular data connection to share internet with your laptop, you can use the tethering feature. This feature will allow you to share your iPhone’s cellular data connection with your laptop. To use this feature, you will need to open the Settings app on your iPhone and select Cellular. Under the Tethering section, you will need to toggle the Cellular Data Sharing switch on. Once the switch is on, you will be able to share your iPhone’s cellular data connection with your laptop.
There are a few different ways that you can share your iPhone’s Wi-Fi connection with your Windows laptop. One way is to use an app called WiFi Hotspot from the App Store. With this app, you can create a Wi-Fi hotspot on your iPhone that your Windows laptop can connect to.
Another way to share your iPhone’s Wi-Fi connection with your Windows laptop is to use a feature called Personal Hotspot. This feature is built into iOS and allows you to share your iPhone’s Wi-Fi connection with other devices. To use this feature, go to Settings > Personal Hotspot.
If you don’t have either of these apps, or if your Windows laptop doesn’t have a built-in Wi-Fi adapter, you can use a USB Wi-Fi adapter to connect your Windows laptop to the iPhone’s Wi-Fi network.
Can I share a Wi-Fi password from iPhone to PC?
Yes, you can share a Wi-Fi password from an iPhone to a PC. However, there are a few things you need to do in order to make this work.
First, you’ll need to make sure that both your iPhone and PC are on the same network. To do this, open up the Settings app on your iPhone and tap on Wi-Fi. Make sure that the Wi-Fi network you’re connected to is the same one that your PC is connected to.
Next, you’ll need to make sure that both devices are sharing the same password. To do this, open up the Settings app on your iPhone and tap on Wi-Fi. Under the “Password” section, you should see the password for the network you’re connected to. Make sure that this password is the same one that’s being used on your PC.
Now, on your PC, you’ll need to open up the Network and Sharing Center. To do this, click on the Start button and type “Network and Sharing Center” into the search bar. Click on the Network and Sharing Center icon that appears.
In the Network and Sharing Center, click on the “Change Adapter Settings” link on the left-hand side.
In the list of adapters, you should see one that says “Wi-Fi.” This is the adapter that’s connected to the network you’re trying to share the password for. Right-click on the “Wi-Fi” adapter and select “Properties.”
In the Wi-Fi Properties window, click on the “Sharing” tab. Under “Network Name,” you should see the name of the network you’re trying to connect to. In the “Password” field, you should see the password for the network.
If everything looks good, click on the “OK” button to close the window.
You should now be able to connect to the network on your PC by simply clicking on the “Connect” button.
Sharing your Wi-Fi password wirelessly is a convenient way to allow other people to access your network without having to type in a password. This can be done using an app on your phone or by using a computer.
To share your Wi-Fi password wirelessly using an app on your phone, you will need to download an app called Wi-Fi Passwords. This app is available for free on the App Store. Once you have installed the app, open it and tap on the “Share Wi-Fi” button. This will bring up a list of all of the Wi-Fi networks that your phone is connected to. Tap on the network that you would like to share the password for and then enter the password. Once you have entered the password, tap on the “Share” button. The app will then share the password wirelessly with any other devices that are connected to your network.
To share your Wi-Fi password wirelessly using a computer, you will need to download a program called Wi-Fi Password Sharing. This program is available for free on the Microsoft Store. Once you have installed the program, open it and click on the “Share Wi-Fi” button. This will bring up a list of all of the Wi-Fi networks that your computer is connected to. Click on the network that you would like to share the password for and then enter the password. Once you have entered the password, click on the “Share” button. The program will then share the password wirelessly with any other devices that are connected to your network.