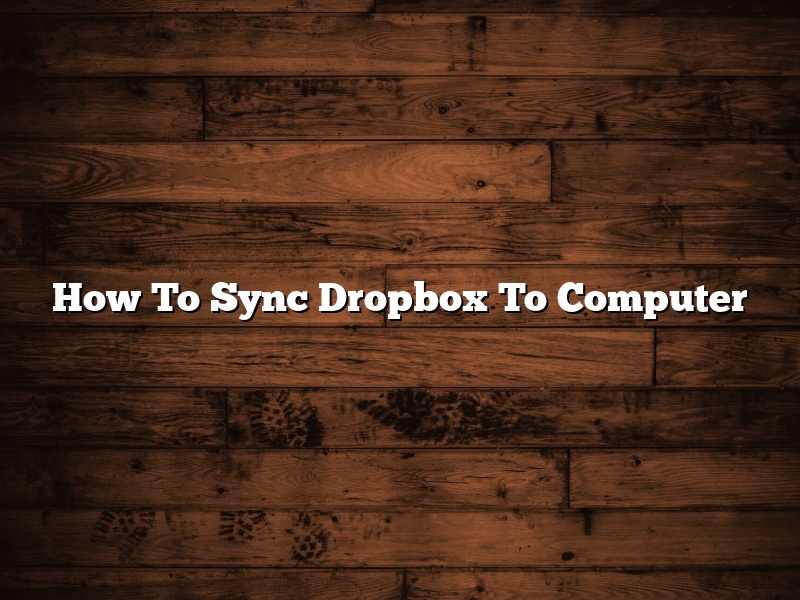Do you have a lot of files in your Dropbox account that you need to access on your computer? Maybe you’re looking for a way to make sure that the most up-to-date versions of your files are always available on both devices. Whatever the reason, syncing Dropbox to your computer is a great solution.
The first thing you’ll need to do is install the Dropbox desktop app. You can find the download link on the Dropbox website. Once you have the app installed, open it and sign in to your account.
Next, you’ll need to choose the folders in your Dropbox account that you want to sync with your computer. To do this, right-click on the folder and select “Sync.”
The Dropbox desktop app will start syncing the folder with your computer. You can see the progress of the sync by looking at the Dropbox desktop app’s status bar.
Once the sync is complete, the folder will be available on your computer in the same location as the original folder in your Dropbox account. Any changes that you make to the files in the synced folder will be automatically updated on both devices.
That’s all there is to it! Syncing Dropbox to your computer is a quick and easy way to keep your files up-to-date on both devices.
Contents [hide]
How do I sync a Dropbox folder to my computer?
Syncing a Dropbox folder to your computer is a very simple process. You just need to install the Dropbox desktop app and then follow these steps:
1. Open the Dropbox desktop app and sign in to your account.
2. Click on the Dropbox folder that you want to sync to your computer.
3. Click on the “Sync” button.
4. The Dropbox folder will be synced to your computer and will be updated automatically whenever changes are made to it.
Why is Dropbox not syncing between computers?
There are a few reasons why Dropbox may not be syncing between computers. One reason may be that the Dropbox folder is not located in the same place on each computer. Another reason may be that the computers are not connected to the same network.
If the Dropbox folder is not located in the same place on each computer, the files will not sync. To fix this, locate the Dropbox folder on each computer and make sure they are in the same location.
If the computers are not connected to the same network, the files will not sync. To fix this, make sure the computers are connected to the same network.
Does Dropbox sync automatically?
When it comes to cloud storage services, Dropbox is one of the most popular. It offers users a lot of space for a low price, and it’s easy to use. But one question that a lot of people have is whether Dropbox syncs automatically.
The answer to that question is yes, Dropbox does sync automatically. When you create a Dropbox account, the service will automatically sync all of the files and folders in your Dropbox folder to the cloud. This means that you can access your files from any device that has an internet connection, and you don’t have to worry about losing your files if your computer crashes.
Dropbox also syncs automatically when you make changes to your files. For example, if you add a new file to your Dropbox folder, Dropbox will automatically sync that file to the cloud. This ensures that you always have the latest version of your files.
While Dropbox does sync automatically, there are a few things to keep in mind. First, Dropbox can only sync files that are smaller than 10GB. If you have a file that’s larger than 10GB, you’ll need to use a third-party service to sync the file to the cloud.
Second, if you have a lot of files in your Dropbox folder, it may take a while for Dropbox to sync all of them to the cloud. This is because Dropbox syncs files in batches, so it may take a while for all of your files to sync.
Overall, Dropbox syncs automatically, which makes it easy to keep your files up to date. If you have any questions about Dropbox syncing, be sure to check out the Dropbox help center.
How do I sync Dropbox with Windows 10?
Syncing Dropbox with Windows 10 is a fairly simple process, but there are a few things you need to do in order to make it work correctly. In this article, we’ll walk you through the steps necessary to get your files synced between the two applications.
First, you’ll need to install the Dropbox app on your Windows 10 computer. You can find it on the Dropbox website. Once you have installed the app, open it and sign in to your account.
Next, you’ll need to create a folder on your computer that will be used to store the synced Dropbox files. We’ll call this folder “Dropbox.”
Now, you’ll need to create a symbolic link between the “Dropbox” folder on your computer and the Dropbox folder in your Dropbox account. To do this, open a command prompt window and type the following command:
mklink /D “C:\Users\\Dropbox” “Dropbox”
Replace “” with your Windows username.
This command tells your computer to create a symbolic link between the “C:\Users\\Dropbox” folder and the “Dropbox” folder in your Dropbox account. The symbolic link will allow your computer to access the files in your Dropbox account, and the Dropbox app will automatically update the files in the linked folder whenever changes are made.
That’s all there is to it! You can now start using your Dropbox account to store and share your files with Windows 10.
How do I manually sync Dropbox?
Manually syncing your Dropbox files is a great way to keep your files in sync when you’re having trouble connecting to the Internet or when you don’t have access to the Dropbox app. To manually sync your Dropbox files, follow these steps:
1. Open the Dropbox folder on your computer.
2. Drag the files and folders you want to sync to your Dropbox folder.
3. Click the “Sync” button.
Dropbox will start syncing your files and folders to your computer.
Does deleting from Dropbox delete from computer?
There is a common misconception that deleting something from Dropbox automatically deletes it from your computer. However, this is not always the case.
When you delete a file from Dropbox, it is not automatically deleted from your computer. Instead, the file is marked for deletion and will be deleted from both your computer and Dropbox after 30 days.
If you want to delete a file from your computer immediately, you need to delete it from both Dropbox and your computer.
How do I sync Dropbox across devices?
Syncing your Dropbox account between devices is a great way to keep your files accessible from anywhere. You can sync your account on a computer, phone, or tablet. Here’s how:
Sync your Dropbox account on a computer
1. Open Dropbox on your computer.
2. Click the Dropbox icon in the system tray or menu bar.
3. Select Preferences.
4. Click the Sync tab.
5. Select the devices you want to sync with.
6. Click OK.
Sync your Dropbox account on a phone or tablet
1. Open the Dropbox app on your phone or tablet.
2. Tap the menu bar in the top left corner.
3. Select Settings.
4. Scroll down and tap Sync.
5. Select the devices you want to sync with.
6. Tap OK.