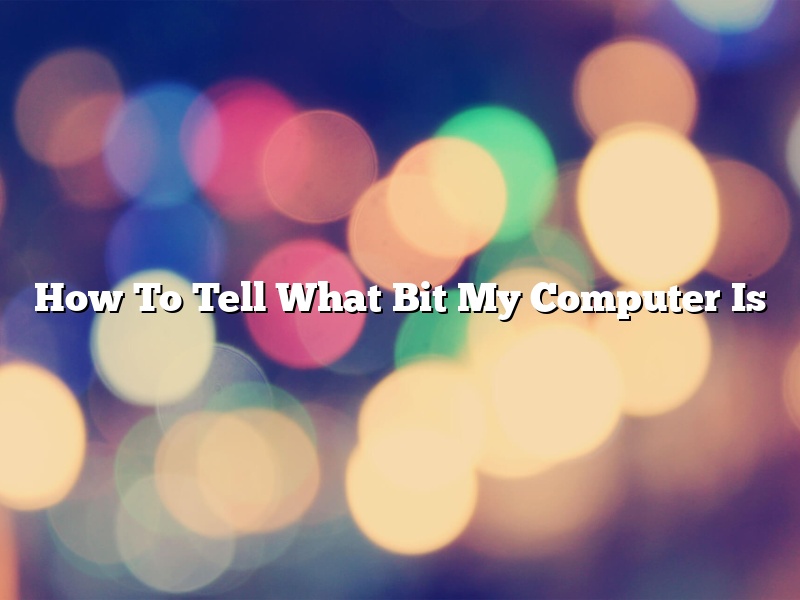As the world becomes more and more digitized, the need for people to know what bit their computer is becomes more and more important. Whether you’re a computer geek or not, at some point you’re going to have to deal with this issue. So, how do you determine what bit your computer is?
The answer, unfortunately, is not always straightforward. Every computer is different, and the way to find out what bit your computer is may vary from one computer to the next. However, there are a few general steps you can take to try to figure it out.
The first thing you can do is check the system requirements for the software you’re trying to install. Many software programs will list the minimum system requirements, including the bit requirement. If the software you’re trying to install requires a 64-bit system, but your computer is only a 32-bit system, you’re not going to be able to install the software.
Another thing you can do is check your computer’s BIOS. To do this, you’ll need to restart your computer and enter the BIOS menu. This may vary depending on your computer’s make and model, so you may need to do a little bit of research to figure out how to do it. Once you’re in the BIOS menu, look for information about the bit type. This information may be listed under the “System” or “Chipset” tab.
If all else fails, you can try running the Windows 10 Upgrade Advisor. This is a free tool from Microsoft that can help you determine if your computer is eligible to upgrade to Windows 10. It will also tell you what bit your computer is.
So, how do you know if you need a 64-bit or a 32-bit system? Generally, if you’re using older software that is no longer being updated, or if you’re using software that is specifically designed for a 32-bit system, you’ll need a 32-bit system. If you’re using newer software that is regularly updated, or if you’re using software that is designed for a 64-bit system, you’ll need a 64-bit system.
Hopefully, this article has helped you to understand a little bit more about what bit your computer is. If you’re still having trouble figuring it out, don’t hesitate to contact a computer expert for help.
Contents [hide]
How do I know the bits of my computer?
Computers are made up of many different parts, each with a specific job to do. In order to understand how your computer works, you need to be familiar with these parts and what they do.
The Central Processing Unit, or CPU, is the brain of the computer. It performs all the calculations and controls all the other components. The Memory is where the computer stores information, both temporary and permanent. The Hard Drive is where the computer stores all its data. The Display is where you see what the computer is doing. The Keyboard and Mouse are how you interact with the computer.
Each of these components has a specific number of bits. The CPU is usually 32 or 64 bits, the Memory is usually 8, 16, or 32 bits, the Hard Drive is usually 512 or 1024 bits, and the Display is usually 8 or 16 bits. The Keyboard and Mouse are usually either 8 or 16 bits.
If you want to know the bits of your computer, you can use a tool like CPU-Z to find out. This tool will show you the specific information about your CPU, Memory, Hard Drive, and Display. You can also use it to find out the type of Keyboard and Mouse your computer has.
How do you tell if your computer is 32 or 64-bit Windows 10?
This question comes up a lot, so let’s answer it!
The best way to determine if your computer is running a 32-bit or 64-bit version of Windows 10 is to open the System window. To do this, press the Windows key + X keyboard shortcut, and then select System.
The System window will open and it will display the System type. If it says “x64-based PC,” then your computer is running a 64-bit version of Windows 10. If it says “x86-based PC,” then your computer is running a 32-bit version of Windows 10.
If you’re not sure which version of Windows 10 you’re running, you can open the Settings app and select System. The System window will open and it will display the System type.
How do you tell if your device is 32 or 64-bit?
A computer’s processor can be either 32-bit or 64-bit. This article will show you how to determine which type of processor your device has.
First, open the Settings app and go to the System section. Scroll down and tap on About phone or About tablet.
There you will see the Processor type. If it says 64-bit, then your device has a 64-bit processor. If it says 32-bit, then your device has a 32-bit processor.
Is my CPU 32 or 64-bit?
When it comes to modern computing, there are two main types of processors: 32-bit and 64-bit. So, which one do you have? And why should you even care?
Let’s start with the basics: a 32-bit processor can handle a maximum of 4GB of RAM, while a 64-bit processor can handle up to 16EB (that’s exabytes, or 18,446,744,073,709,551,616 bytes). So, if you have a lot of RAM, or plan on upgrading in the future, you’ll want a 64-bit processor.
Aside from handling more RAM, 64-bit processors also offer better performance when it comes to tasks that require a lot of number-crunching, such as video editing and 3D rendering. This is because a 64-bit processor can access more of your computer’s memory at once, which can speed up these tasks.
Now, if you’re not sure whether you have a 32-bit or 64-bit processor, there are a few ways to find out. One is to check your computer’s specs, which you can usually find by right-clicking on the My Computer icon and selecting Properties. If your processor is listed as “x86,” then it’s 32-bit. If it’s listed as “x64,” then it’s 64-bit.
Another way to check is to open the Command Prompt and type in “ver.” This will show you the version of Windows you’re using, as well as the type of processor.
So, now that you know the basics, is your processor 32 or 64-bit? If it’s 32-bit, you may want to consider upgrading in order to take advantage of the performance and memory benefits that come with 64-bit processors.
How do I find out if my PC is 32 or 64-bit?
PCs come in both 32-bit and 64-bit versions. The bit version of Windows refers to the type of processor it is running on. A 32-bit processor can run only 32-bit software, while a 64-bit processor can run both 32-bit and 64-bit software.
To find out if your PC is running a 32-bit or 64-bit version of Windows, open the System window by pressing Windows+Pause/Break, or right-clicking the Computer icon on your desktop and selecting Properties. The System window will list your processor type under the heading “System type.”
If your PC is running a 32-bit version of Windows, you can upgrade to a 64-bit version of Windows. However, if your PC is running a 64-bit version of Windows, you cannot downgrade to a 32-bit version.
Is my device 32 or 64-bit?
Computers come in all shapes and sizes, and with that comes different capabilities. This is also true for the internal processors that run our devices – some are 32-bit, and some are 64-bit. So, what does that mean for you, and how can you tell which type of processor your device has?
First, let’s start with the basics. A 32-bit processor can handle up to 4GB of memory, while a 64-bit processor can handle up to 16EB (that’s exabytes, or 18 zeroes after the 1). So, if you have a lot of media or files on your device, or if you plan to do a lot of heavy lifting with your device, you’ll want to make sure you have a 64-bit processor.
Another key difference between 32-bit and 64-bit processors lies in the way they handle code. 32-bit processors can only handle code written in 32-bit, while 64-bit processors can handle both 32-bit and 64-bit code. This is important because as more and more software becomes available in 64-bit, you’ll want to have a 64-bit processor to be able to take advantage of that.
So, how can you tell if your device has a 32-bit or 64-bit processor? It’s not always easy, but there are a few ways. On Android, you can go to Settings > About Phone and look for the Processor. If it says ARMv7 (or something similar), then your device has a 32-bit processor. If it says ARMv8 (or something similar), then your device has a 64-bit processor.
Another way to check is by looking at the system requirements for the software you want to install. If the requirements call for a 64-bit processor, then you’ll need a 64-bit processor to run the software.
In the end, whether or not you need a 64-bit processor depends on what you plan to do with your device. If you don’t need the extra power or capabilities that a 64-bit processor offers, then a 32-bit processor will work just fine. But, if you’re looking for the best performance and the most flexibility, then you’ll want a device with a 64-bit processor.
Can I upgrade 32bit to 64bit?
Can I upgrade 32bit to 64bit?
This is a question that many people ask, and the answer is not always straightforward. In general, you can upgrade from a 32-bit to a 64-bit version of Windows, but there are a few things you need to know first.
First, you’ll need to make sure your computer meets the system requirements for the 64-bit version of Windows. In most cases, this means that your computer will need at least 4GB of RAM.
Next, you’ll need to make sure you have the right type of license. In most cases, you can upgrade from a 32-bit to a 64-bit version of Windows as long as you have a license for the 64-bit version of Windows. However, if you have a license for the 32-bit version of Windows, you will not be able to upgrade to the 64-bit version.
Finally, you’ll need to make sure that all of your programs and drivers are compatible with the 64-bit version of Windows. In most cases, you will be able to upgrade most of your programs and drivers, but there may be a few that are not compatible.
If you meet all of these requirements, you can upgrade your computer from a 32-bit to a 64-bit version of Windows. However, you should always make sure to back up your data before upgrading, just in case something goes wrong.