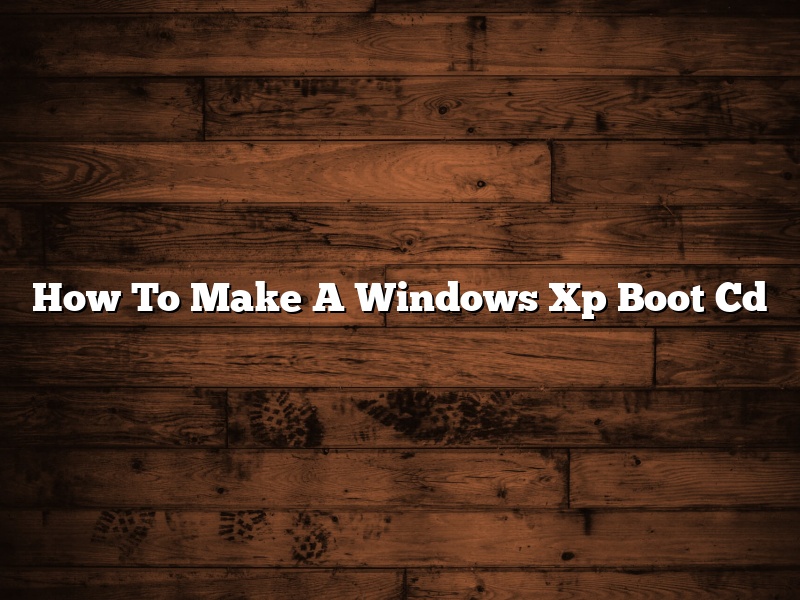A Windows XP boot CD is required to start your computer if the hard drive is not functioning correctly and you cannot start Windows XP normally. The boot CD will start your computer and allow you to access the Windows XP files on your computer’s hard drive so you can repair them.
To make a Windows XP boot CD, you will need a blank CD, a CD burning program, and the Windows XP installation files.
First, insert the blank CD into your computer.
Next, start your CD burning program.
Then, select “Burn Image” or “Write Image” from the CD burning program’s menu.
Browse to the location of the Windows XP installation files on your computer, select the “I386” folder, and click “Open.
The Windows XP installation files will be burned to the CD.
When the CD burning process is complete, remove the CD from your computer.
Your Windows XP boot CD is now ready to use.
Contents
How do I create a Windows XP installation disk?
There are a few different ways that you can create a Windows XP installation disk. In this article, we will discuss the three most common methods.
The first way to create a Windows XP installation disk is to use your Windows XP CD. Insert the CD into your computer and open the “My Computer” window. In the “My Computer” window, right-click on the “CD-ROM Drive” icon and select “Explore.
In the “Explore” window, you will see a folder called “I386”. This folder contains the files that are needed to create a Windows XP installation disk. To create a Windows XP installation disk, copy all of the files from the “I386” folder to a blank CD.
The second way to create a Windows XP installation disk is to use a Windows XP ISO file. An ISO file is a compressed file that contains all of the files needed to create a Windows XP installation disk.
To create a Windows XP installation disk using an ISO file, you will first need to download a program called “WinISO. WinISO is a program that allows you to create ISO files from CD-ROMs and DVD-ROMs.
Once you have installed WinISO, open it and select the “File” menu. In the “File” menu, select “Open” and locate the Windows XP ISO file. Once you have selected the Windows XP ISO file, click on the “Open” button.
In the “WinISO” window, you will see a list of the files that are contained in the ISO file. To create a Windows XP installation disk, select all of the files and click on the “Copy” button.
The third way to create a Windows XP installation disk is to use a program called “Nero”. Nero is a program that allows you to create bootable CDs.
To create a Windows XP installation disk using Nero, you will first need to download the “Nero Burning ROM” program. Once you have installed Nero Burning ROM, open it and select the “File” menu. In the “File” menu, select “New” and select “CD Image”.
In the “CD Image” window, you will see a list of the files that are contained in the ISO file. To create a Windows XP installation disk, select all of the files and click on the “Open” button.
Once you have selected all of the files, click on the “Burn” button to create a Windows XP installation disk.
How do I make a bootable Windows CD?
There are many reasons why you might want to make a bootable Windows CD. Maybe you want to reinstall Windows on your computer, or maybe you need to fix a problem with your computer and you don’t have access to the internet. Whatever your reason, there are a few different ways that you can go about creating a bootable Windows CD.
The first way is to create a bootable Windows USB drive. This is a little more complicated than creating a bootable Windows CD, but it’s a good option if you don’t have a CD drive on your computer. To create a bootable Windows USB drive, you’ll need a USB drive that’s at least 4GB in size, and you’ll need to download the Windows 10 ISO file. You can find instructions on how to create a bootable Windows USB drive here.
The second way to create a bootable Windows CD is to use a program called Rufus. Rufus is a free program that you can download online, and it makes creating a bootable Windows CD very easy. All you need to do is download Rufus, open it up, and then select the Windows 10 ISO file that you downloaded earlier. Rufus will do the rest of the work for you, and you’ll have a bootable Windows CD in no time. You can find instructions on how to use Rufus to create a bootable Windows CD here.
whichever way you choose to create a bootable Windows CD, make sure that you have a valid Windows 10 license key. If you don’t have a license key, you can’t legally use Windows 10.
How do I make a CD boot disk?
A boot disk, also known as a startup disk, is a computer disk that contains a copy of the operating system and enough utilities to start the computer. It is used to start or restore the computer to its original factory condition.
There are a few ways to make a CD boot disk. One way is to create a startup disk on a USB flash drive. To do this, you need to have a copy of the Windows operating system ISO file. You can then use a software utility such as Rufus to create the boot disk.
Another way to create a CD boot disk is to use a CD burning program, such as Nero or Roxio. When you create the disk, you need to select the option to make it a boot disk. This will create a disk that can be used to start or restore the computer.
If you are using a Mac, you can create a boot disk by using the Disk Utility program. When you create the disk, you need to select the option to create a bootable disk. This will create a disk that can be used to start or restore the computer.
How do I create a bootable image for Windows XP?
Creating a bootable image for Windows XP is not as difficult as it may seem. In fact, there are a few different ways that you can go about it. In this article, we will discuss the three most common methods of creating a bootable image for Windows XP.
The first way to create a bootable image for Windows XP is to use a program called WinISO. WinISO is a program that allows you to create bootable ISO files. An ISO file is a file that contains all of the information necessary to create a bootable CD or DVD. To create a bootable image using WinISO, you will need to first download and install the program. Once you have installed WinISO, you will need to open the program and click on the “File” tab. Next, you will need to click on “Open” and select the Windows XP ISO file that you would like to create a bootable image from. Once you have selected the file, you will need to click on the “Bootable” tab. Next, you will need to check the “Make Bootable” box and click on “OK”. WinISO will then create a bootable image from the Windows XP ISO file.
The second way to create a bootable image for Windows XP is to use a program called UltraISO. UltraISO is a program that allows you to create and edit ISO files. To create a bootable image using UltraISO, you will need to first download and install the program. Once you have installed UltraISO, you will need to open the program and click on the “File” tab. Next, you will need to click on “Open” and select the Windows XP ISO file that you would like to create a bootable image from. Once you have selected the file, you will need to click on the “Bootable” tab. Next, you will need to check the “Make Bootable” box and click on “OK”. UltraISO will then create a bootable image from the Windows XP ISO file.
The third way to create a bootable image for Windows XP is to use a program called nLite. nLite is a program that allows you to create custom Windows XP installation discs. To create a bootable image using nLite, you will need to first download and install the program. Once you have installed nLite, you will need to open the program and click on the “Tool” tab. Next, you will need to click on “Create ISO” and select the Windows XP ISO file that you would like to create a bootable image from. nLite will then create a bootable image from the Windows XP ISO file.
All of the methods described above are relatively easy to use and will create a bootable image for Windows XP.
What do you do if you don’t have a boot disk?
If you don’t have a boot disk, your computer will not start. You will need to create a boot disk in order to start your computer. A boot disk is a disk that contains the files that are needed to start your computer. The files that are needed to start your computer are stored in the BIOS. The BIOS is a program that is stored on the motherboard. The BIOS is responsible for starting the operating system. The BIOS is started when you turn on your computer. The BIOS will start the operating system, which will start the programs that are stored on your hard drive.
How do I create a bootable ISO image?
A bootable ISO image is a disc image that can be used to create a bootable disc. This can be useful for installing software or recovering data.
There are a few different ways to create a bootable ISO image. One way is to use a software tool such as WinISO. Another way is to use a command line tool such as dd.
To create a bootable ISO image using WinISO, you first need to create a disc image. To do this, open WinISO and select the “File” menu. Then select “New” and “CD/DVD Image”.
Next, select the “Bootable” tab. Check the “Make Bootable” box and click “OK”.
You will then be prompted to select a boot file. Select the file you want to use and click “Open”.
Next, you will be prompted to select a disc image. Select the disc image you want to use and click “Open”.
WinISO will then create a bootable ISO image.
To create a bootable ISO image using dd, you first need to create a disc image. To do this, open a terminal and run the following command:
dd if=/dev/zero of=/path/to/image.iso
This will create a disc image file named “image.iso” in the current directory.
To create a bootable ISO image using dd, you first need to create a disc image. To do this, open a terminal and run the following command:
dd if=/dev/zero of=/path/to/image.iso
This will create a disc image file named “image.iso” in the current directory.
Next, you need to mount the disc image. To do this, run the following command:
mount -o loop /path/to/image.iso /mnt
This will mount the disc image at the ” /mnt ” directory.
Next, you need to copy the boot files to the disc image. To do this, run the following command:
cp /usr/lib/syslinux/bios/core.img /mnt
This will copy the “core.img” boot file to the disc image.
Next, you need to copy the kernel to the disc image. To do this, run the following command:
cp /usr/lib/syslinux/bios/com32/kernel/linux /mnt
This will copy the Linux kernel to the disc image.
Finally, you need to copy the initrd to the disc image. To do this, run the following command:
cp /usr/lib/syslinux/bios/com32/modules/initrd.img /mnt
This will copy the initrd to the disc image.
Once you have copied the boot files to the disc image, you can unmount the disc image and create a bootable ISO image. To do this, run the following command:
umount /mnt
Then run the following command:
mkisofs -o /path/to/bootable.iso /path/to/image.iso
This will create a bootable ISO image at the ” /path/to/bootable.iso ” directory.
Can Windows XP boot from USB?
Can Windows XP boot from USB?
Windows XP can be booted from a USB drive, but it is not officially supported by Microsoft. There are a few ways to do this, but the most common is to create a USB drive that contains a Windows XP installation and then boot from that drive.
There are a few things to keep in mind if you want to try to boot Windows XP from a USB drive. First, not all computers can do this. You need a computer that supports booting from USB devices. Second, you need to have a copy of Windows XP that is compatible with your computer’s hardware. Not all versions of Windows XP will work with all computers.
If your computer meets the requirements and you have a copy of Windows XP that is compatible with your hardware, you can try to boot Windows XP from a USB drive. There are a few ways to do this, but the most common is to create a USB drive that contains a Windows XP installation. To do this, you need to download a Windows XP installation ISO file and then use a program like USB Flash Drive Format Tool to create a USB drive that contains the Windows XP installation.
Once you have created a USB drive that contains the Windows XP installation, you need to boot your computer from that drive. This varies from computer to computer, so you will need to consult your computer’s documentation or online support forum to find out how to do this.
Once your computer is booted from the USB drive, you will see the Windows XP installation screen. You can then follow the instructions to install Windows XP on your computer. Keep in mind that not all computers can be booted from a USB drive, so you may not be able to install Windows XP on your computer using this method.