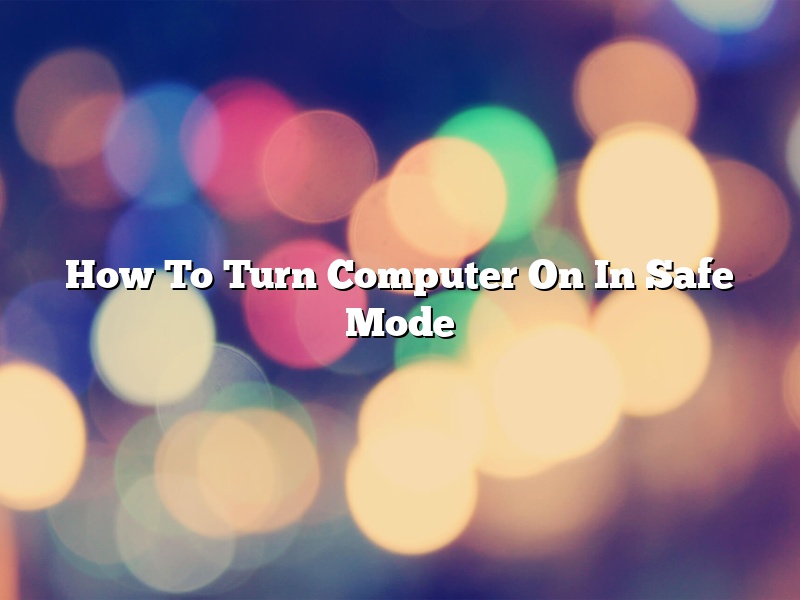Safe Mode is a diagnostic mode of a computer operating system (OS). It is a mode where the OS loads with a minimal set of drivers and services. This allows the user to determine if a particular issue is being caused by a driver or service.
There are three ways to start a computer in Safe Mode:
1) The F8 key – This key is pressed as the computer is starting.
2) The Shift key – This key is held as the computer is starting.
3) The Restart button – This is found on the Start menu or in the Shut Down dialog box.
To start a computer in Safe Mode using the F8 key:
1) Turn on the computer.
2) As the computer starts, press the F8 key.
3) The computer will display a menu.
4) Use the arrow keys to select Safe Mode.
5) Press the Enter key.
To start a computer in Safe Mode using the Shift key:
1) Turn on the computer.
2) As the computer starts, hold the Shift key.
3) The computer will display a menu.
4) Use the arrow keys to select Safe Mode.
5) Press the Enter key.
To start a computer in Safe Mode using the Restart button:
1) Turn on the computer.
2) Click the Start button.
3) Click the Restart button.
4) The computer will display a menu.
5) Use the arrow keys to select Safe Mode.
6) Press the Enter key.
Contents
- 1 How do I startup my computer in Safe Mode?
- 2 How do I start in Safe Mode win 10?
- 3 How do I start my computer in Safe Mode with power button?
- 4 Why can’t I start my PC in Safe Mode?
- 5 How do I start my computer in Safe Mode when f8 doesn’t work?
- 6 Does F12 work on Windows 10?
- 7 How do I start Windows 10 in Safe Mode with cold?
How do I startup my computer in Safe Mode?
There are times when you may need to start your computer in Safe Mode. Maybe you’re having problems with your computer and need to troubleshoot, or you’ve installed a new piece of software and it isn’t working correctly. In any case, starting your computer in Safe Mode can help you out.
There are two ways to start your computer in Safe Mode: you can use the F8 key or the Settings menu.
To use the F8 key, restart your computer and wait for the BIOS screen. Once you see the BIOS screen, start pressing the F8 key. You’ll need to keep pressing the key until you see the Windows Advanced Options menu.
From the Windows Advanced Options menu, select Safe Mode. Your computer will start in Safe Mode.
If you don’t want to use the F8 key, you can also start your computer in Safe Mode from the Settings menu. To do this, open the Settings menu and select Update & Security.
In the Update & Security menu, select Recovery. In the Recovery menu, select Restart now.
Your computer will restart and you’ll see a list of options. Select Troubleshoot.
In the Troubleshoot menu, select Advanced options.
In the Advanced options menu, select Startup Settings.
In the Startup Settings menu, select Restart.
Your computer will restart and you’ll see a list of options. Select 4 or F4 to start your computer in Safe Mode.
How do I start in Safe Mode win 10?
There are many reasons why you might need to start your PC in Safe Mode. Maybe you’re having trouble starting up Windows 10 or you’ve discovered a malware infection and need to start in Safe Mode to remove it.
Whatever the reason, Safe Mode is a boot option that starts your PC with a minimal set of drivers and services. This can be helpful for troubleshooting problems or for removing malware.
In this article, we’ll show you how to start in Safe Mode on Windows 10.
How to start in Safe Mode on Windows 10
There are a few different ways to start in Safe Mode on Windows 10, but the easiest way is to use the F8 key.
To start in Safe Mode, press and hold the F8 key as your PC starts up. Keep pressing the key until you see the Advanced Boot Options menu.
From the Advanced Boot Options menu, select Safe Mode with Networking. Your PC will start in Safe Mode with limited networking.
If you need to start in Safe Mode with Command Prompt, select Safe Mode with Command Prompt.
If you’re having trouble starting up Windows 10, you can try using the Last Known Good Configuration option. This will start your PC using the configuration that was last used successfully.
If you still can’t start in Safe Mode, you might need to use a bootable USB drive or CD to start your PC.
Conclusion
Safe Mode can be a lifesaver when you’re having trouble starting up Windows 10 or when you’ve discovered a malware infection. In this article, we’ve shown you how to start in Safe Mode on Windows 10.
There are multiple ways to start your computer in Safe Mode, but this guide will focus on how to do so using the power button.
To start your computer in Safe Mode with the power button:
1. Shut down your computer.
2. Press and hold the power button until the computer turns on.
3. Release the power button when the computer starts to boot into Safe Mode.
4. Log in to your computer.
5. Open the Task Manager.
6. Select the application or process you want to end.
7. Click the End Task button.
8. Restart your computer.
Why can’t I start my PC in Safe Mode?
If you are having trouble starting your PC in Safe Mode, there are a few things you can try.
First, try restarting your computer. If that doesn’t work, try pressing the F8 key while your computer is booting up. This will bring up the Advanced Boot Options menu. From there, you can try selecting Safe Mode.
If that still doesn’t work, you may need to start your computer in Safe Mode with Networking. This will allow you to access the internet and download any necessary drivers or updates.
If you are still having trouble starting your PC in Safe Mode, there may be a problem with your computer’s operating system. In this case, you may need to reinstall Windows.
How do I start my computer in Safe Mode when f8 doesn’t work?
There are a few ways that you can start your computer in safe mode when F8 doesn’t work. One way is to use the System Configuration Utility. To do this, you need to restart your computer and hit the F8 key repeatedly until you see the Advanced Boot Options menu. From there, select Safe Mode with Networking.
Another way to start your computer in safe mode is to use the System Recovery Options. To do this, you need to restart your computer and hit the F8 key repeatedly until you see the Advanced Boot Options menu. From there, select Repair Your Computer. Once you’re in the System Recovery Options menu, select the Operating System that you want to repair, and then click on the Next button. On the System Recovery Options menu, select the Safe Mode option, and then click on the Next button.
Finally, you can also start your computer in safe mode by using a Windows installation disc. To do this, you need to restart your computer and hit the F8 key repeatedly until you see the Advanced Boot Options menu. From there, select Repair Your Computer. Once you’re in the System Recovery Options menu, select the Operating System that you want to repair, and then click on the Next button. On the System Recovery Options menu, select the Use the arrow keys to highlight the Safe Mode option, and then press the Enter key.
Does F12 work on Windows 10?
Windows 10 is Microsoft’s latest operating system, released in July 2015. It is an evolution of Windows 8, with a more traditional desktop interface and added features like the Cortana digital assistant.
Since its release, Windows 10 has been subject to a number of criticism and complaints, particularly over privacy concerns. However, it has also been praised for its stability and performance.
One question that has been asked by many Windows users is whether or not the F12 key still works in Windows 10. The F12 key is a common key on most keyboards and is used to open the developer console in many Windows applications.
The answer to this question is yes, the F12 key still works in Windows 10. However, there are some differences in how it works in different applications. In Microsoft Edge, for example, the F12 key opens the Developer Tools window. In other applications, such as Microsoft Word, it opens the print dialogue box.
So, if you’re a Windows 10 user and you need to open the developer console in an application, just press the F12 key.
How do I start Windows 10 in Safe Mode with cold?
The process for starting Windows 10 in Safe Mode with cold is different from the process for starting Windows 10 in Safe Mode with a startup disk. If you are trying to start Windows 10 in Safe Mode with cold, you will need to use a different method than the one described in this article.
To start Windows 10 in Safe Mode with cold, you will need to use a different method than the one described in this article.