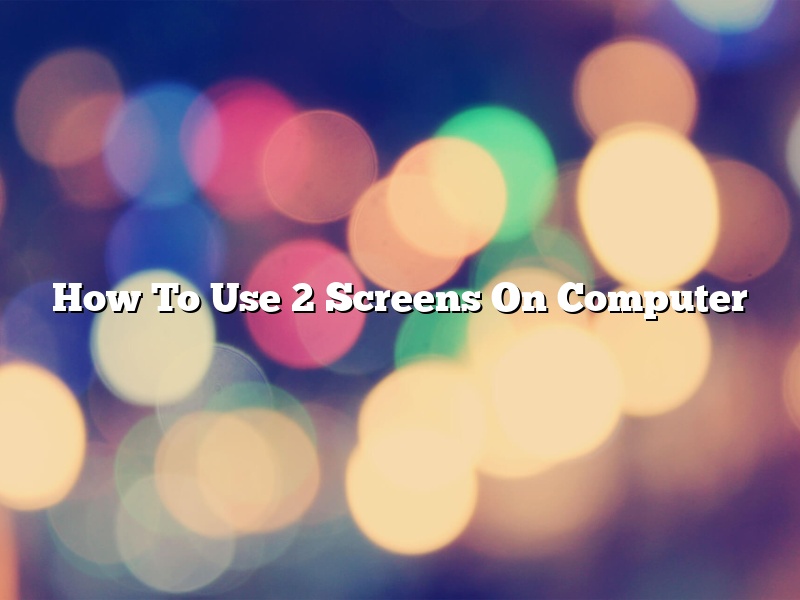Most people only use one screen on their computer, but did you know that you can use two screens? This can be really useful if you need more screen space, or if you want to keep your documents and tools organized. Here’s how to set it up:
1. Go to the “Display” settings on your computer.
2. Under the “Multiple Displays” tab, select the “Duplicate these displays” checkbox.
3. Click on the “Arrangement” tab.
4. Drag and drop the displays so that the one that you want to be on the primary screen is at the top.
5. Click on the “Apply” button.
Now your computer will show the same thing on both screens. You can move windows and icons between the screens, or drag them to the edge of one screen to make them span across both screens.
You can also use the “Windows Key + P” shortcut to change between display modes. This shortcut will open a menu that lets you choose between “ Duplicate”, “Extend”, and “Projector” display modes.
Contents
- 1 How do I display different things on two monitors?
- 2 How do I run 2 screens on Windows?
- 3 How do I get my computer to use two monitors for one?
- 4 How do I switch between screens on Windows 10?
- 5 Why is my 2nd monitor not displaying?
- 6 Why can’t my PC detect my second monitor?
- 7 How do I split my screen into two?
How do I display different things on two monitors?
So you have a dual monitor setup and you want to know how to get the most out of it? In this article we will discuss how to display different things on each monitor, how to span a window across both monitors, and how to use multiple monitors as one large screen.
How to Display Different Things on Each Monitor
The first thing you need to do is figure out how you want to use your monitors. Some people like to have different things on each monitor, while others like to have the same thing on both monitors. There are a few different ways to go about this.
Method One: Drag and Drop
The easiest way to display different things on each monitor is to drag and drop the windows you want to move. For example, if you want to move the Microsoft Word window to the other monitor, all you need to do is drag it to the other monitor. It will automatically resize to fit the new monitor.
Method Two: The Taskbar
If you want to have different things on each monitor, but you don’t want to have to drag and drop every window, you can use the taskbar. Right-click on the taskbar and select Properties. Under the Taskbar tab, check the box that says “Show taskbar on all monitors.” This will put the taskbar on all of your monitors, and you can then drag and drop windows to the monitor you want them on.
Method Three: Split the Screen
If you want to have the same thing on each monitor, but you want to be able to see them both at the same time, you can use the split screen feature. To do this, press the Windows key + P. This will open the Projection menu. Select Duplicate display. This will split your screen in two, and you can then drag and drop windows to the monitor you want them on.
How to Span a Window Across Both Monitors
If you want to have a window span across both monitors, you can use the built-in window spanning feature. To do this, press the Windows key + P. This will open the Projection menu. Select Extend. This will extend the window across both monitors.
How to Use Multiple Monitors as One Large Screen
If you want to use multiple monitors as one large screen, you can do this by using the built-in monitor mirroring feature. To do this, press the Windows key + P. This will open the Projection menu. Select Duplicate display. This will mirror your screens, and you can then drag and drop windows to the monitor you want them on.
How do I run 2 screens on Windows?
There are a few different ways that you can run two screens on Windows. In this article, we will discuss the most popular methods.
If you have a laptop with a built-in display and an external monitor, you can use the built-in display as your primary screen and the external monitor as your secondary screen. To do this, press the Windows key + P and select the second screen option.
If you have a desktop computer, you can use a VGA splitter to connect two monitors to your computer. To do this, connect the two monitors to the VGA splitter and connect the splitter to your computer. Once the monitors are connected, press the Windows key + P and select the second screen option.
If you have a laptop and an external monitor, you can use the external monitor as your primary screen and the laptop display as your secondary screen. To do this, press the Windows key + P and select the second screen option. Then, press the Windows key + X and select the Project option. Select the second monitor option and click the OK button.
How do I get my computer to use two monitors for one?
If you’ve ever wanted to increase your computer’s screen real estate by using two monitors instead of one, you’re in luck. It’s actually a pretty easy process to set up your computer to use two monitors.
First, you’ll need to make sure that your computer has a video card that supports two monitors. You can check your computer’s documentation or manufacturer’s website to see if your video card supports this. If it doesn’t, you may be able to purchase an inexpensive video card that does.
Once you’ve confirmed that your computer’s video card supports two monitors, you’ll need to connect the two monitors to your computer. Most likely, your computer will have two video output ports – one on the back of the computer and one on the front. If your monitors are different sizes, you’ll want to place the monitor that is larger on the left side of your computer and the monitor that is smaller on the right side.
Next, you’ll need to set your computer to use the two monitors. In Windows, you can do this by going to the Control Panel and selecting ‘Display’. Under the ‘Display’ tab, you’ll see an option to ‘Duplicate these displays’. Check this box and your computer will now use both monitors.
In Mac OS X, you can do this by going to the System Preferences and selecting ‘Displays’. Under the ‘Display’ tab, you’ll see an option to ‘Mirror Displays’. Check this box and your computer will now use both monitors.
That’s it! You should now be able to use your computer with two monitors.
How do I switch between screens on Windows 10?
Windows 10 comes with a built-in feature that allows users to switch between screens. This feature can be useful when you need to work on multiple tasks at the same time. In this article, we will show you how to switch between screens on Windows 10.
First, open the Action Center by clicking on the notification icon in the taskbar.
Then, click on the link for the screen that you want to switch to.
The screen will then appear in the foreground.
Why is my 2nd monitor not displaying?
There can be a variety of reasons why your 2nd monitor is not displaying. One possibility is that the monitor is not turned on. Another possibility is that the monitor is not plugged in properly. Try unplugging the monitor and plugging it back in. If that does not work, try rebooting your computer. If the problem persists, the monitor may need to be serviced.
Why can’t my PC detect my second monitor?
When you connect a second monitor to your computer, sometimes the computer doesn’t detect the monitor. This can be frustrating if you’re trying to use the extra monitor to extend your desktop or to improve your multi-tasking abilities. There are several things you can do to try to get your computer to detect the monitor.
One thing to check is whether the monitor is properly plugged into the computer. Make sure that the monitor is plugged into the correct port on the back of the computer and that the cable is tightly plugged in. If the monitor still isn’t being detected, try another cable.
If the monitor is plugged in correctly and is still not being detected, the problem may be with your graphics card or with the drivers for the graphics card. You can try updating the drivers for your graphics card or you can try a different graphics card.
If you’ve tried all of these things and your computer still can’t detect the monitor, there may be a problem with the monitor itself. Try connecting the monitor to a different computer to see if it is working properly. If it is, the problem is with your computer.
How do I split my screen into two?
There are a few different ways to split your screen into two.
One way is to use the “Windows Key + Arrow Key” shortcut. For example, if you want to split your screen horizontally, you would press the “Windows Key” and the “Left Arrow Key” at the same time. This shortcut will split your screen in half, with the active window on the left side and the inactive window on the right side.
Another way to split your screen into two is to use the “Window Snap” feature. To do this, you would need to first make sure that the window you want to split is maximized. Once it is maximized, you can then drag the window to the top of the screen. This will split your screen into two, with the active window on the top and the inactive window on the bottom.
Finally, another way to split your screen into two is to use the “Task View” feature. To do this, you would need to first make sure that the window you want to split is maximized. Once it is maximized, you can then right-click on the window and select the “Split Horizontally” or “Split Vertically” option. This will split your screen into two, with the active window on the left or right side.