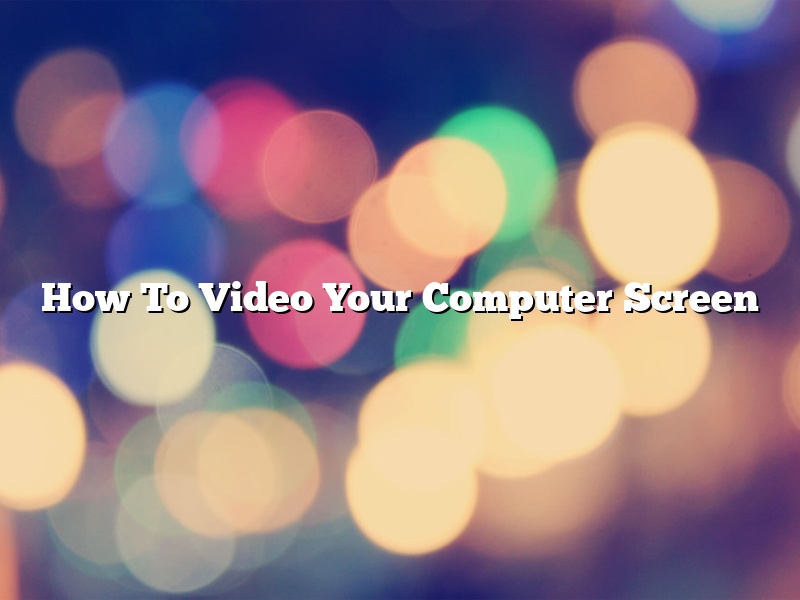In today’s world, technology has become an important part of our lives. We use technology for various purposes such as communicating with others, acquiring information, and entertainment. One of the most popular ways to use technology for entertainment is to watch videos.
There are many ways to watch videos, but one of the most popular ways is to watch them on a computer screen. There are many benefits to watching videos on a computer screen. For example, you can watch videos while you are working on something else or you can watch them with others.
However, one of the drawbacks of watching videos on a computer screen is that it can be difficult to see the video if you are not in the right position. This is especially true if the video is a recording of a presentation or a class.
In order to combat this problem, you can use a software program to video your computer screen. This will allow you to record the video on your computer screen and then play it back so that you can see it more clearly.
There are many different software programs that you can use to video your computer screen. One of the most popular programs is Screen Recording Pro. This program allows you to record your entire computer screen or just a selected area.
Once you have recorded the video, you can play it back on your computer or you can export it to a different format such as MP4 or AVI. This program also allows you to add text and annotations to the video.
Another popular program that you can use to video your computer screen is Camtasia. This program allows you to record your computer screen or a webcam. It also allows you to add annotations and text to the video.
Both of these programs are available for Windows and Mac.
Contents
- 1 How do I record my PC screen?
- 2 How do I record my computer screen as a video?
- 3 How do I record my screen Windows 10?
- 4 How can I record my computer screen for free?
- 5 How can I record my screen on Windows for free?
- 6 Does Windows 10 have video capture?
- 7 How do I record my screen on Windows without the game bar?
How do I record my PC screen?
There are a variety of ways to record your PC screen. In this article, we will discuss five of the most popular methods.
Method 1: Using Windows 10 Game DVR
Windows 10 comes with a built-in feature called Game DVR that allows you to record your PC screen. To use Game DVR, open the Start menu and type “Game DVR” into the search bar. Click on the “Game DVR” shortcut.
The Game DVR window will appear. Click on the “Record” button. The “Start Recording” window will appear.
To start recording your PC screen, open the app or game that you want to record. The Game DVR window will show the recording progress. When you’re finished, click on the “Stop Recording” button.
The recorded video will be saved in the “Captures” folder in the Videos library.
Method 2: Using OBS Studio
OBS Studio is a popular open-source software for recording your PC screen. To use OBS Studio, download and install the software.
Open OBS Studio and click on the “Settings” button. The “Settings” window will appear.
Click on the “Output” tab. Select the “Window Capture” option.
The “Window Capture” window will appear. Select the “Capture entire screen” option. Click on the “OK” button.
To start recording your PC screen, open the app or game that you want to record. The OBS Studio window will show the recording progress. When you’re finished, click on the “Stop Recording” button.
The recorded video will be saved in the “Recordings” folder in the OBS Studio folder.
Method 3: Using Microsoft Edge
Microsoft Edge comes with a built-in feature called “Screen Recording” that allows you to record your PC screen. To use Screen Recording, open Microsoft Edge and click on the “More” button.
The “More” menu will appear. Click on the “Screen Recording” option.
The “Screen Recording” window will appear. Click on the “Start Recording” button.
To start recording your PC screen, open the app or game that you want to record. The Microsoft Edge window will show the recording progress. When you’re finished, click on the “Stop Recording” button.
The recorded video will be saved in the “Screen recordings” folder in the Microsoft Edge folder.
Method 4: Using a Third-Party Screen Recording Software
There are a number of third-party screen recording software available that allow you to record your PC screen. Some popular screen recording software include Camtasia, Jing, and QuickTime.
To use a third-party screen recording software, download and install the software. Open the software and click on the “Record” button.
The software will start recording your PC screen. To start recording the app or game that you want to record, open the app or game and the software will automatically start recording.
When you’re finished, click on the “Stop Recording” button. The recorded video will be saved in the software’s default save location.
Method 5: Using a Game Console
If you want to record your PC screen while playing a game, you can use a game console to do so. Some popular game consoles include the Xbox One and the PlayStation 4.
To record your PC screen while playing a game, connect the game console to your PC. Open the game that you want to record and start playing.
The game console will start
How do I record my computer screen as a video?
There are a few different ways that you can record your computer screen as a video. In this article, we will go over three different methods that you can use.
Method 1: Use a Third-Party Screen Recording Software
There are a number of different third-party screen recording software programs that you can use to record your computer screen. Some of the most popular programs include Camtasia, ScreenFlow, and Adobe Captivate.
Each program has its own unique set of features, so you will need to decide which one is best for your needs. Once you have chosen a program, simply follow the program’s instructions to record your screen.
Method 2: Use the Windows Screen Recording Tool
If you are running Windows 10, you can use the built-in Windows screen recording tool to record your screen. This tool is located in the Control Panel.
To record your screen, open the Control Panel and click on the “Recording” option. Then, click on the “Screen Recording” option and select the “Start Recording” button.
You will then see a overlay window appear on your screen. This window will allow you to start and stop the recording, as well as choose the audio input.
When you are ready to start recording, click on the “Start Recording” button and the screen recording will begin.
Method 3: Use the Mac Built-in Screen Recording Tool
If you are running MacOS, you can use the built-in screen recording tool to record your screen. This tool is located in the “Finder” menu.
To record your screen, open the Finder menu and click on the “Screen Recording” option. Then, select the “Start Recording” button.
You will then see a overlay window appear on your screen. This window will allow you to start and stop the recording, as well as choose the audio input.
When you are ready to start recording, click on the “Start Recording” button and the screen recording will begin.
How do I record my screen Windows 10?
Windows 10 has a built-in screen recorder that lets you record your screen or part of it. This article explains how to use the screen recorder to record your screen.
To record your screen in Windows 10, open the Action Center and click the Screen Recording button.
The Screen Recording button will turn green, and the recording will start automatically.
To stop the recording, open the Action Center and click the Screen Recording button again.
How can I record my computer screen for free?
There are a number of ways to record your computer screen, some of which are free and some of which are not. In this article, we’ll discuss the various methods and show you how to record your computer screen for free.
The first method is to use a screen recording software. There are a number of these programs available, both free and paid. Some popular ones include Camtasia, Screencast-O-Matic, and Adobe Captivate.
To use a screen recording software, simply launch the program and then select the area of your screen you want to record. The software will then record your screen activity and save it as a video file.
The second method is to use a built-in feature of your operating system. Windows users can use the built-in “Game DVR” feature to record their screen, and Mac users can use the built-in “Screen Recording” feature.
To use the built-in screen recording feature, simply open the Control Panel or System Preferences, depending on your operating system, and then select the “Game DVR” or “Screen Recording” option. The software will then guide you through the process of recording your screen.
The third method is to use a third-party webcam software. There are a number of these programs available, both free and paid. Some popular ones include CamStudio, Jing, and Screencast-O-Matic.
To use a webcam software, simply launch the program and then select the area of your screen you want to record. The software will then record your screen activity and save it as a video file.
The fourth method is to use a built-in feature of your web browser. Some web browsers, such as Google Chrome, allow you to record your screen without the need for any additional software.
To use the built-in screen recording feature, simply open the Chrome menu and select the “Record video” option. The software will then guide you through the process of recording your screen.
How can I record my screen on Windows for free?
There are many reasons you might want to record your screen on Windows. Maybe you want to create a tutorial, record a game session, or just capture what’s happening on your screen. Whatever the reason, there are a few different ways to do it—and some are free, while others cost a little bit of money.
In this article, we’ll show you how to record your screen on Windows for free. We’ll also discuss a few paid options, in case you need more features or want to record longer videos.
Recording Your Screen on Windows
Windows comes with a built-in tool for recording your screen. To use it, open the Start menu, type “screen recording,” and select the “Screen Recording” tool.
The Screen Recording tool is very simple to use. Just open it, select the window or area you want to record, and click the Record button.
The Screen Recording tool will start recording your screen and save the video to your Videos folder. When you’re finished, click the Stop button to end the recording.
You can also use the Screen Recording tool to record a webcam video. Just click the Camera button and select the webcam you want to use.
If you need to record a longer video, you can use the Screen Recording tool’s built-in timer. Just open the tool, select the window or area you want to record, and click the Record button. Then, select the amount of time you want to record for. When you’re finished, click the Stop button.
The Screen Recording tool will record for the amount of time you selected and save the video to your Videos folder.
If you need to record a video with audio, you can use the Screen Recording tool’s built-in microphone. Just open the tool, select the window or area you want to record, and click the Record button. Then, select the microphone you want to use.
When you’re finished, click the Stop button. The Screen Recording tool will record your audio and save the video to your Videos folder.
If you need to record a video with both audio and webcam, you can use the Screen Recording tool’s built-in mixer. Just open the tool, select the window or area you want to record, and click the Record button. Then, select the microphone you want to use and the webcam you want to use.
When you’re finished, click the Stop button. The Screen Recording tool will record your audio and webcam and save the video to your Videos folder.
Screen Recording on Windows 10
If you’re using Windows 10, you can use the Game DVR feature to record your screen. To use it, open the Start menu, type “game DVR,” and select the “Game DVR” tool.
The Game DVR tool is very simple to use. Just open it, select the window or area you want to record, and click the Record button.
The Game DVR tool will start recording your screen and save the video to your Videos folder. When you’re finished, click the Stop button to end the recording.
You can also use the Game DVR tool to record a webcam video. Just click the Camera button and select the webcam you want to use.
If you need to record a longer video, you can use the Game DVR tool’s built-in timer. Just open the tool, select the window or area you want to record, and click the Record button. Then, select the amount of time you want to record for. When you’re finished, click the Stop button.
The Game
Does Windows 10 have video capture?
Windows 10 does have video capture capabilities. It has a feature called Game DVR that allows users to record their gameplay footage. It also has a feature called Beam which allows users to live stream their gameplay footage.
How do I record my screen on Windows without the game bar?
There are a few different ways to record your screen on Windows without the game bar.
One way is to use the built-in Windows screen recording tool. To do this, open the Start menu and type “record screen” into the search bar. Then press the “Screen recording” option.
The tool will open up and will start recording your screen automatically. You can stop the recording by pressing the “Stop” button in the toolbar.
Another way to record your screen without the game bar is to use a third-party screen recording tool. One popular tool is OBS (Open Broadcaster Software).
To use OBS, first install it on your computer. Then open it up and click the “Settings” button.
In the “Settings” window, click the “Output” tab. Then select the “Window Capture” option.
Now, select the window you want to record. OBS will start recording your screen automatically. You can stop the recording by pressing the “Stop” button in the toolbar.