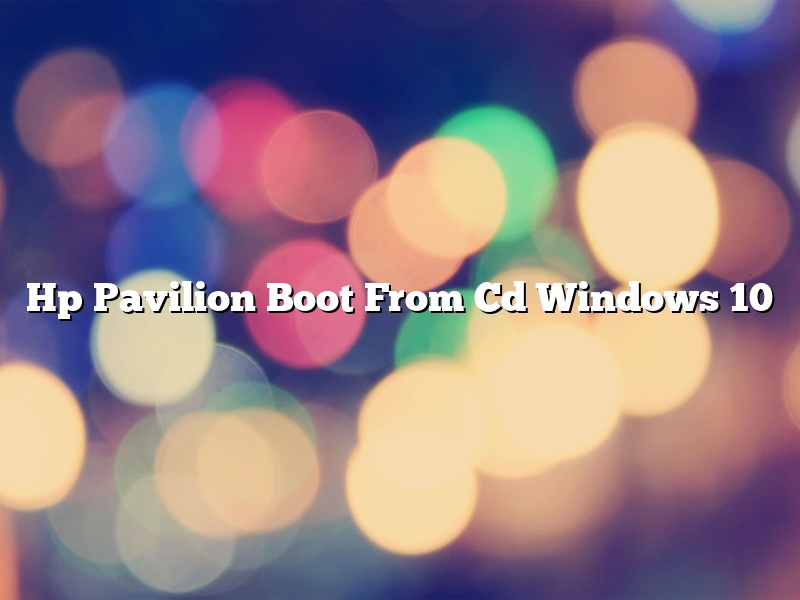If you are using a HP Pavilion and are trying to boot from a CD, then there are a few things you need to do in order to make it work.
First, you need to make sure that the CD is inserted into the CD drive before you turn on the computer. If the computer is turned on first, then the CD drive may not be able to boot from the CD.
Once the computer is turned on, you need to press the F11 key. This will bring up the HP Pavilion boot menu. From here, you can select the CD drive as the boot option.
If the computer does not boot from the CD, then you may need to change the boot order in the BIOS. To do this, you need to press the F10 key when the HP Pavilion logo is displayed. This will bring up the BIOS settings screen.
From here, you can change the boot order so that the CD drive is the first option. You may also need to change the boot mode to Legacy Mode.
If you are still having trouble booting from the CD, then you may need to update the BIOS. To do this, you need to download the BIOS update from the HP website.
Once you have downloaded the BIOS update, you need to create a bootable USB drive. To do this, you need to download the HP USB Disk Storage Format Tool.
Once you have downloaded the HP USB Disk Storage Format Tool, you need to insert a USB drive into your computer.
Then, you need to open the HP USB Disk Storage Format Tool. From here, you can select the USB drive and format it.
After the USB drive has been formatted, you need to extract the BIOS update file to the USB drive.
Then, you need to restart your computer and boot from the USB drive. This will start the BIOS update process.
Once the BIOS update is complete, you can restart your computer and try to boot from the CD again.
Contents
How do I boot directly from a CD?
There are a few ways to boot your computer directly from a CD. One way is to change your computer’s boot order in its BIOS settings. Another way is to use a bootable CD to start your computer.
Changing your computer’s boot order in its BIOS settings
1. Turn on or restart your computer.
2. When you see the BIOS screen, press the key that corresponds to the boot menu.
3. Use the arrow keys to select the CD drive.
4. Press the Enter key.
5. Use the arrow keys to select the “Exit” menu.
6. Press the Enter key.
7. Your computer will restart and boot from the CD.
Using a bootable CD to start your computer
1. Turn on or restart your computer.
2. When you see the BIOS screen, press the key that corresponds to the boot menu.
3. Use the arrow keys to select the CD drive.
4. Press the Enter key.
5. The computer will start to boot from the CD.
Windows 10 HP Pavilion laptops come with a pre-installed BIOS/UEFI. This BIOS/UEFI allows users to set up their HP Pavilion laptop to boot from a CD, DVD, or USB drive. If for some reason the HP Pavilion laptop fails to boot from the selected drive, the user can access the boot menu and select an alternate boot device.
The boot menu can be accessed in a number of ways, depending on the model of HP Pavilion laptop. On some laptops, the user can press the F9 key while the laptop is starting up to access the boot menu. Other HP Pavilion laptops require the user to press the F10 key while the laptop is starting up.
If the user is unable to access the boot menu using the key combination, they can try restarting the laptop and pressing the Esc key while the laptop is starting up. This will bring up the boot menu if the laptop is configured to show it.
The boot menu will list all of the available boot devices. The user can select the desired boot device and press the Enter key to start up the laptop using that device.
What F key do you press to boot from CD?
There are a few different F keys that can be used to boot from a CD, depending on your computer’s BIOS settings. On most computers, the F12 key will allow you to boot from a CD. However, if this key does not work, you can try the F8, F10, or F11 keys. To change your BIOS settings, you will need to restart your computer and press the F2, F10, or Delete key when the BIOS screen appears.
How do I boot Windows 10 from CD?
There are a few ways that you can boot Windows 10 from a CD. One way is to use the boot menu. Another way is to use the boot order.
The boot menu is a list of options that appear when you start your computer. The options allow you to choose how to start your computer. One of the options on the boot menu is to start your computer from a CD.
To start your computer from a CD, you need to put the CD in your computer and restart your computer. When your computer starts, it will show the boot menu. Select the option to start your computer from CD. your computer will start from the CD.
The boot order is the order in which your computer starts the different parts of your computer. The boot order can be changed so that your computer starts from a CD before it starts from the hard drive.
To change the boot order, you need to go to the BIOS. The BIOS is the software that starts when you start your computer. The BIOS is a program that is on a chip on your computer. The BIOS is what starts your computer and starts the different parts of your computer.
To go to the BIOS, you need to press a key on your keyboard when you start your computer. The key you need to press is different for each computer. On most computers, the key is F12. When you press the key, your computer will start the BIOS.
The BIOS will show a menu. On the menu, there will be a list of different options. One of the options will be the boot order. The boot order is the order in which your computer starts the different parts of your computer.
The boot order can be changed by using the arrow keys on your keyboard. You need to use the arrow keys to select the option that you want to change. Then, you need to use the enter key to change the option.
The option that you want to change is the one that starts with CD. The CD option is the option that starts your computer from a CD. The CD option will be the last option on the list.
To change the order, you need to move the CD option to the first position. The first position is the position that starts your computer from the hard drive. To do this, you need to use the arrow keys to move the CD option to the first position.
When the CD option is in the first position, the hard drive option will be the last option on the list. To save your changes, you need to press the F10 key on your keyboard. When you press the F10 key, your computer will save your changes and restart.
When your computer restarts, it will start from the CD.
How do I boot from CD on HP?
Booting from a CD on HP computers is a fairly simple process. You will need to have a CD or DVD inserted into your computer’s optical drive in order to do this.
To start, restart your computer and watch for a message that says “Press any key to boot from CD.” When you see this message, press any key on your keyboard to start the boot process from the CD.
Your computer will then boot from the CD. Depending on the type of CD you are using, you may see a message that says “Boot from CD” or “Boot from DVD.”
If you see the “Boot from CD” message, your computer will boot from the CD and display the Windows desktop. If you see the “Boot from DVD” message, your computer will boot from the DVD and display the Windows DVD installation screen.
Once your computer has booted from the CD or DVD, you can install Windows or another operating system.
How do I boot from D drive instead of C?
There are many reasons why you might want to boot your computer from a different drive than the one that is currently set as the default. For example, you may want to boot from a CD or DVD instead of the hard drive, or you may want to boot from a different hard drive altogether.
There are several ways to change the drive that your computer boots from. The method you use will depend on the operating system that you are using.
If you are using Windows 10, 8, or 7, you can use the Boot Menu to choose which drive to boot from. To access the Boot Menu, restart your computer and press the F8 key repeatedly until the Boot Menu appears.
If you are using Windows XP, you can use the Boot.ini file to change the drive that your computer boots from. To edit the Boot.ini file, you will need to open a Command Prompt window as Administrator. To do this, press the Windows key + R to open the Run dialog, type cmd and press Enter. Then, type cd \ and press Enter. Type edit boot.ini and press Enter.
If you are using a Mac, you can use the Startup Manager to choose which drive to boot from. To access the Startup Manager, restart your computer and hold down the Option key.
If you are using Linux, you can use the GRUB menu to choose which drive to boot from. To access the GRUB menu, restart your computer and press the Esc key.
How do I boot from CD on my HP laptop?
There are a few different ways that you can boot from a CD on your HP laptop. One way is to press the Esc key while your laptop is starting up and then select the CD/DVD drive from the list of boot devices. Another way is to go into the BIOS and change the boot order so that the CD/DVD drive is first on the list.