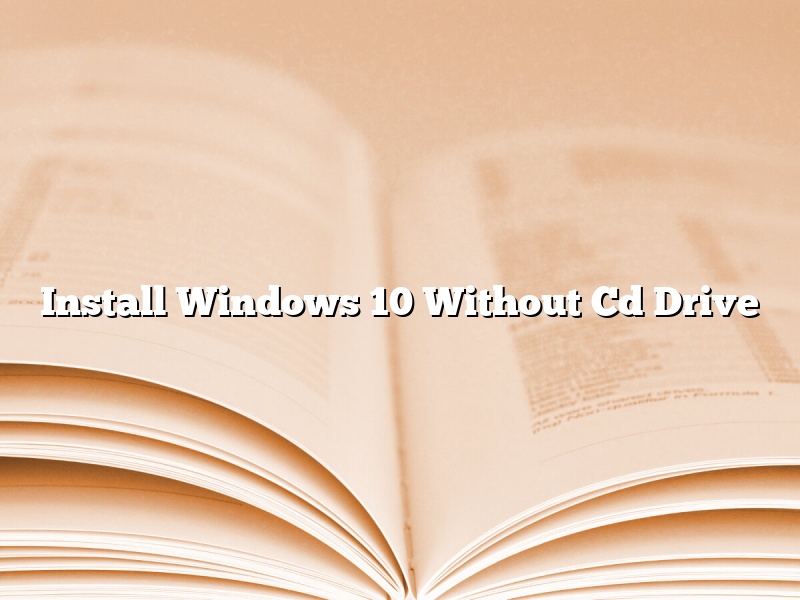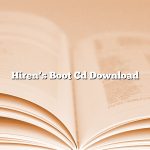Windows 10 is the latest operating system released by Microsoft. It offers a lot of new features and improvements over the previous versions of Windows. Windows 10 can be installed on a computer without a CD drive, but there are a few things you need to know before you get started.
The first thing you need is a copy of Windows 10. You can download a copy from Microsoft’s website, or you can purchase a copy from a retailer. Once you have a copy of Windows 10, you need to create a bootable USB drive. To do this, you will need a USB drive that is at least 4GB in size, and you will need to download a copy of the Windows 10 ISO file.
Once you have a copy of the ISO file, you need to open it and extract the contents to the USB drive. To do this, you can use a program like WinRAR or 7-Zip. Once the contents have been extracted to the USB drive, you need to restart your computer and boot from the USB drive.
Once your computer has booted from the USB drive, you will see a screen that says “Press any key to boot from CD or DVD.” Press any key on your keyboard to start the installation process. Once the installation process has started, you will be asked to choose a language, time format, and keyboard layout.
Once you have chosen the desired options, you will be asked to enter your product key. If you have a valid product key, you can enter it here and continue with the installation process. If you do not have a product key, you can choose to install Windows 10 without a product key.
Once the product key has been entered (or skipped), you will be asked to choose whether you want to install Windows 10 or repair your current installation. If you want to install Windows 10, click the “Install Now” button. If you want to repair your current installation, click the “Repair” button.
Once the installation process has started, it will take a while to complete. Be patient, and make sure your computer is plugged in to a power source, because the installation process can take a while to complete.
Once Windows 10 has been installed, you will be asked to create a user account. You can create a new user account, or you can use an existing account. Once you have created a user account, you will be able to start using Windows 10.
Contents [hide]
- 1 Can I install Windows 10 without a disc drive?
- 2 How can I install Windows 10 on my laptop without CD drive?
- 3 Can I install Windows 10 without CD or USB?
- 4 How do I install an operating system without a CD drive?
- 5 How do I install Windows 10 from BIOS?
- 6 How do I install Windows on a new hard drive without the disk?
- 7 How do I replace my laptop hard drive and reinstall operating system without a CD?
Can I install Windows 10 without a disc drive?
Windows 10 is a great operating system, but what if you don’t have a disc drive to install it?
Don’t worry, you can still install Windows 10 without a disc drive! All you need is a USB drive with at least 8GB of storage space.
First, download the Windows 10 ISO file from Microsoft’s website.
Next, create a bootable USB drive. To do this, you’ll need a program called Rufus.
Once you have Rufus installed, open it and select the Windows 10 ISO file you downloaded earlier.
Next, select the USB drive you want to use and click “Create Bootable Disk.”
It will take a few minutes to create the bootable USB drive, but once it’s finished, you’re ready to install Windows 10.
To install Windows 10, first make sure your computer is set to boot from USB.
Then, restart your computer and select “USB Boot” at the BIOS screen.
Windows 10 will start loading, and you’ll be able to install it just like you would on a regular computer.
So, if you don’t have a disc drive and you want to install Windows 10, don’t worry – you can still do it! All you need is a USB drive with at least 8GB of storage space.
How can I install Windows 10 on my laptop without CD drive?
Windows 10 is the latest version of Microsoft Windows, a series of operating systems produced by Microsoft for personal computers. Windows 10 was first released on July 29, 2015. It is the first version of Windows that is available as a free upgrade for qualified Windows 7 and Windows 8.1 devices.
Windows 10 is available as a free upgrade for devices that meet the following requirements:
– Have a valid product key
– Are running a qualified version of Windows 7 or Windows 8.1
– Meet the hardware requirements
If your device does not meet the requirements for a free upgrade, you can purchase a copy of Windows 10 from Microsoft.
If your device does not have a CD drive, you can install Windows 10 by creating a USB flash drive that contains the installation files. To create a USB flash drive, you will need the following items:
– A USB flash drive with at least 4 GB of storage space
– Windows 10 installation files
– A computer that is running a qualified version of Windows
To create a USB flash drive, follow these steps:
1. Download the Windows 10 installation files.
2. Extract the files from the downloaded zip file.
3. Copy the extracted files to the USB flash drive.
4. Restart your computer.
5. Press F2 or the appropriate key to enter the BIOS.
6. Change the boot order so that the USB flash drive is first in the list.
7. Save the changes and exit the BIOS.
8. Your computer will restart and the Windows 10 installation will begin.
Can I install Windows 10 without CD or USB?
Can I install Windows 10 without CD or USB?
Yes, you can install Windows 10 without CD or USB. Microsoft provides a Media Creation Tool that allows you to create a bootable USB or DVD. You can also use the tool to upgrade your PC to Windows 10.
How do I install an operating system without a CD drive?
There are a few ways you can install an operating system without a CD drive.
One way is to use a USB drive. To do this, you will need to create a bootable USB drive with the operating system on it. You can find instructions on how to do this online.
Another way is to create a bootable CD or DVD. To do this, you will need to download an ISO file of the operating system you want to install and burn it to a CD or DVD. You can find instructions on how to do this online.
Once you have a bootable CD or USB drive, you can install the operating system on your computer.
How do I install Windows 10 from BIOS?
Installing Windows 10 from BIOS is not a difficult process, but it is a bit more complicated than simply installing the operating system from a USB drive. In this article, we will walk you through the steps involved in installing Windows 10 from BIOS.
To install Windows 10 from BIOS, you will need to first create a bootable USB drive. You can do this by downloading the Windows 10 ISO file and using the Windows USB/DVD Download Tool to create the bootable USB drive.
Once you have created the bootable USB drive, you will need to restart your computer and enter the BIOS. To do this, you will need to press the Delete or F2 key (depending on your computer’s BIOS) as your computer is booting up.
Once you have entered the BIOS, you will need to navigate to the Boot menu and change the boot order so that your USB drive is the first item in the list. Then, save your changes and exit the BIOS.
Your computer will now boot from the USB drive, and you will be able to install Windows 10 from BIOS.
How do I install Windows on a new hard drive without the disk?
Installing Windows onto a new hard drive without the disk can be a little tricky, but it’s definitely doable. In this article, we’ll walk you through the process.
First, you’ll need to download an ISO file of the Windows installation media. Then, you’ll need to create a bootable USB drive or DVD. Finally, you’ll need to boot your computer from the USB drive or DVD and install Windows.
Let’s take a closer look at each of these steps.
Downloading the Windows Installation Media
The first step is to download an ISO file of the Windows installation media. You can download this from Microsoft’s website:
https://www.microsoft.com/en-us/software-download/windows10
Creating a Bootable USB Drive or DVD
The next step is to create a bootable USB drive or DVD. To do this, you’ll need to use a program like Rufus:
https://rufus.akeo.ie/
Booting your Computer from the USB Drive or DVD
The final step is to boot your computer from the USB drive or DVD. To do this, you’ll need to change the boot order in your BIOS. This varies from computer to computer, so you’ll need to consult your computer’s manual or Google it.
Once you’ve booted your computer from the USB drive or DVD, you’ll be able to install Windows onto your new hard drive.
How do I replace my laptop hard drive and reinstall operating system without a CD?
Replacing a laptop’s hard drive can be a daunting task, especially if you don’t have a CD to reinstall the operating system. However, it is possible to replace the hard drive and reinstall the operating system without a CD.
The first step is to back up your data. You can do this by copying your files to an external hard drive or a USB flash drive. Once your data is backed up, you can begin the process of replacing the hard drive.
To replace the hard drive, you will need to remove the screws that hold the laptop’s case together. Once the screws are removed, you can carefully open the laptop’s case and access the hard drive.
Once the hard drive is accessible, you can remove it by unscrewing the screws that hold it in place. Once the screws are removed, you can insert the new hard drive and replace the screws.
Once the new hard drive is in place, you can reattach the laptop’s case and restart the computer. When the computer starts up, you will be prompted to enter the operating system’s installation disc.
At this point, you can cancel the installation and install the operating system from the hard drive. To do this, you will need to download the operating system’s installation files from the internet and create a bootable USB flash drive.
Once the installation files are downloaded, you can create a bootable USB flash drive by using a program such as Rufus. Once the USB flash drive is created, you can restart the computer and install the operating system from the USB flash drive.
If you have any questions or problems, you can visit the manufacturer’s website for help.