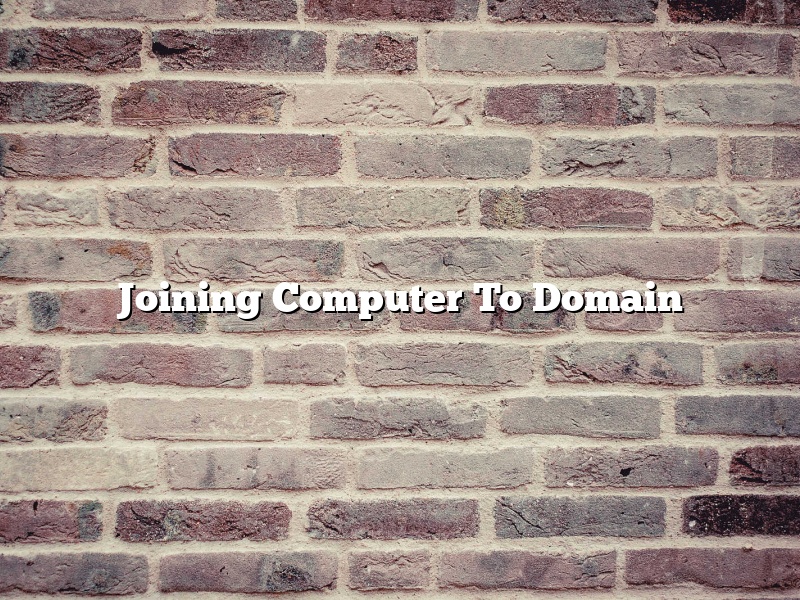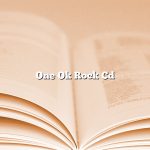Joining a computer to a domain allows users to access shared resources on the network, including printers, files, and applications. By joining a computer to a domain, users can also use their user account to log on to any computer on the network.
To join a computer to a domain, the computer must be running Windows 10, Windows 8.1, Windows 8, Windows 7, Windows Vista, Windows Server 2003, Windows Server 2008, or Windows Server 2012. The computer must also be connected to the network and be able to communicate with the domain controller.
To join a computer to a domain, open the Control Panel, click System and Security, and then click System. In the System window, click Change settings. In the System Properties window, click the Change button in the Computer Name, Domain, and Workgroup settings section.
In the System Properties window, click the Network ID tab. In the Network ID section, click the Join the domain radio button and then type the name of the domain. In the User name and Password section, type the user name and password for a user account that has permission to join the computer to the domain.
Click the OK button to join the computer to the domain.
Contents
- 1 How do I join a computer to a domain?
- 2 How do I join a Windows 10 PC to a domain?
- 3 What happens when you join a computer to an Active Directory domain?
- 4 Can you remotely join a computer to a domain?
- 5 What does joining a domain mean?
- 6 How do I know if my computer is on a domain?
- 7 How do I add a computer to my network server?
How do I join a computer to a domain?
Joining a computer to a domain is a process that allows users to connect to a network using a centralized authentication service. This process is commonly used in business and enterprise settings, as it allows for easier management of user accounts and access permissions. In this article, we will discuss the steps necessary to join a computer to a domain.
To join a computer to a domain, you will need to have the appropriate permissions. In most cases, the person who is responsible for administrating the network will have the necessary permissions to add new devices to the domain. If you are not sure whether you have the necessary permissions, contact your network administrator for assistance.
Once you have the appropriate permissions, the first step is to ensure that your computer is properly configured to join a domain. In order to do this, you will need to have a valid administrator account and password. You will also need to know the name of the domain to which you want to join the computer.
Next, you will need to open the Control Panel and navigate to the System and Security section. From here, select the System option. This will open the System Properties window. In the System Properties window, select the Change settings option.
In the Change settings window, select the Local account option. Then, select the Join a domain option and enter the name of the domain to which you want to join the computer. Next, enter the username and password for an administrator account on the domain. Finally, click the OK button.
Your computer will then be joined to the domain and you will be able to access the resources on the network.
How do I join a Windows 10 PC to a domain?
Joining a Windows 10 PC to a domain is a process that allows a user to connect to a network and use its resources. The process of joining a Windows 10 PC to a domain is relatively simple and can be completed in a few steps.
The first step is to ensure that the PC is connected to the network. Once the PC is connected to the network, the user will need to open the Control Panel. In the Control Panel, the user will need to click on the System and Security option. Once the System and Security option is selected, the user will need to click on the Change settings option.
The Change settings option will open a new window. In the new window, the user will need to click on the Change button in the Network location section. The Change button will open a new window. In the new window, the user will need to select the Work network option. Once the Work network option is selected, the user will need to click on the OK button.
The next step is to open the Command Prompt. In the Command Prompt, the user will need to type the command netdom join /USER: /PWD: and press the Enter key.
The netdom join /USER: /PWD: command will join the PC to the domain. The value is the name of the domain, and the and values are the username and password of the user.
What happens when you join a computer to an Active Directory domain?
When you join a computer to an Active Directory (AD) domain, the computer is given a security identifier (SID) and becomes a part of the security domain. The SID is a unique identifier that is used to track the computer’s security permissions and access rights.
When you join a computer to an AD domain, the computer’s user account is automatically created and added to the domain. The computer’s user account is given the same permissions as the user account on the domain controller.
When you join a computer to an AD domain, the computer is given a copy of the AD schema. The AD schema is a set of rules that defines the structure and organization of the AD database.
When you join a computer to an AD domain, the computer becomes a member of the domain’s security group. The domain’s security group is a group of users and computers that have the same security permissions and access rights.
Can you remotely join a computer to a domain?
Can you remotely join a computer to a domain?
Yes, you can remotely join a computer to a domain. This can be done by using the Remote Desktop Connection tool. In order to do this, you will need to have the computer that you want to join to the domain added to the domain as a member server.
What does joining a domain mean?
What does joining a domain mean?
When you join a domain, you’re essentially becoming a part of that domain. This means that you’ll have the same rights and privileges as all the other members of the domain. In most cases, joining a domain is required in order to use certain features or applications that are only available to domain members.
For example, if you want to use a shared printer or access a shared folder on a network, you’ll need to be a member of the domain. In addition, many businesses use domain-based email systems, so you’ll need to be a member of the domain in order to send or receive email from the company’s email address.
There are a few different ways to join a domain. In most cases, you’ll need to provide the name of the domain and the username and password for an account that has permission to join the domain. However, some domains allow you to join automatically when you sign in to your computer using a local account.
If you’re not sure whether or not you’re a member of a domain, you can check by opening the Control Panel and clicking on System and Security. Then, click on System and look for the name of the domain in the Windows domain field.
How do I know if my computer is on a domain?
There are a few ways to determine if your computer is on a domain. One way is to check your network settings.
1. Open the Control Panel.
2. Click on Network and Internet.
3. Click on Network and Sharing Center.
4. In the left-hand column, click on Change adapter settings.
5. In the Network Connections window, right-click on the icon for the network adapter you are using to connect to the network, and then click on Status.
6. In the Status dialog box, look for the Connected field. If the field says Connected, your computer is on a domain. If the field says Not Connected, your computer is not on a domain.
Another way to determine if your computer is on a domain is to check the folder name of the Windows folder.
1. Open Windows Explorer.
2. Click on the View tab.
3. Click on the Options button.
4. Click on the View tab.
5. Under the Hidden files and folders heading, click on the radio button for Show hidden files, folders, and drives.
6. Click on the OK button.
7. In Windows Explorer, navigate to the C:\Windows folder.
8. Look at the folder name. If the folder name has the domain name appended to it, your computer is on a domain. If the folder name does not have the domain name appended to it, your computer is not on a domain.
How do I add a computer to my network server?
Adding a computer to a network server is a process that can be completed in a few simple steps. By following these steps, you will be able to connect your computer to the network server and have access to the resources that are available on the server.
The first step is to make sure that your computer is properly configured to connect to a network server. In order to do this, you will need to ensure that the computer is properly set up for networking and that it has the correct network settings. If you are not sure how to do this, you can consult the documentation for your computer or the manufacturer’s website.
Once your computer is properly configured, the next step is to connect it to the network server. This can be done in a few different ways, depending on the type of network server that you are using. In most cases, you will need to connect the computer to the network server using an Ethernet cable.
If you are using a wireless network server, you will need to connect your computer to the network server using a wireless adapter. Once your computer is connected to the network server, you will need to log in to the server using your username and password.
Once you have logged in, you will be able to access the resources that are available on the server. These resources can include files, folders, and applications that are stored on the server.