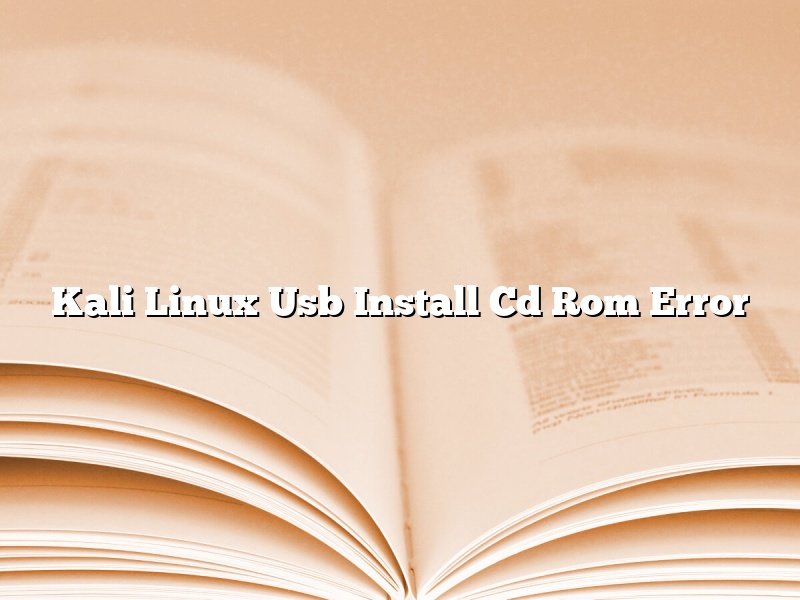Kali Linux Usb Install Cd Rom Error
Kali Linux is a Debian-based Linux distribution aimed at advanced Penetration Testing and Security Auditing. It is one of the most popular operating systems among security professionals and hackers.
Kali Linux is a very popular operating system for hacking and security auditing. But sometimes, while installing Kali Linux using a USB drive, you may get the following error:
“No installable medium found. This could be a CD-ROM, a USB stick or an internal hard drive. Please insert an installable medium and try again.
This error may occur if the BIOS does not support booting from the USB drive. To fix this problem, you can try the following methods:
Method 1: Change the BIOS Settings
1. Restart your computer and enter the BIOS settings.
2. Look for the “Boot” or “Boot Order” menu and change the order so that the USB drive is first in the list.
3. Save the changes and exit the BIOS settings.
4. Restart your computer and try to install Kali Linux again.
Method 2: Use a Bootable CD
1. Restart your computer and insert the Kali Linux CD into the CD-ROM drive.
2. Boot your computer from the Kali Linux CD.
3. Follow the instructions to install Kali Linux.
Method 3: Use a Bootable USB
1. Restart your computer and insert the Kali Linux USB drive into the USB port.
2. Boot your computer from the Kali Linux USB drive.
3. Follow the instructions to install Kali Linux.
Contents [hide]
- 1 How do I fix Kali Linux installation error?
- 2 How do I fix failed to copy file from installation media Kali Linux?
- 3 How can I install Kali Linux permanently on USB drive?
- 4 How do I fix Debootstrap error in Kali Linux?
- 5 How install Kali Linux?
- 6 How much time it takes to install Kali Linux?
- 7 Why Kali Linux installation step failed?
How do I fix Kali Linux installation error?
Kali Linux is a Debian-based Linux distribution aimed at advanced Penetration Testing and Security Auditing. It is one of the most popular Linux distributions for hacking and penetration testing.
Kali Linux is a great operating system for security professionals and hackers, but sometimes you may encounter installation errors while installing or upgrading Kali Linux. In this article, we will show you how to fix Kali Linux installation errors.
First, make sure that your computer meets the system requirements for running Kali Linux. Kali Linux requires at least a Pentium III processor and at least 512 MB of RAM.
If your computer meets the system requirements, the first thing you should do is check the Kali Linux installation guide for the error you are encountering.
If the installation guide does not help, you can try some of the following solutions:
Solution 1: Check your internet connection
Make sure that your computer is connected to the internet before you try to install Kali Linux.
Solution 2: Use a different USB drive
If you are trying to install Kali Linux from a USB drive, try using a different USB drive.
Solution 3: Check your BIOS settings
Make sure that your BIOS settings are correct. For example, you may need to enable USB booting in your BIOS settings in order to install Kali Linux from a USB drive.
Solution 4: Try a different installation method
You may be able to fix the installation error by using a different installation method. For example, if you are trying to install Kali Linux from a USB drive, you can try installing it from a DVD or a CD.
Solution 5: Use the Live CD
If you are unable to install Kali Linux, you can try using the Live CD to run Kali Linux from your computer.
Solution 6: Check the integrity of your Kali Linux installation files
If you are trying to install Kali Linux from a DVD or a USB drive, you can check the integrity of your Kali Linux installation files by using the md5sum command.
Solution 7: Use the apt-get command
If you are trying to install Kali Linux from a DVD or a USB drive, you can try using the apt-get command to install it.
Solution 8: Use the command line
If you are trying to install Kali Linux from a DVD or a USB drive, you can try using the command line to install it.
Solution 9: Fix the “No space left on device” error
If you are getting the “No space left on device” error while trying to install Kali Linux, you can try the following solutions:
– Delete some unnecessary files from your computer.
– Free up some disk space by moving files to a USB drive or an external hard drive.
– Use the df command to check how much disk space is left on your computer.
– Use the du command to find out which files are taking up the most space on your computer.
– Use the rm command to delete unnecessary files.
Solution 10: Fix the “Permission denied” error
If you are getting the “Permission denied” error while trying to install Kali Linux, you can try the following solutions:
– Check the permissions of the files and folders you are trying to install Kali Linux into.
– Use the chmod command to change the permissions of the files and folders.
– Use the sudo command to run Kali Linux commands as the root user.
How do I fix failed to copy file from installation media Kali Linux?
There are a few reasons why you may be experiencing a failed to copy file from installation media error when installing Kali Linux. In this article, we will cover some of the most common reasons and provide solutions on how to fix them.
One potential reason for this error is that the Kali Linux ISO file you are using is corrupt. In this case, you will need to download a fresh copy of the ISO file and try again.
Another reason for this error may be due to a lack of space on your hard drive. If your hard drive is full, you will not be able to install Kali Linux. In this case, you will need to free up some space on your hard drive before you can continue the installation.
Another possibility is that your computer’s BIOS is not configured to boot from CD or DVD. In this case, you will need to configure your BIOS to boot from CD or DVD before you can continue with the installation.
If you are experiencing a failed to copy file from installation media error when installing Kali Linux, try the solutions mentioned above to see if they solve the issue. If none of the solutions work, you may need to seek help from a professional.
How can I install Kali Linux permanently on USB drive?
Kali Linux is a Debian-based Linux distribution aimed at advanced Penetration Testing and Security Auditing. It is one of the most popular Operating Systems among security professionals and hackers.
Kali Linux can be installed on a USB drive in two ways. You can either create a live USB drive, or you can install Kali Linux permanently on a USB drive.
In this article, we will show you how to install Kali Linux permanently on a USB drive.
WARNING: Installing Kali Linux permanently on a USB drive will erase all data on the USB drive. Make sure you have backed up all data on the USB drive before proceeding.
To install Kali Linux permanently on a USB drive, you need a USB drive with at least 4GB of storage space.
First, download the Kali Linux ISO file from the Kali Linux website.
Next, extract the contents of the Kali Linux ISO file to the USB drive.
To do this, open a terminal and run the following command:
sudo dd if=kali-linux-2016.2-amd64.iso of=/dev/sdX
Replace “/dev/sdX” with the name of your USB drive.
The installation process will take a few minutes.
Once the installation is complete, you can boot into Kali Linux by inserting the USB drive into your computer and restarting your computer.
Kali Linux will now be installed permanently on your USB drive.
How do I fix Debootstrap error in Kali Linux?
In this article, we will be discussing how to fix the Debootstrap error in Kali Linux.
Debootstrap is a tool used to install Debian-based operating systems. It is used to install Debian and its derivatives, such as Kali Linux.
However, sometimes, the Debootstrap tool can give an error. This error can be difficult to fix.
In this article, we will be discussing two methods to fix the Debootstrap error in Kali Linux.
The first method is to use the chroot command.
The second method is to use the debootstrap-udeb command.
Let’s discuss each of these methods in detail.
The chroot command is a Linux command that allows you to run a command or program in a different directory or file system.
This command can be used to fix the Debootstrap error in Kali Linux.
To use the chroot command to fix the Debootstrap error, follow these steps:
1. Boot your computer into the Kali Linux Live CD.
2. Open a terminal window.
3. Type the following command, and press Enter:
sudo chroot /mnt/kali
4. Type the following command, and press Enter:
apt-get install debootstrap
5. Type the following command, and press Enter:
debootstrap-udeb kali http://http.kali.org/kali
6. Type the following command, and press Enter:
exit
The debootstrap-udeb command is a tool used to install Debian-based operating systems.
This command can be used to fix the Debootstrap error in Kali Linux.
To use the debootstrap-udeb command to fix the Debootstrap error, follow these steps:
1. Boot your computer into the Kali Linux Live CD.
2. Open a terminal window.
3. Type the following command, and press Enter:
sudo debootstrap-udeb kali http://http.kali.org/kali
4. Type the following command, and press Enter:
exit
How install Kali Linux?
Kali Linux is a Debian-based Linux distribution aimed at advanced Penetration Testing and Security Auditing. It is developed by the Offensive Security team.
Installation of Kali Linux is fairly simple. You can either install it on a computer or on a USB drive.
In this article, we will show you how to install Kali Linux on a computer.
First, download the Kali Linux ISO file from the Kali Linux website.
Next, create a bootable USB drive using the Kali Linux ISO file.
To do this, we will use the UNetbootin utility.
Once the USB drive is created, restart your computer and boot from the USB drive.
Select “Install Kali Linux” and follow the on-screen instructions.
Kali Linux will be installed in a few minutes.
Once Kali Linux is installed, you can start using it.
How much time it takes to install Kali Linux?
Installing Kali Linux is a process that can take some time, depending on the computer’s specifications and the internet connection speed. The following is a general guide to the installation process.
First, users need to download the Kali Linux ISO file. Then, they need to create a bootable USB drive or disk. After that, they need to restart the computer and boot from the USB drive or disk. The installer will start automatically, and users will need to follow the on-screen instructions to install Kali Linux.
The installation process usually takes around 30 minutes, but it can take longer if the computer’s specifications are lower than recommended. Additionally, the installation process can be slower if the internet connection is slow.
Why Kali Linux installation step failed?
Kali Linux installation step failed is a common issue that many users face. The Kali Linux installation process is not always smooth, and it can often fail for various reasons. In this article, we will explore the reasons why Kali Linux installation step failed, and we will provide you with some solutions to fix the issue.
One of the most common reasons for Kali Linux installation step failed is that the system is not able to detect the installation media. This can often be due to a faulty or damaged installation disk, or to a problem with the computer’s optical drive. If the system cannot detect the installation media, you will not be able to install Kali Linux.
Another common reason for Kali Linux installation step failed is that the system is not able to find the required files. This can often be due to a missing or corrupted file, or to a problem with the computer’s hard drive. If the system cannot find the required files, the installation process will not be able to continue.
In some cases, the Kali Linux installation step failed because of a compatibility issue. This can often be due to the fact that the system is not able to meet the minimum requirements needed to install Kali Linux. If the system does not meet the minimum requirements, the installation process will not be able to continue.
In some cases, the Kali Linux installation step failed because of a software conflict. This can often be due to the fact that the system is already running a different version of Linux, or to a problem with the computer’s hardware. If the system is experiencing a software conflict, the installation process will not be able to continue.
In some cases, the Kali Linux installation step failed because of a hardware issue. This can often be due to a problem with the computer’s motherboard, or to a problem with the computer’s graphics card. If the system is experiencing a hardware issue, the installation process will not be able to continue.
If you are experiencing problems with the Kali Linux installation process, there are a few things that you can do to fix the issue. First, you can try installing Kali Linux in a virtual machine. This can often be a good way to test the Kali Linux installation process, without having to risk damaging your computer.
If you are unable to install Kali Linux in a virtual machine, you can try using a different installation disk. If the first installation disk is not working, you can try using a different disk.
If you are having problems with the computer’s hardware, you can try updating the drivers or the BIOS. This can often be a good way to fix hardware-related problems.
If you are experiencing a software conflict, you can try uninstalling the conflicting software. This can often be a good way to resolve the issue.
If you are having problems with the Kali Linux installation process, please consult the Kali Linux documentation. This can often be a good way to find solutions to common installation problems.