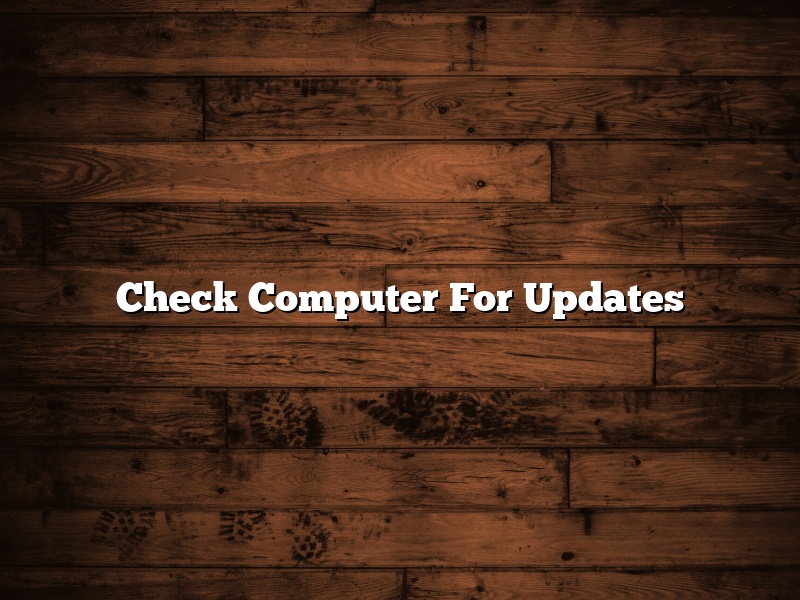When your computer is running slowly, one of the first things you might try is checking for updates. This can help speed up your computer by fixing any software issues.
You can check for updates manually by visiting the Microsoft website and looking for the latest updates for your system. However, you can also configure your computer to automatically check for updates.
To configure your computer to automatically check for updates, open the Control Panel and select “System and Security.” Then, select “Windows Update.” From there, you can configure your computer to automatically check for updates.
If your computer is not up-to-date, you can download and install the latest updates manually. However, it’s important to note that not all updates are created equal. Some updates are critical and should be installed as soon as possible, while others are less important.
It’s usually a good idea to install all of the critical updates, but you may want to wait to install less important updates until after you’ve had a chance to test them out. If something goes wrong after installing an update, you can always uninstall it.
Updates can help your computer run faster and more smoothly. It’s a good idea to configure your computer to automatically check for updates so you don’t have to worry about it.
Contents
How do I check for updates on Windows 10?
Windows 10 is a popular operating system, and as with any popular piece of software, updates are released regularly to add new features, fix bugs and improve security.
However, it can be difficult to know when you need to update your Windows 10 machine, and how to go about doing it.
In this article, we will explain how to check for updates on Windows 10, and provide instructions on how to install them.
How to check for updates on Windows 10
There are a few different ways to check for updates on Windows 10.
The most straightforward way is to open the Settings app, and select the Update & Security tile.
If there are any updates available, they will be listed in the Windows Update section of the Settings app.
You can also check for updates by opening the Control Panel, and selecting the Windows Update tile.
If there are any updates available, they will be listed in the Update History section of the Control Panel.
How to install updates on Windows 10
If you find that there are updates available, you can install them by following these steps:
Open the Settings app, and select the Update & Security tile.
Click the Check for updates button.
If there are any updates available, they will be downloaded and installed automatically.
Alternatively, you can open the Control Panel, and select the Windows Update tile.
Click the Install updates button.
If there are any updates available, they will be downloaded and installed automatically.
How do I manually check for updates on Windows 10?
There may be times when you want to manually check for updates on your Windows 10 PC. For example, you may be on a limited or metered internet connection and don’t want Windows to automatically download updates.
To manually check for updates, open the Settings app and go to Update & security > Windows Update. Under “Check for updates,” click the “Check now” button.
Windows will check for available updates and download them in the background. When the updates are ready, you’ll be prompted to install them.
How do I Update my Windows computer?
Updating your Windows computer is a straightforward process, but there are a few things to keep in mind. In this article, we’ll walk you through the steps for updating your computer, as well as some of the things you should keep in mind before you get started.
First, let’s take a look at the different methods for updating your computer. There are three ways to update your Windows computer:
– Automatically: Windows updates are installed automatically on most computers that are connected to the internet.
– Manually: You can also update your computer manually by downloading and installing the updates yourself.
– Via Windows 10: Windows 10 users can also update their computer automatically or manually.
The best way to update your computer is to let Windows do it automatically. This way, you don’t have to worry about missing any updates, and your computer is always up-to-date. However, if you want more control over the updates, you can also update your computer manually.
To update your computer automatically, just make sure your computer is connected to the internet and Windows will take care of the rest. Windows updates are installed automatically on most computers that are connected to the internet.
To update your computer manually, you can download and install the updates yourself. You can find the latest updates for Windows on the Microsoft website.
Windows 10 users can also update their computer automatically or manually. To update your computer automatically, just open the Settings app, click on Update & Security, and then click on Check for Updates. Windows 10 will automatically download and install the latest updates.
To update your computer manually, you can also open the Settings app, click on Update & Security, and then click on Download Updates Manually. This will open the Microsoft Update Catalog, where you can download the latest updates for Windows 10.
Now that you know how to update your computer, let’s take a look at some of the things you should keep in mind before you get started.
– Make sure your computer is connected to the internet: In order to update your computer, it must be connected to the internet.
– Back up your data: Before you update your computer, it’s always a good idea to back up your data. This way, if something goes wrong, you’ll have a backup of your files.
– Keep your computer plugged in: If your computer is running on battery power, it may not be able to install updates. Make sure your computer is plugged in when you update it.
– Close all programs: During the update process, your computer will restart several times. It’s a good idea to close all programs before you start the update process. This will help avoid any problems.
– Be patient: The update process can take some time, so be patient and let your computer do its thing.
Updating your Windows computer is a straightforward process, but there are a few things to keep in mind. In this article, we’ll walk you through the steps for updating your computer, as well as some of the things you should keep in mind before you get started.
How do I check for all software updates?
In order to ensure that your computer is running the latest software and security patches, it’s important to check for software updates regularly. This article will show you how to check for all software updates on both Windows and Mac computers.
Windows
To check for software updates on a Windows computer, open the Settings app and go to Update & Security. Click the Check for Updates button and Windows will check for any available updates. If updates are available, Windows will download and install them automatically.
You can also check for updates manually by opening the Microsoft Update website and clicking the Check for Updates button.
Mac
To check for software updates on a Mac computer, open the App Store and click the Updates tab. If updates are available, the App Store will list them and you can download and install them automatically.
You can also check for updates manually by opening the Apple Software Update website and clicking the Check for Updates button.
How do I know if my computer needs updates?
How do I know if my computer needs updates?
There are several ways to determine if your computer needs updates. The most common way is to open the “Windows Update” application and check for updates. You can also check for updates by clicking on the “Start” button and then selecting “All Programs” > “Windows Update.”
If updates are available, you will see a list of available updates. You can then select the updates you want to install.
Another way to check for updates is to open the “Control Panel” and select “System and Security.” Then select “Windows Update.”
If updates are available, you will see a list of available updates. You can then select the updates you want to install.
You can also check the Microsoft website for updates.
Updates are important because they can fix problems with your computer, add new features, and improve the security of your computer.
Does Windows 10 automatically install updates?
Windows 10 is a great operating system, but it can be a little frustrating at times. One of the main issues people seem to have with it is the fact that it installs updates automatically.
Some people are happy with this, as it ensures their computer is always up-to-date with the latest security features and bug fixes. However, others would prefer to have more control over when and how updates are installed.
In this article, we’ll take a look at whether Windows 10 automatically installs updates, and what you can do if you don’t want it to.
Does Windows 10 automatically install updates?
Yes, Windows 10 does automatically install updates. This was one of the main changes Microsoft made with Windows 10, as they wanted to ensure all users were always running the latest and most secure version of the operating system.
This can be frustrating for some people, as they may not have time to test updates before they’re automatically installed. It can also cause problems if an update is released that causes compatibility issues with certain applications or hardware.
Fortunately, there are a few ways you can change how Windows 10 installs updates. We’ll discuss these later in this article.
What can I do if I don’t want Windows 10 to automatically install updates?
There are a few things you can do if you don’t want Windows 10 to automatically install updates.
The first is to disable the Windows Update service. To do this, open the Services window (you can do this by typing ‘services’ into the Start menu and selecting the relevant result).
Once the Services window is open, locate the Windows Update service and double-click it. This will open the Properties window for the service.
From here, you can change the startup type to Disabled. This will prevent the service from starting automatically, meaning Windows 10 won’t install updates.
However, it’s important to note that this will also prevent your computer from receiving updates, so it’s not a recommended solution.
Another solution is to use the Windows Update Troubleshooter. This is a tool that Microsoft provides to help resolve issues with Windows Update.
To use the tool, open the Control Panel and locate the Troubleshooting section. From here, select the View all link.
Next, locate the Windows Update troubleshooter and run it. This will help identify and fix any problems with Windows Update.
Finally, you can uninstall updates that have caused problems in the past. This can be a bit of a hassle, but it can be helpful if an update is causing compatibility issues with your applications or hardware.
To uninstall an update, open the Settings app and go to the Update & Security section. From here, select the View installed updates link.
Next, locate the update you want to uninstall and select it. From the menu bar at the top of the window, select the Uninstall button.
How do I Check my PC health?
Do you know how to check your PC health? It’s important to do so on a regular basis to ensure your computer is running smoothly. In this article, we’ll show you how to check your PC health and troubleshoot any potential issues.
One of the best ways to check your PC health is to use a tool such as the Windows Task Manager. To open the Task Manager, press Ctrl+Shift+Esc on your keyboard. The Task Manager will open in a new window.
The Task Manager displays a variety of information about your computer, including how much memory is being used, how many processes are running, and how much CPU power is being used. You can also use the Task Manager to terminate processes that are causing problems or slowing down your computer.
Another great tool for checking your PC health is the Windows Event Viewer. The Event Viewer displays information about events that have occurred on your computer, including errors and warnings. To open the Event Viewer, press Win+R to open the Run dialog, type eventvwr.msc, and press Enter.
The Event Viewer is divided into several sections, including Windows Logs, Security, and Applications and Services Logs. To troubleshoot a problem, you’ll want to look in the Event Viewer for errors and warnings that have occurred in the past.
If you’re having problems with your PC, you can also use a tool like the Microsoft Safety Scanner to scan your computer for malware and other potential threats. The Microsoft Safety Scanner is a free, downloadable tool that scans your computer for viruses, spyware, and other threats.
To use the Microsoft Safety Scanner, simply download and run the tool. The Microsoft Safety Scanner will scan your computer and report any threats that it finds.
It’s also a good idea to run a disk cleanup on your PC regularly. A disk cleanup cleans up unnecessary files on your computer’s hard disk, which can help improve performance.
To run a disk cleanup, open the Disk Cleanup tool by pressing Win+R, typing cleanmgr, and pressing Enter. The Disk Cleanup tool will open in a new window.
Select the disk that you want to clean up, and then click the OK button. The Disk Cleanup tool will scan your disk for files that can be deleted.
After the scan is complete, the Disk Cleanup tool will show you a list of files that can be deleted. To delete the files, check the boxes next to the files that you want to delete, and then click the Delete Files button.
It’s also a good idea to defragment your hard disk on a regular basis. Defragmenting your hard disk reorganizes the files on your disk so that they’re stored consecutively. This can help improve performance, especially on older computers.
To defragment your hard disk, open the Disk Defragmenter tool by pressing Win+R, typing dfrgui, and pressing Enter. The Disk Defragmenter tool will open in a new window.
Select the disk that you want to defragment, and then click the Defragment button. The Disk Defragmenter tool will start to defragment your disk.
Defragmenting your hard disk can take a while, so be patient. When the defragmentation process is finished, the Disk Defragmenter tool will show you a report of the results.
These are just a few of the tools that you can use to check your PC health. By using these tools regularly, you can help ensure that your computer