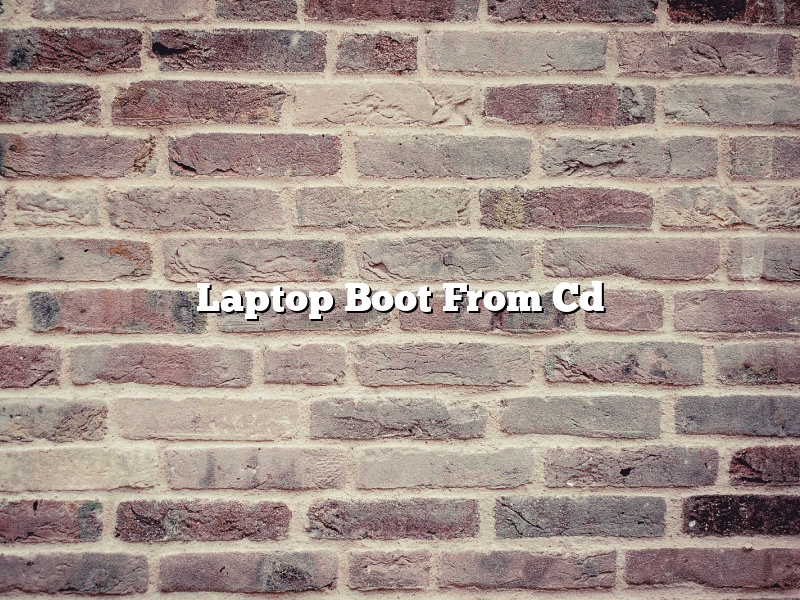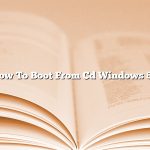A laptop computer can be booted from a CD, DVD, or BD. The process of booting a laptop from a CD, DVD, or BD is called laptop boot from CD. This can be useful if the laptop’s operating system is corrupted and you need to install a new one or if you want to access data on the laptop’s hard drive that is not available from the laptop’s main operating system.
To laptop boot from CD, DVD, or BD, you will need to have a CD, DVD, or BD that contains an operating system or other software that you want to install on the laptop. You will also need to have a CD, DVD, or BD drive on the laptop.
To laptop boot from CD, DVD, or BD, insert the CD, DVD, or BD into the CD, DVD, or BD drive on the laptop. Turn on the laptop. Press the key that corresponds to the CD, DVD, or BD drive on the keyboard. If the laptop does not start automatically, press the key that corresponds to the operating system that you want to install.
Contents [hide]
How do I boot from CD?
Are you having trouble booting your computer from a CD? don’t worry, you’re not alone. Many people have difficulty figuring out how to boot their computer from a CD. In this article, we’ll walk you through the process of booting your computer from a CD.
The first thing you’ll need to do is insert the CD into your computer. Then, restart your computer and wait for the BIOS to load. Once the BIOS has loaded, you’ll need to look for the “boot from CD” option. Depending on your BIOS, this option may be located in the “boot” menu, the “startup” menu, or the “configuration” menu.
Once you’ve found the “boot from CD” option, you’ll need to select it and press enter. Your computer will then start booting from the CD. Depending on the type of CD you’re using, you may see a prompt asking you to type in a certain command. If you see this prompt, you’ll need to type in the command and press enter.
Once the CD has booted, you’ll see a list of commands that you can run. To run a command, you’ll need to type in the command and press enter. If you’re not sure what the command does, you can type in the command followed by /? and press enter. This will display a brief description of the command.
If you’re using a Windows CD, you can run the “install” command to install Windows. If you’re using a Linux CD, you can run the “install” command to install Linux. If you’re using a Mac CD, you can run the “install” command to install Mac OS X.
If you’re having trouble booting your computer from a CD, you can ask a friend or family member for help. They may be able to help you figure out how to boot your computer from a CD.
What do I press to boot from CD?
When your computer is powered on, it looks for something to start up the operating system. This “startup” program can be on a hard drive, a solid state drive, a USB stick, or even on a disc. If your computer is set to start up from a disc, it will start up the operating system on that disc.
To set your computer to start up from a disc, you need to change the “boot order” in the computer’s BIOS. This is a setting that is stored in the computer’s memory, and it tells the computer which device to start up from first.
The way to change the boot order depends on the computer. On most computers, you can press a certain key at the same time to enter the BIOS. The key is usually written on the bottom of the computer or on the side of the computer case.
Once you are in the BIOS, you will need to look for the “boot order” setting. This setting will tell you which devices the computer will try to start up from. You can change the order by using the arrow keys on your keyboard.
In the “boot order,” the first device is the one that the computer will try to start up from first. The second device is the one that the computer will try to start up from second, and so on.
To set your computer to start up from a disc, you need to make sure that the disc is listed as the first device in the “boot order.” If the disc is not listed as the first device, you can change the order by using the arrow keys on your keyboard.
Once you have changed the “boot order,” save the changes and exit the BIOS. The computer will restart, and it will start up from the disc that you have selected.
How do I make my CD drive as the first boot device?
There are many reasons why you might want to make your CD drive the first boot device. Perhaps you want to install a new operating system, or you need to run a disk-based diagnostic tool. In any case, making your CD drive the first boot device is a fairly straightforward process.
The first step is to make sure that your computer can boot from a CD. To do this, you’ll need to enter the BIOS setup utility. This is a special program that your computer uses to configure its hardware. To enter the BIOS setup utility, you’ll need to press a special key on your keyboard. The key varies depending on your computer, but it’s usually either the Delete, F2, or F12 key.
Once you’ve entered the BIOS setup utility, you’ll need to look for a section called “boot order.” This section will list the different devices that your computer can boot from. To make your CD drive the first boot device, you’ll need to move it to the top of the list.
Once you’ve made your changes, be sure to save your changes and exit the BIOS setup utility. Your computer will now boot from the CD drive first.
The F12 boot menu is a hidden menu that can be accessed by pressing the F12 key on your keyboard while your computer is starting up. This menu provides you with options to boot your computer in different modes, as well as to access different utilities.
The most common use for the F12 boot menu is to boot your computer in Safe Mode. Safe Mode is a mode that starts your computer with a limited set of drivers and programs, which can be helpful when you are trying to troubleshoot a problem.
The F12 boot menu can also be used to boot your computer in Diagnostic Mode. Diagnostic Mode is a mode that starts your computer with extra debugging tools, which can be helpful when troubleshooting a problem.
The F12 boot menu can also be used to access different utilities, such as the Windows Startup Repair tool. The Windows Startup Repair tool is a tool that can be used to fix problems with your Windows installation.
The F12 boot menu is a useful tool that can be used to troubleshoot problems with your computer. If you are having problems with your computer, be sure to try using the F12 boot menu to see if you can fix the problem.
How do I boot from D drive instead of C?
There are a few ways that you can change the drive that your computer boots from. One way is to change the BIOS settings. Another way is to use the boot menu.
One way to change the BIOS settings is to enter the BIOS setup utility and change the boot order. The BIOS setup utility is a program that is stored on the computer’s BIOS chip. The BIOS setup utility is used to change the settings that are stored on the BIOS chip. To enter the BIOS setup utility, you will need to press the BIOS key on your computer. The BIOS key is usually the Delete, F1, or F2 key.
Once you are in the BIOS setup utility, you will need to locate the boot order. The boot order is the list of devices that the computer will try to boot from. The computer will try to boot from the first device on the list and if it cannot boot from that device, it will try to boot from the next device on the list. The boot order is usually listed in the order of the devices that are installed on the computer.
To change the boot order, you will need to locate the device that you want to boot from and change the order so that it is higher on the list. The device that is at the top of the list will be the device that the computer tries to boot from first. You should also make sure that the device that you want to boot from is listed before the device that you want the computer to boot from if the computer cannot boot from the first device.
Once you have changed the boot order, you will need to save the changes and exit the BIOS setup utility. To save the changes, you will need to press the Save and Exit button or the F10 key. Once the changes have been saved, the computer will restart and the new boot order will be implemented.
If you are unable to enter the BIOS setup utility, you can try to use the boot menu. The boot menu is a menu that is displayed when the computer starts up. The boot menu will allow you to choose the device that you want to boot from.
To access the boot menu, you will need to restart the computer and press the boot menu key. The boot menu key is usually the F12 key. Once the boot menu is displayed, you will need to select the device that you want to boot from and press the Enter key.
If you are unable to access the boot menu or if the computer does not have a boot menu, you can try to use the boot CD. The boot CD is a CD that contains a copy of the operating system. The boot CD will allow you to boot the computer from the CD.
To use the boot CD, you will need to insert the CD into the computer and restart the computer. The computer will start from the CD and the operating system will be loaded. Once the operating system is loaded, you will be able to access the desktop.
What key is the boot menu on my computer? This is a question that is asked frequently, especially by people who are new to computers. The boot menu is a menu that appears on your screen when you start your computer. It allows you to choose which operating system you want to use. The boot menu is usually accessed by pressing the F8 or F12 key on your keyboard.
If you are using Windows 10, the boot menu can be accessed by pressing the F8 key. When the boot menu appears, you will see a list of options. These options include:
-Start Windows Normally
-Start Windows in Safe Mode
-Start Windows in Safe Mode with Networking
-Use Last Known Good Configuration
-Enable Boot Logging
-Disable Driver Signature Enforcement
If you are using Windows 7, 8, or 8.1, the boot menu can be accessed by pressing the F12 key. When the boot menu appears, you will see a list of options. These options include:
-Start Windows Normally
-Start Windows in Safe Mode
-Start Windows in Safe Mode with Networking
-Use Last Known Good Configuration
-Enable Boot Logging
-Disable Driver Signature Enforcement
How do I load Windows 10 from CD?
Windows 10 is a personal computer operating system developed and released by Microsoft as part of the Windows NT family of operating systems. It was officially released on July 29, 2015. Windows 10 is a free upgrade for users of genuine copies of Windows 7 and Windows 8.1.
Windows 10 is available in a number of different editions, including Home, Pro, and Enterprise. Each edition provides different features, and the Enterprise edition is designed for large businesses.
In this article, we will show you how to load Windows 10 from a CD.
To load Windows 10 from a CD, you will need:
A computer with a CD-ROM drive
The Windows 10 installation CD
The product key for Windows 10
A USB flash drive (optional)
If you want to create a bootable USB flash drive, you will need:
The Windows 10 installation files (you can download them from Microsoft’s website)
A USB flash drive of at least 4GB in size
To create a bootable USB flash drive, follow these steps:
1. Download the Windows 10 installation files from Microsoft’s website.
2. Extract the files from the downloaded zip file.
3. Copy the contents of the extracted folder to the USB flash drive.
4. Rename the USB flash drive to “Windows10.USB”.
5. Restart your computer.
6. Press the boot key on your computer (usually F12 or ESC).
7. Select the USB flash drive from the list of bootable devices.
8. Windows 10 will start loading.
To install Windows 10 from a CD, follow these steps:
1. Insert the Windows 10 installation CD into your computer’s CD-ROM drive.
2. The Windows 10 installation screen will appear.
3. Click “Install now”.
4. The license agreement will appear. Read it carefully, and then click “I accept the license terms”.
5. The installation type screen will appear. Select “Custom: Install Windows only (advanced)”.
6. The installation location screen will appear. Leave the default “System partition” selected, and click “Next”.
7. The next screen will ask you to enter the product key for Windows 10. Enter the product key, and then click “Next”.
8. The next screen will ask you to choose a username and password. Enter the required information, and then click “Next”.
9. The next screen will ask you to choose a color scheme for Windows 10. Select a color scheme, and then click “Next”.
10. The next screen will ask you to choose a name for your computer. Type in a name, and then click “Next”.
11. The next screen will ask you to enter the time zone. Select your time zone, and then click “Next”.
12. The next screen will ask you to choose a keyboard layout. Select the keyboard layout that is best for you, and then click “Next”.
13. The next screen will ask you to connect to a wireless network. Select the network that you want to connect to, and then click “Next”.
14. The next screen will ask you to set up a security key for your computer. If you want to set up a security key, follow the on-screen instructions. Otherwise, click “Skip this step”.
15. The next screen will ask you to choose an update preference. Select the update preference that is best for