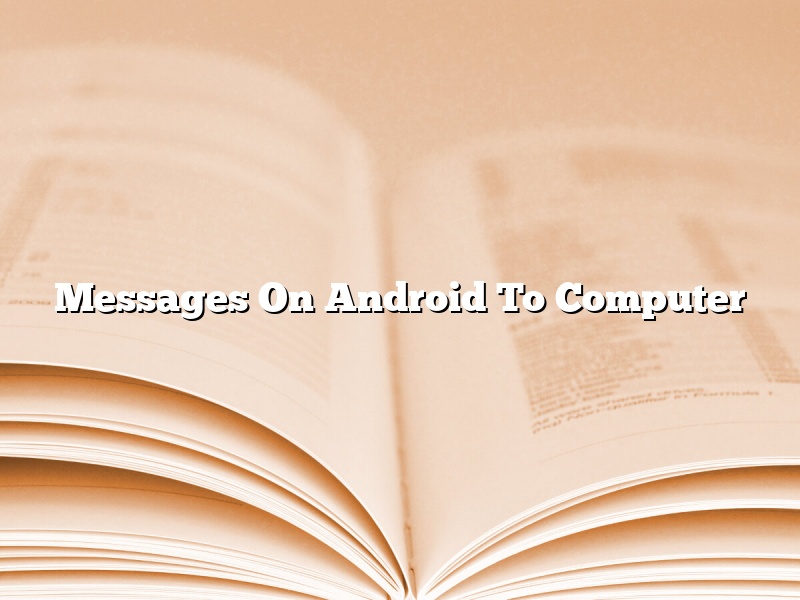There are many ways to send messages from an Android device to a computer. In this article, we will discuss two of the most popular methods: using an app and using a computer’s built-in features.
The first method is to use an app. There are many different messaging apps available, but two of the most popular are WhatsApp and Facebook Messenger. To use these apps, you will need to install them on both your Android device and your computer. Once they are installed, you can open the app on your Android device and select the contact you want to message. Then, tap the blue arrow in the bottom-right corner of the screen to open the menu. From here, select “Messages on PC/Mac.” The app will then open a web browser on your computer and automatically load the conversation.
The second method is to use your computer’s built-in features. This method requires that your computer be running Windows 10 or macOS Sierra. Once your computer is up and running, you will need to enable “Messages on PC.” To do this, open the Settings app on your computer and select “Phone.” Under “Send Messages,” click the “Add a Phone” button and select your Android device. Once your Android device is added, you can open the Messages app on your computer and select the contact you want to message. Then, type your message and press the enter key to send it.
Contents
- 1 How do I connect my Android text messages to my computer?
- 2 How do I get text messages from my phone to my computer?
- 3 How can I read my text messages from my Samsung to my computer?
- 4 Can I see my text messages on my computer?
- 5 How do I transfer text messages from my Android to my computer without an app?
- 6 Can I export text messages from my Android?
- 7 How can I get Android Messages on Windows?
How do I connect my Android text messages to my computer?
There are a few different ways that you can connect your Android text messages to your computer. In this article, we will explore the most common methods and their benefits.
The first way to connect your Android text messages to your computer is by using a USB cable. To do this, you will need to purchase a USB OTG cable. This cable will allow you to connect your Android phone to your computer. Once you have the cable, you will need to download and install the USB OTG driver on your computer. Once the driver is installed, you can connect your phone to your computer and view the text messages on your computer.
The second way to connect your Android text messages to your computer is by using a third-party app. There are a number of different apps that you can use, but the most popular app is called AirDroid. This app allows you to connect your Android phone to your computer and view the text messages on your computer. It also allows you to send and receive text messages from your computer.
The third way to connect your Android text messages to your computer is by using a cloud service. There are a number of different cloud services that you can use, but the most popular cloud service is Google Drive. This service allows you to connect your Android phone to your computer and view the text messages on your computer. It also allows you to send and receive text messages from your computer.
The fourth way to connect your Android text messages to your computer is by using a wireless connection. To do this, you will need to purchase a wireless adapter for your computer. Once you have the adapter, you will need to download and install the wireless driver on your computer. Once the driver is installed, you can connect your phone to your computer and view the text messages on your computer.
The fifth way to connect your Android text messages to your computer is by using a Bluetooth connection. To do this, you will need to purchase a Bluetooth adapter for your computer. Once you have the adapter, you will need to download and install the Bluetooth driver on your computer. Once the driver is installed, you can connect your phone to your computer and view the text messages on your computer.
The sixth way to connect your Android text messages to your computer is by using a Wi-Fi connection. To do this, you will need to download and install an app called SMS Transfer. This app will allow you to connect your Android phone to your computer and view the text messages on your computer. It also allows you to send and receive text messages from your computer.
The seventh way to connect your Android text messages to your computer is by using a cloud service and a third-party app. There are a number of different cloud services and apps that you can use, but the most popular cloud service and app is iCloud. This service allows you to connect your Android phone to your computer and view the text messages on your computer. It also allows you to send and receive text messages from your computer.
How do I get text messages from my phone to my computer?
There are a few different ways that you can get text messages from your phone to your computer. One way is to use an app on your phone that will allow you to sync your messages with your computer. Another way is to use a program on your computer that will allow you to access your text messages from your phone.
There are a few different apps that you can use to sync your text messages with your computer. One popular app is called SMS Backup & Restore. This app is available for both Android and iOS devices. Another app that you can use is called iCloud. iCloud is available for iOS devices only. These apps will allow you to backup your text messages to your computer, so that you can access them later.
There are also a few different programs that you can use to access your text messages from your phone. One popular program is called MightyText. MightyText is available for both Android and iOS devices. This program will allow you to see your text messages on your computer, and it will also allow you to send and receive text messages from your computer. Another popular program is called AirDroid. AirDroid is available for Android devices only. This program will allow you to see your text messages on your computer, and it will also allow you to control your Android phone from your computer.
How can I read my text messages from my Samsung to my computer?
There are a few different ways that you can read your text messages from your Samsung phone to your computer. In this article, we will discuss a few of the most common methods.
The first way to read your text messages from your Samsung to your computer is to use a USB cable. To do this, you will need to have both your Samsung phone and your computer connected to the same network. On your computer, open up a web browser and go to www.samsung.com/us/smartswitch/. Once you are on this website, select the type of device that you are using (in this case, select “Samsung”) and then click on the “Download” button. Once the download is complete, open the file and follow the on-screen instructions to install Smart Switch on your computer.
Once Smart Switch is installed, launch the program and connect your Samsung phone to your computer using the USB cable. Once your phone is connected, you will be able to see all of the text messages that are stored on your phone. You can then open any of the messages and read them on your computer.
The second way to read your text messages from your Samsung to your computer is to use a cloud service. To do this, you will need to create a free account with a cloud service such as Google Drive, Dropbox, or Microsoft OneDrive. Once you have created an account, download the corresponding app to your Samsung phone and open it. Once the app is open, sign in to your account and you will be able to see all of the text messages that are stored in your account.
You can then open any of the messages and read them on your phone. If you want to read them on your computer, you can open the corresponding app on your computer and sign in to your account. You will then be able to see all of the text messages that are stored in your account.
The third way to read your text messages from your Samsung to your computer is to use a third-party app. There are a number of different third-party apps that you can use, but one of the most popular apps is SMS Backup & Restore. To use this app, you will first need to install it on your Samsung phone. Once the app is installed, open it and sign in to your account.
You will then be able to see all of the text messages that are stored in your account. You can then open any of the messages and read them on your phone. If you want to read them on your computer, you can open the app on your computer and sign in to your account. You will then be able to see all of the text messages that are stored in your account.
No matter which method you choose, reading your text messages from your Samsung to your computer is a quick and easy way to access them.
Can I see my text messages on my computer?
Yes, you can see your text messages on your computer. You can either use an app to do this or the Messages app on your Mac.
To use an app to see your text messages on your computer, you’ll need to download and install the app on your computer. Once the app is installed, you’ll need to open it and sign in with your phone number and password. Once you’re logged in, you’ll be able to see all of your text messages on your computer.
If you want to see your text messages on your Mac, you can use the Messages app. To do this, you’ll need to open the Messages app and sign in with your phone number and password. Once you’re logged in, you’ll be able to see all of your text messages on your computer.
How do I transfer text messages from my Android to my computer without an app?
Text messages are an important form of communication, but they can also take up a lot of storage space on our phones. If we want to free up some space on our Android device, or if we want to back up our text messages in case something happens to our phone, we can transfer them to our computer. We can do this without using any special apps, but it does require a bit of work.
First, we’ll need to connect our Android device to our computer. We can do this using a USB cable, or by connecting our device to the Wi-Fi network our computer is connected to. Next, we’ll need to open up a file manager on our computer. This is the program we use to navigate through our computer’s files. There are a number of different file managers available, so you may need to do a bit of research to find the one that’s best for you.
Once we have a file manager open, we’ll need to navigate to the folder on our computer where our Android’s files are stored. This will vary depending on our device and on how we connected to our computer, but it should be easy to find. Once we’re in the right folder, we’ll need to find the folder that contains our text messages. This may be called ‘Messages’ or ‘SMS’.
Once we’ve found the right folder, we can open it and view the text messages that are stored on our Android device. We can then save these messages to our computer by selecting them and dragging them to a new location on our computer. We can also copy and paste them, or we can use a program like Dropbox to save them automatically.
If we want to view our text messages on our computer, we can open the file manager and navigate to the folder where our messages are stored. We can then double-click on the file to open it in a program like Microsoft Word or Notepad. This can be helpful if we want to print out our messages or if we want to save them to our computer for safekeeping.
Can I export text messages from my Android?
Can I export text messages from my Android?
Yes, you can export text messages from your Android device. There are several ways to do this, depending on the type of device you have and the version of Android you are using.
If you have an Android phone running Android 4.0 or higher, you can export your text messages to a computer by connecting your phone to the computer with a USB cable and using a file manager to copy the messages to a folder on the computer.
If you have an Android tablet running Android 4.0 or higher, you can export your text messages to a computer by connecting your tablet to the computer with a USB cable and using a file manager to copy the messages to a folder on the computer.
If you are using a version of Android older than 4.0, you can export your text messages to a computer by using a third-party app to copy the messages to a folder on the computer.
How can I get Android Messages on Windows?
Android Messages is a messaging app developed by Google. It is available on Android and iOS devices, and can be used to send and receive text messages, photos, and videos.
In March 2018, Google announced that it was working on a desktop client for Android Messages, and in May 2018, the desktop client was released. The desktop client is available for Windows, Mac, and Linux devices, and can be used to send and receive text messages, photos, and videos.
To use the Android Messages desktop client, you must first install the Android Messages app on your Android or iOS device. Once the app is installed, open it and sign in with your Google account.
Next, open the Android Messages website and click the Download Android Messages for Desktop button. The download will begin automatically.
Once the download is complete, open the Android Messages folder and double-click the AndroidMessages.exe file to launch the client.
The Android Messages desktop client will open and will automatically connect to your Android or iOS device. To send and receive messages, just open the Android Messages app on your device and the messages will be displayed in the desktop client.