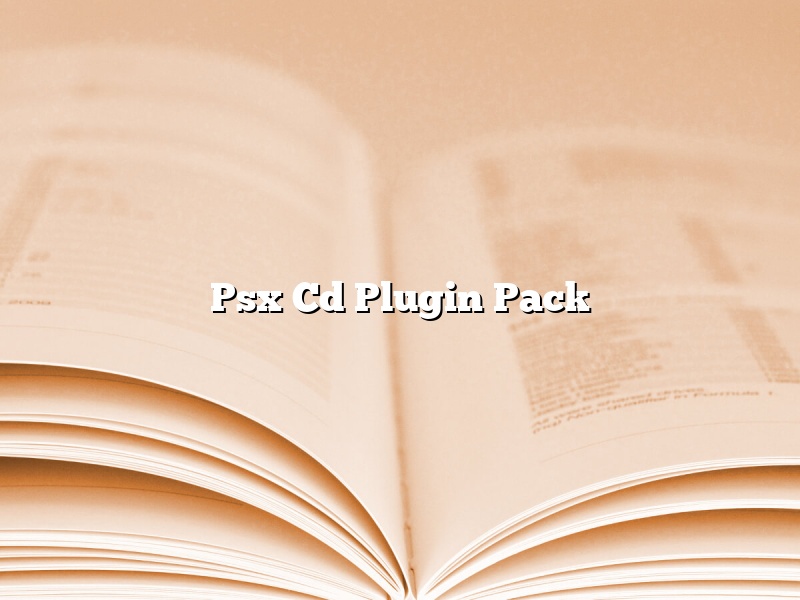The Psx Cd Plugin Pack is a powerful plugin pack that enables you to play PSX games on your PC. It supports all popular plugins, such as ePSXe, PCSX-R, and PPSSPP. With this pack, you can enjoy all your favorite PSX games on your PC. It also includes a variety of powerful features, such as cheat codes, save states, and fast forward. The Psx Cd Plugin Pack is a must-have for any PSX gamer.
Contents [hide]
How do I install ePSXe plugins?
Installing ePSXe plugins can be a little tricky, but with this guide you’ll be able to do it in no time!
There are a few things you’ll need before you start:
– ePSXe (duh!)
– A plugin file (.dll)
– The corresponding BIOS file
Once you have those, follow these steps:
1. Extract the plugin file to a location on your computer.
2. Open ePSXe and go to File > Run ISO.
3. Select the BIOS file you’re using and the plugin file you extracted in step 1.
4. Click Run and the game should start up!
If you’re having trouble getting plugins to work, make sure that the files are in the correct location and that you’re using the correct BIOS file. You can also try searching for a plugin specifically designed for your game.
What is the best ePSXe video plugin?
There are a few video plugins for the ePSXe emulator. The best one is the Pete’s OpenGL2 video plugin. This plugin has the best compatibility and performance.
How do I set up Ssspsx?
Ssspsx is a powerful tool that allows you to manage your server’s processes and system performance. In this article, we’ll show you how to set up Ssspsx on your server.
First, you’ll need to install Ssspsx on your server. You can download the latest version of Ssspsx from the Ssspsx website.
Once you have installed Ssspsx, you’ll need to configure it. The Ssspsx configuration file is called ssspsx.conf. You can find the ssspsx.conf file in the Ssspsx installation directory.
The ssspsx.conf file contains the following configuration options:
1. Server hostname: This is the hostname of your server.
2. Server port: This is the port number of your server.
3. Server path: This is the path to the Ssspsx executable file on your server.
4. Log file: This is the path to the Ssspsx log file.
5. Processes: This is the list of processes that Ssspsx will monitor.
6. Enabled processes: This is the list of processes that Ssspsx will monitor and control.
7. Timeout: This is the number of seconds that Ssspsx will wait for a process to respond before timing out.
8. Kill timeout: This is the number of seconds that Ssspsx will wait for a process to die before killing it.
9. Processes to ignore: This is the list of processes that Ssspsx will ignore.
10. CPU usage: This is the percentage of CPU usage that Ssspsx will allow for each process.
11. Memory usage: This is the percentage of memory usage that Ssspsx will allow for each process.
12. Priority: This is the priority of each process.
13. CPU affinity: This is the CPU affinity of each process.
14. Memory affinity: This is the memory affinity of each process.
15. Debug: This is the level of debug output that Ssspsx will generate.
You can configure Ssspsx by editing the ssspsx.conf file. The ssspsx.conf file is a text file, so you can edit it with a text editor such as vi or Emacs.
The following is an example of the ssspsx.conf file:
serverhostname=server.example.com
serverport=80
serverpath=/usr/local/bin/ssspsx
logfile=/var/log/ssspsx.log
processes=apache1,httpd,mysqld,sendmail
enabledprocesses=apache1,httpd,mysqld,sendmail
timeout=10
killtimeout=5
processestoignore=syslogd
cpuusage=50
memoryusage=50
priority=10
cpuaffinity=1
memoryaffinity=1
debug=3
The serverhostname option sets the hostname of your server.
The serverport option sets the port number of your server.
The serverpath option sets the path to the Ssspsx executable file on your server.
The logfile option sets the path to the Ssspsx log file.
The processes option sets the list of processes that Ssspsx will monitor.
The enabledprocesses option sets
How do I use ISO on pSX?
pSX is an emulator that can be used to play PlayStation games on your computer. It supports a variety of file formats, including ISO and BIN. In this article, we will show you how to use ISO files on pSX.
First, you will need to download and install pSX. You can find the download link on the pSX website.
Once you have installed pSX, you will need to create a new profile. To do this, open the pSX emulator and click on the Profile menu. Then, click on the New Profile button.
Enter a name for your profile and click on the OK button.
Next, you will need to configure the emulator. To do this, click on the Configure menu and select the Emulator Settings option.
In the Emulator Settings window, click on the CD-ROM tab.
Under the ISO file section, click on the Browse button and select the ISO file you want to use.
Click on the OK button to close the window.
Now, you can launch the game by clicking on the File menu and selecting the Run ISO option.
Select the profile you want to use and click on the OK button.
The game will start playing.
How do I play ps1 games on ePSXe?
Playing PS1 games on your computer can be a fun way to relive your favorite classics or experience them for the first time. ePSXe is a popular emulator that allows you to play PS1 games on your computer. Here’s how:
1. Download and install ePSXe.
2. Download the BIOS file for your region.
3. Copy the BIOS file to the BIOS folder in your ePSXe installation directory.
4. In ePSXe, go to File > Run ISO and select the game you want to play.
How do I make ePSXe run faster?
There are a few things you can do to make ePSXe run faster. Here are some tips:
1. Make sure you have the latest version of ePSXe.
2. Make sure you have the latest graphics card drivers.
3. Make sure you have the latest PlayStation BIOS file.
4. Make sure you have the latest plugins.
5. Make sure you have the latest system BIOS file.
6. Make sure you have the latest DirectX file.
7. Make sure you have the latest video drivers.
8. Make sure you have the latest audio drivers.
9. Close any other programs that are running in the background.
10. Reduce the resolution of your graphics card.
What plugins do I need for ePSXe?
If you’re looking to play PlayStation games on your computer, you’ll need a emulator and the appropriate plugins. ePSXe is a popular emulator for Windows, Mac, and Linux and it requires different plugins depending on your operating system.
In this article, we’ll explain which plugins you need for ePSXe and how to install them.
Windows
For Windows, you’ll need the ePSXe plugin pack, which includes the following plugins:
– ePSXe 2.0.5
– Pete’s OpenGL2 Driver 2.9
– Pete’s Soft GPU 2.9
To install the plugin pack, extract the ZIP file and copy the contents to your ePSXe plugins folder.
Mac
For Mac, you’ll need the following plugins:
– ePSXe 2.0.5
– Pete’s OpenGL2 Driver 2.9
– Pete’s Soft GPU 2.9
To install the plugins, extract the ZIP file and copy the contents to your ePSXe plugins folder.
Linux
For Linux, you’ll need the following plugins:
– ePSXe 2.0.5
– Pete’s OpenGL2 Driver 2.9
To install the plugins, extract the ZIP file and copy the contents to your ePSXe plugins folder.