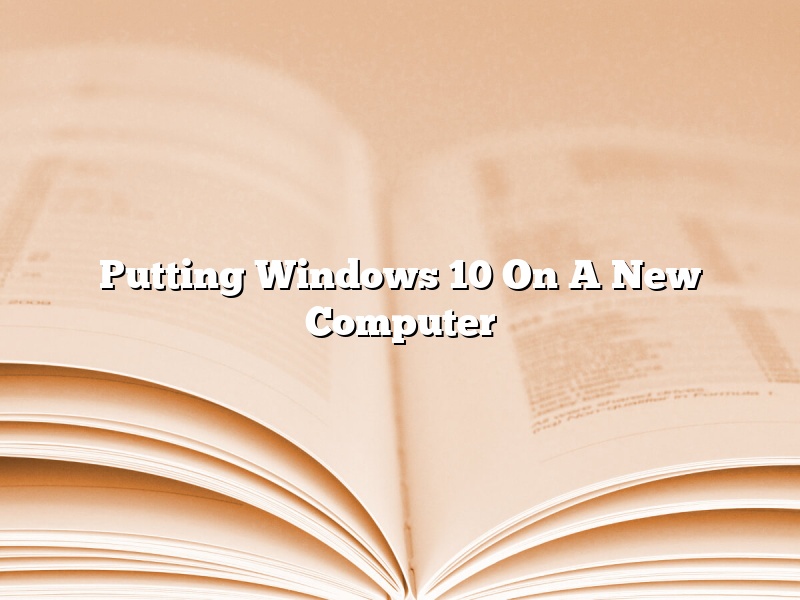Windows 10 is available as a free upgrade for qualified Windows 7 and Windows 8.1 devices. If you’re planning to buy a new computer, you may be wondering if you should install Windows 10 on it.
The answer to that question depends on a few factors, including the age of your current computer and how much storage space it has. If you’re happy with your current computer and it meets the minimum system requirements for Windows 10, there’s no need to upgrade.
However, if you’re using an older computer and it doesn’t meet the requirements, or if you’re running out of storage space, upgrading to Windows 10 may be a good idea. Keep in mind that the installation process will erase all of your data, so be sure to back it up first.
If you decide to install Windows 10 on a new computer, the process is relatively simple. Just follow these steps:
1. Go to the Windows 10 download page and select the ‘Download Tool Now’ button.
2. Run the tool and select ‘Create installation media for another PC’.
3. Select the language, edition and architecture of Windows 10 that you want.
4. Select the ‘USB flash drive’ option and click ‘Next’.
5. Connect a USB flash drive to your computer and click ‘Next’.
6. The tool will download and install Windows 10 on the flash drive.
7. When the installation is complete, remove the flash drive and insert it into the new computer.
8. Turn on the new computer and boot from the flash drive.
9. Select the ‘Install now’ option.
10. The computer will restart a few times during the installation process.
11. When the installation is complete, sign in with your Microsoft account.
12. The computer will automatically download and install the latest updates.
13. You’re now ready to start using Windows 10!
Contents
- 1 How do I put Windows 10 on a new computer?
- 2 Can you get Windows 10 for free on a new PC?
- 3 Why can’t I install Windows 10 on my new PC?
- 4 How do I transfer my operating system from one computer to another?
- 5 How do I transfer Windows to a new computer?
- 6 Is Windows 10 free now 2022?
- 7 How much is a Windows 10 product key?
How do I put Windows 10 on a new computer?
When upgrading to Windows 10, you have three options:
1. Keep your current OS and files, and just upgrade the Windows 10 installation.
2. Do a clean install of Windows 10, erasing everything on your hard drive in the process.
3. Clone your current OS and files to a new hard drive, then do a clean install of Windows 10 on the old drive.
The third option is the one we’ll focus on in this article, as it’s the best way to ensure that all your programs, settings, and files are preserved during the upgrade process.
Before you get started, you’ll need to gather a few things:
1. An external hard drive or USB thumb drive with at least 8GB of storage space.
2. The Windows 10 installation files. You can download them for free from Microsoft’s website.
3. A copy of the Windows 10 product key. This is a 25-digit code that came with your copy of Windows 10, or was included in the email you received from Microsoft after purchasing the upgrade.
Once you have everything you need, you can begin the process of cloning your current OS and files to a new hard drive.
1. Connect the external hard drive or USB thumb drive to your computer.
2. Open a File Explorer window and navigate to the drive or thumb drive.
3. Copy the entire contents of your C: drive to the external hard drive or USB thumb drive. This will include your current OS and all your files and folders.
4. Disconnect the external hard drive or USB thumb drive from your computer.
5. Connect the new hard drive to your computer.
6. Copy the contents of the external hard drive or USB thumb drive to the new hard drive.
7. Disconnect the external hard drive or USB thumb drive from your computer.
8. Power on your computer and boot from the new hard drive.
9. Follow the on-screen instructions to install Windows 10.
Once Windows 10 is installed, you’ll have a fresh, new installation of the OS on your new hard drive. All your programs, settings, and files will still be intact, thanks to the cloning process you completed earlier.
Can you get Windows 10 for free on a new PC?
Windows 10 is Microsoft’s latest operating system and it offers a number of improvements over Windows 8.1, including the return of the Start Menu.
Windows 10 is available as a free update for all users of Windows 7 and Windows 8.1. However, if you purchase a new PC, you may be able to get Windows 10 for free.
Most new PCs come with a license for Windows 10 pre-installed. However, if you purchase a PC that doesn’t come with Windows 10, you may be able to get a free license from Microsoft.
To get a free license for Windows 10, you need to have a valid Windows 7 or Windows 8.1 license key. If you don’t have a valid license key, you can purchase a Windows 10 license from Microsoft.
Once you have a valid license key, you can use the Windows 10 Media Creation Tool to create a USB or DVD drive with Windows 10 on it. Then, you can use the tool to install Windows 10 on your PC.
Why can’t I install Windows 10 on my new PC?
Windows 10 is the latest version of Microsoft’s flagship operating system, released in July 2015. It was designed to be a more user-friendly and intuitive alternative to Windows 8, which had been heavily criticised for its radically different interface.
However, a number of users have been reporting problems trying to install Windows 10 on their new PCs. The most common issue is that the installation fails part-way through, with an error message saying that “something went wrong”.
There are a few possible reasons for this problem. One is that the PC’s hardware is not compatible with Windows 10. Another is that the user’s computer is not up to the task of running the new operating system, due to insufficient memory or processing power.
In some cases, the problem may be caused by third-party software that is incompatible with Windows 10. This could include anti-virus programs, backup utilities or other software that has been installed on the PC.
If you are having problems installing Windows 10 on your new PC, there are a few things you can do to try and fix the problem. The first step is to check the system requirements for Windows 10 and make sure that your PC meets them. If it doesn’t, you may need to upgrade your hardware in order to run the new operating system.
If the problem is caused by incompatible software, you can try to uninstall it or find a compatible replacement. You can also try to update the drivers for your PC’s hardware, to make sure they are up to date.
If none of these measures solve the problem, you may need to wait until Microsoft releases a new update or patch that fixes the issue. In the meantime, you can use an older version of Windows such as Windows 7 or 8.1.
How do I transfer my operating system from one computer to another?
There are a few ways to transfer your operating system from one computer to another. The easiest way is to use a CD or DVD. You can also use a USB drive or an external hard drive.
To transfer your operating system using a CD or DVD, you will need to have a CD or DVD drive on both computers. You will also need to have a CD or DVD with the operating system on it. To create a CD or DVD, you will need to have an image of the operating system. An image is a copy of the operating system that is stored on your computer.
To create a CD or DVD, you will need to open the image file and burn it to a CD or DVD. To open the image file, you will need to have a program that can open image files. To burn the image to a CD or DVD, you will need to have a program that can burn image files to a CD or DVD.
Once you have created the CD or DVD, you will need to restart your computer. To restart your computer, you will need to turn it off and then turn it back on. When your computer starts up, you will need to press the key that corresponds to the CD or DVD drive. This is usually the F key.
Once the CD or DVD has booted, you will need to follow the on-screen instructions to install the operating system. Once the operating system has been installed, you will need to restart your computer.
To transfer your operating system using a USB drive, you will need to have a USB drive on both computers. You will also need to have a copy of the operating system on the USB drive.
To transfer the operating system using a USB drive, you will need to open the image file and copy it to the USB drive. To open the image file, you will need to have a program that can open image files. To copy the image to the USB drive, you will need to have a program that can copy image files to a USB drive.
Once the image has been copied to the USB drive, you will need to restart your computer. To restart your computer, you will need to turn it off and then turn it back on. When your computer starts up, you will need to press the key that corresponds to the USB drive. This is usually the F key.
Once the USB drive has booted, you will need to follow the on-screen instructions to install the operating system. Once the operating system has been installed, you will need to restart your computer.
To transfer your operating system using an external hard drive, you will need to have an external hard drive on both computers. You will also need to have a copy of the operating system on the external hard drive.
To transfer the operating system using an external hard drive, you will need to open the image file and copy it to the external hard drive. To open the image file, you will need to have a program that can open image files. To copy the image to the external hard drive, you will need to have a program that can copy image files to an external hard drive.
Once the image has been copied to the external hard drive, you will need to restart your computer. To restart your computer, you will need to turn it off and then turn it back on. When your computer starts up, you will need to press the key that corresponds to the external hard drive. This is usually the F key.
Once the external hard drive has booted, you will need to follow the on-screen instructions to install the operating system. Once the operating system has been installed, you will
How do I transfer Windows to a new computer?
There are a few different ways that you can go about transferring Windows to a new computer. In this article, we will go over the different methods and provide instructions on how to do each one.
The first way is to use a USB drive. To do this, you will need to create a bootable USB drive with the Windows installation files on it. Once you have created the USB drive, you can plug it into the new computer and boot from it. This will start the Windows installation process.
The second way is to use a CD or DVD. To do this, you will need to create a bootable CD or DVD with the Windows installation files on it. Once you have created the CD or DVD, you can insert it into the new computer and boot from it. This will start the Windows installation process.
The third way is to use an external hard drive. To do this, you will need to create a bootable external hard drive with the Windows installation files on it. Once you have created the external hard drive, you can plug it into the new computer and boot from it. This will start the Windows installation process.
The fourth way is to use a network connection. To do this, you will need to create a network connection between the two computers. Once the network connection is established, you can start the Windows installation process on the new computer by running the Setup program.
The fifth way is to use a Windows installation disc. To do this, you will need to insert the Windows installation disc into the new computer. This will start the Windows installation process.
Is Windows 10 free now 2022?
Windows 10 is a personal computer operating system developed and released by Microsoft as part of the Windows NT family of operating systems. It was officially released in July 2015, and is the most recent version of the Windows operating system.
Windows 10 is not free, but Microsoft has been offering it as a free upgrade to users of Windows 7 and 8.1 since it was released. The free upgrade offer was initially supposed to end on July 29, 2016, but Microsoft later extended the offer to January 10, 2017. Microsoft has not announced any plans to offer a free upgrade to Windows 10 in the future, but the offer may be renewed.
How much is a Windows 10 product key?
Windows 10 product keys are digital codes that allow users to install and activate Windows 10 on their computers. Windows 10 product keys are 25 characters long, and are generated randomly.
When users purchase a copy of Windows 10, they are provided with a product key, which is used to activate the software. If users lose their product key, or if their computer fails, they may need to purchase a new product key in order to activate Windows 10.
Windows 10 product keys cost $119.99 USD, and can be purchased from Microsoft’s online store.