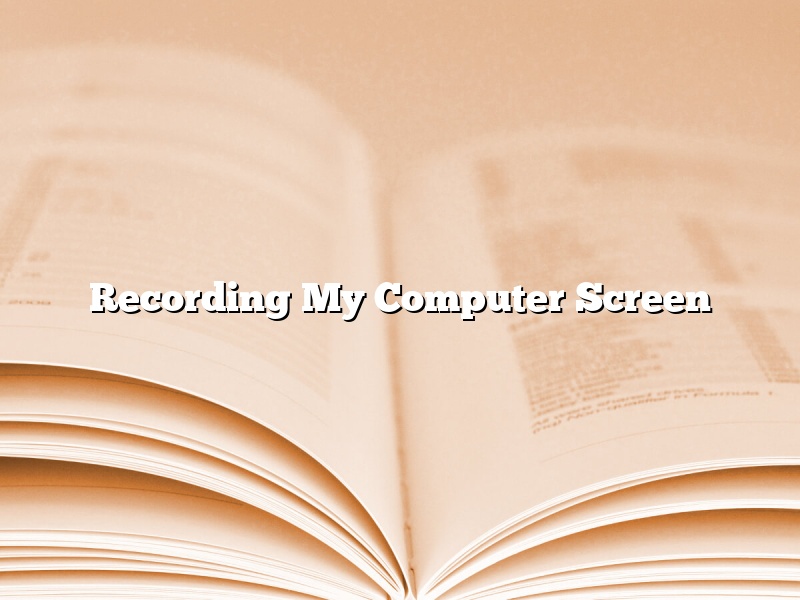There are a few ways that you can go about recording your computer screen. In this article, we’ll go over a few of the most popular methods.
The first way is to use a program like Screencast-O-Matic. This program is very easy to use. After you install it, you just open it up and start recording. It records your screen and your voice at the same time. You can also choose to record just your screen or just your voice.
Another way to record your computer screen is to use a program like Camtasia. This program is a little more complicated to use than Screencast-O-Matic, but it gives you a lot more options. For example, you can choose to record just your mouse movements or just the audio from your microphone.
Finally, you can also use a built-in tool to record your computer screen. This is available on Windows and Mac computers. To do this, go to your computer’s start menu and look for the program “Screen Recording.” This program will allow you to record your entire screen or just a selected area.
Contents [hide]
- 1 How do I record my PC screen?
- 2 How do I record my screen Windows 10?
- 3 How do I record my computer screen with sound?
- 4 How do I record my PC screen free?
- 5 Does Microsoft have a screen recorder?
- 6 How do I record my screen on Windows 10 without software?
- 7 What is the shortcut key for screen recording in Windows 10?
How do I record my PC screen?
There are a few different ways to record your PC screen. In this article, we will explore the different methods and how to use them.
One way to record your PC screen is to use a screen recorder. There are a number of different screen recorder programs available, both free and paid. Some popular programs include OBS Studio, Camtasia, and Adobe Captivate.
To use a screen recorder, first install the program on your PC. Once the program is installed, open it and follow the on-screen instructions to start recording. Most screen recorders will have a recording window that will show you what is being recorded.
Another way to record your PC screen is to use a built-in Windows tool. Windows has a built-in tool called Game DVR that allows you to record your screen while you are playing a game.
To use the Game DVR tool, first open the Game Bar by pressing the Windows key + G. The Game Bar will open and will show a list of games that are currently running on your PC. To start recording, click on the Record button. The Game Bar will also show a recording timer and a recording indicator.
To stop recording, click on the Stop button. The recorded video will be saved to your Videos folder.
How do I record my screen Windows 10?
There are a few different ways to record your screen on Windows 10. In this article, we will discuss the three most common methods.
Method 1: Use the Xbox app
The Xbox app is a pre-installed app on Windows 10 that allows you to record your screen. To use this method, open the Xbox app and click on the “Record” tab. Then, select the “Record Gameplay” option and click “Start Recording.”
The Xbox app will start recording your screen and audio. When you’re finished, click on the “Stop Recording” button and save the video.
Method 2: Use the Game Bar
The Game Bar is a pre-installed app on Windows 10 that allows you to record your screen while you’re playing a game. To use this method, open the Game Bar and click on the “Start Recording” button.
The Game Bar will start recording your screen and audio. When you’re finished, click on the “Stop Recording” button and save the video.
Method 3: Use a third-party software
There are a number of third-party software options that allow you to record your screen on Windows 10. One popular option is Active Presenter.
To use Active Presenter, open the software and select the “Record” tab. Then, select the “Screen Recording” option and click “Start Recording.”
Active Presenter will start recording your screen and audio. When you’re finished, click on the “Stop Recording” button and save the video.
How do I record my computer screen with sound?
There are a few different ways that you can record your computer screen with sound. In this article, we will discuss three of the most popular methods.
The first way to record your computer screen with sound is to use a screen recording software program. There are many different programs that offer this feature, and most of them are relatively easy to use. Simply open the program, click the record button, and start recording your screen. The program will also record the audio from your computer.
Another way to record your computer screen with sound is to use a screencast program. These programs are specifically designed to record your computer screen and audio together. They usually offer a lot of features, such as the ability to add annotations and voice-over recordings.
The final way to record your computer screen with sound is to use a video recorder. Many video recorders offer the ability to record your computer screen, and they usually come with software that allows you to add voice-over recordings.
How do I record my PC screen free?
There are a few different ways that you can record your PC screen for free. In this article, we will discuss three of the most popular methods.
Method 1: Use a Screen Recording Software
Some popular screen recording software programs include Jing, Camtasia, and Screencast-O-Matic. These programs allow you to record your entire screen or just a specific part of it. They also provide a wide range of features, such as the ability to add annotations, music, and narration.
The downside of using screen recording software is that they can be a bit expensive. Additionally, they can be a bit difficult to use for beginners.
Method 2: Use a Webcam
If you don’t want to spend money on a screen recording software program, you can use a webcam to record your screen. All you need is a webcam and a video recording program, such as Windows Movie Maker or iMovie.
The downside of using a webcam is that the quality of the video may not be as good as with a screen recording software program. Additionally, you may not be able to record your entire screen.
Method 3: Use a Screencast-O-Matic Browser Extension
If you don’t want to use a screen recording software program or a webcam, you can use a screencast-O-matic browser extension. This extension is free and easy to use. All you need to do is install it and then click on the extension to start recording.
The downside of using a screencast-O-matic browser extension is that it only records the active tab. This means that you won’t be able to record anything that is happening on other tabs or on the desktop.
Does Microsoft have a screen recorder?
Does Microsoft have a screen recorder?
There is no one definitive answer to this question, as Microsoft has offered a range of screen recording tools over the years. However, the most popular option currently is the Screencast-O-Matic screen recorder, which is a free online tool.
Microsoft also offers a range of more advanced screen recording tools, such as the Windows 10 Xbox app, which can be used to record games or other activities on your PC. These tools are more powerful than the Screencast-O-Matic recorder, but they also come with a higher price tag.
How do I record my screen on Windows 10 without software?
There are a few ways to record your screen on Windows 10 without software.
One way is to use the built-in Xbox app. To do this, open the Xbox app and click on the “Capture” tab. then, click on the “Record game clips and screenshots” button.
You can also use the Game Bar. To do this, open the Game Bar by pressing the Windows key + G. then, click on the “Start Recording” button.
Another way to record your screen is to use the Snipping Tool. To do this, open the Snipping Tool and click on the “New” button. then, select the type of screenshot you want to take.
What is the shortcut key for screen recording in Windows 10?
Windows 10 has a built-in screen recorder that you can use to record your screen or a portion of it. The recorder is hidden in the Game DVR feature. You can use the keyboard shortcut Windows key+G to open it.
To record your screen, click the start button and type “Game DVR.” Click the Game DVR icon and then select “Record game clips, screenshots, and more.”
To record a specific portion of your screen, open the Game DVR and then click the Settings icon. In the Settings window, click “Capture.”
In the Capture window, use the “Include mouse cursor in recordings” slider to choose whether to include the mouse cursor in your recordings. Use the “Record the entire screen” slider to choose whether to record the entire screen or just a portion of it.
To start recording, click the Record button. A red recording timer will appear in the corner of your screen. When you’re done recording, click the Stop button.
Your recordings will be saved in the Game DVR library. To access the library, open the Game DVR and then click the Library icon.