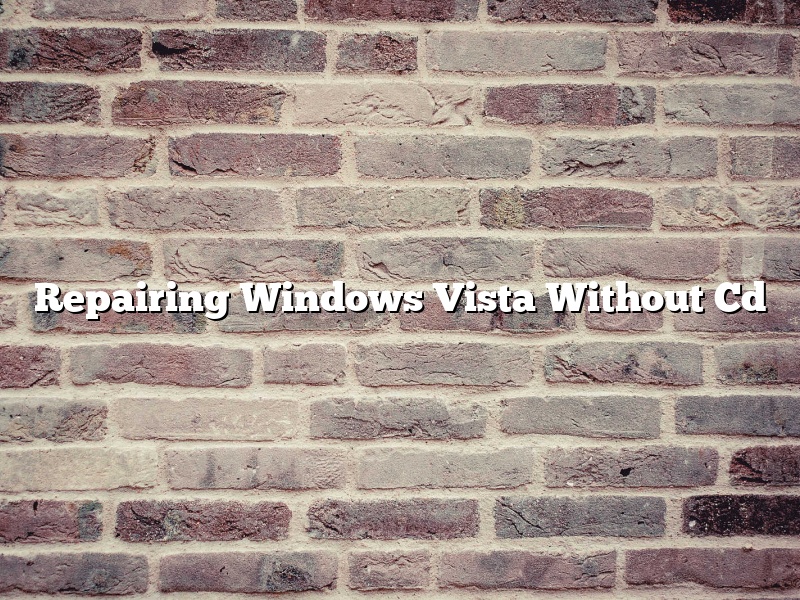If your computer is running Windows Vista and it is not working properly, you may be able to fix it without having to use the original installation disc. This is because Windows Vista has a built-in repair feature that you can use to fix many common problems.
To use the repair feature, you will need to boot your computer from the Windows Vista installation disc. When the disc starts to run, you will be prompted to choose a language. After you choose a language, the Install Windows window will appear.
In the Install Windows window, click Repair your computer. If you do not see the Repair your computer option, your computer may not be able to boot from the disc. In this case, you can try using a bootable USB drive or a bootable CD.
If you are prompted to enter the product key, do so. Then, click Next.
The next screen will list the available repairs. The most common repairs are listed at the top of the screen. If your computer does not have a problem that is listed on the screen, you can skip these repairs.
To start the repair process, click the repair that you want to run. The repair process will start and will usually take a few minutes to complete.
When the repair is finished, you will be prompted to restart your computer. Click Restart Now to restart your computer.
Contents [hide]
- 1 How do I restore windows vista to factory settings without CD?
- 2 How do I run Windows Vista in repair mode?
- 3 How do I fix startup repair without a disk?
- 4 How do I create a recovery USB for Windows Vista?
- 5 How do I restore my Vista computer to factory settings?
- 6 How do I wipe my hard drive Windows Vista?
- 7 How do I fix corrupt files on Windows Vista?
How do I restore windows vista to factory settings without CD?
There are a few ways that you can restore your Windows Vista operating system to its factory settings without having to use the original installation CD.
One way is to use the System Restore feature. System Restore allows you to restore your computer to a previous state without having to lose any of your data or programs. To use System Restore, you will need to have a restore point created before you begin. You can create a restore point by going to the Control Panel and clicking on the System and Maintenance link. Then, click on the System Protection link and create a restore point.
Once you have a restore point created, you can start the restore process by going to the Start Menu and clicking on the All Programs link. Then, click on the Accessories link and then the System Tools link. Finally, click on the System Restore link. You will then be prompted to choose a restore point. Select the restore point that you created earlier and then click on the Next button. System Restore will then restore your computer to the state that it was in when the restore point was created.
Another way to restore your Windows Vista operating system to its factory settings is to use the Recovery Manager feature. The Recovery Manager feature allows you to restore your computer to its factory state without losing any of your data or programs. To use the Recovery Manager feature, you will need to have a recovery disk created before you begin. You can create a recovery disk by going to the Control Panel and clicking on the Recovery link. Then, click on the Create a Recovery Disk link.
Once you have a recovery disk created, you can start the recovery process by inserting the recovery disk into your computer’s CD or DVD drive. Then, restart your computer and boot from the recovery disk. The Recovery Manager will then start and you will be prompted to restore your computer to its factory state. Select the restore option that you want to use and then follow the on-screen instructions.
Finally, you can also restore your Windows Vista operating system to its factory settings by using the Windows Vista installation CD. To do this, you will need to boot your computer from the installation CD. Then, follow the on-screen instructions to restore your computer to its factory state.
How do I run Windows Vista in repair mode?
There are times when your Windows Vista installation may become corrupted and you may need to run it in repair mode in order to fix the problem. You can do this by following these instructions:
1. Restart your computer and boot from the Windows Vista installation DVD.
2. When the Windows Setup screen appears, click on the Repair your computer link.
3. The System Recovery Options dialog box will appear. Click on the Command Prompt link.
4. A Command Prompt window will appear. Type the following command and press Enter:
bootrec.exe /fixmbr
5. Type the following command and press Enter:
bootrec.exe /fixboot
6. Type the following command and press Enter:
bootrec.exe /RebuildBcd
7. Close the Command Prompt window and restart your computer.
How do I fix startup repair without a disk?
There are a few ways that you can fix startup repair without a disk. One way is to use a recovery drive. To do this, you will need to have a recovery drive that is at least 8GB in size. You can create a recovery drive by going to the Control Panel and selecting Recovery. Then, you will need to select the Create a Recovery Drive option. If you do not have a recovery drive, you can also create a recovery disk by using a USB flash drive.
Another way to fix startup repair without a disk is to use a Windows installation disc. To do this, you will need to insert the Windows installation disc into your computer and restart your computer. When your computer starts up, you will need to press a key to start from the CD or DVD. Once your computer starts up, you will need to select your language and keyboard layout. Then, you will need to click on the Repair your computer option.
If you do not have a Windows installation disc or recovery drive, you can also use a USB flash drive to fix startup repair. To do this, you will need to download the Windows 7 USB/DVD Download Tool. Once you have downloaded the tool, you will need to insert your USB flash drive into your computer. Then, you will need to open the tool and select the Windows 7 ISO file. Next, you will need to select your USB flash drive and click on the Begin copying files button. Once the files have been copied, you will need to restart your computer and boot from the USB flash drive.
How do I create a recovery USB for Windows Vista?
Creating a recovery USB for Windows Vista is a fairly simple process. You will need a USB drive with at least 4GB of storage, and the Windows Vista installation disc.
1. Connect the USB drive to your computer.
2. Open the Windows Vista installation disc.
3. Copy the contents of the disc to the USB drive.
4. Eject the USB drive.
5. Connect the USB drive to your computer.
6. Restart your computer.
7. Press any key to boot from the USB drive.
8. Follow the on-screen instructions.
How do I restore my Vista computer to factory settings?
There may come a time when you need to restore your Vista computer to its factory settings. Maybe you’re having problems with your computer and a factory reset seems to be the only solution. Or maybe you want to give your computer to someone else and you want to erase all of your personal data before you do.
No matter the reason, restoring your computer to its factory settings is a process that can be done relatively easily. In this article, we’ll walk you through the process step-by-step.
First, you’ll need to back up any data that you want to keep. Anything that’s not backed up will be lost when you restore your computer to its factory settings.
Once you’ve backed up your data, you’ll need to turn off your computer and unplug it from the power outlet. Then, you’ll need to open your computer’s case and remove the hard drive.
Once the hard drive is removed, you’ll need to connect it to another computer. If you don’t have another computer available, you can use a USB hard drive adapter.
Once the hard drive is connected, you’ll need to open a web browser and go to the Microsoft website. Then, you’ll need to click on the “Recovery” tab and select “Restore your computer using a system image you created earlier”.
Next, you’ll need to select the system image that you want to use and click on the “Next” button.
Then, you’ll need to click on the “Restore” button and the process will begin.
This process can take a while, so be patient. When it’s finished, your computer will be restored to its factory settings.
How do I wipe my hard drive Windows Vista?
When you want to get rid of Vista and install a new operating system, you must wipe your hard drive first. This means that all the information on your hard drive will be erased.
There are a few ways to do this. The first way is to use the built-in disk utility that comes with Vista. To do this, follow these steps:
1. Click on the Start menu and type “Disk Utility” into the search box.
2. Click on the Disk Utility program that appears in the search results.
3. In the Disk Utility program, click on the “Erase” tab.
4. In the “Format” menu, select “Mac OS Extended (Journaled)”.
5. In the “Erase” menu, select “Erase”.
6. Type “warning” into the “Name” field.
7. Click on the “Erase” button.
The second way to wipe your hard drive is to use a third-party program. To do this, follow these steps:
1. Download and install a third-party disk wiping program.
2. Open the disk wiping program.
3. Select the hard drive that you want to wipe.
4. Click on the “Wipe” button.
5. Type “warning” into the “Name” field.
6. Click on the “Wipe” button.
Both of these methods will completely erase all the information on your hard drive.
How do I fix corrupt files on Windows Vista?
Windows Vista may be one of the most advanced operating systems around but that doesn’t mean it doesn’t have its fair share of problems. One of the most common issues that people seem to experience with Vista is file corruption. If you’ve ever encountered a ‘file is corrupted and cannot be opened’ error message, you’ll know just how frustrating it can be.
Fortunately, there are a few things you can do to try and fix corrupt files on Windows Vista. The first thing you should try is restarting your computer. Sometimes, all it takes is a fresh start to get your computer running smoothly again.
If that doesn’t work, you can try scanning your computer for viruses and malware. These can often cause file corruption, so it’s a good idea to scan your system regularly for viruses and malware.
If you still can’t fix the corrupt files on your computer, you may need to download a third-party software program. There are a number of programs available that can help you fix corrupt files, so it’s worth doing a bit of research to find the program that’s right for you.
Ultimately, the best way to avoid file corruption is to back up your files regularly. This way, if something does go wrong, you’ll have a backup to fall back on.