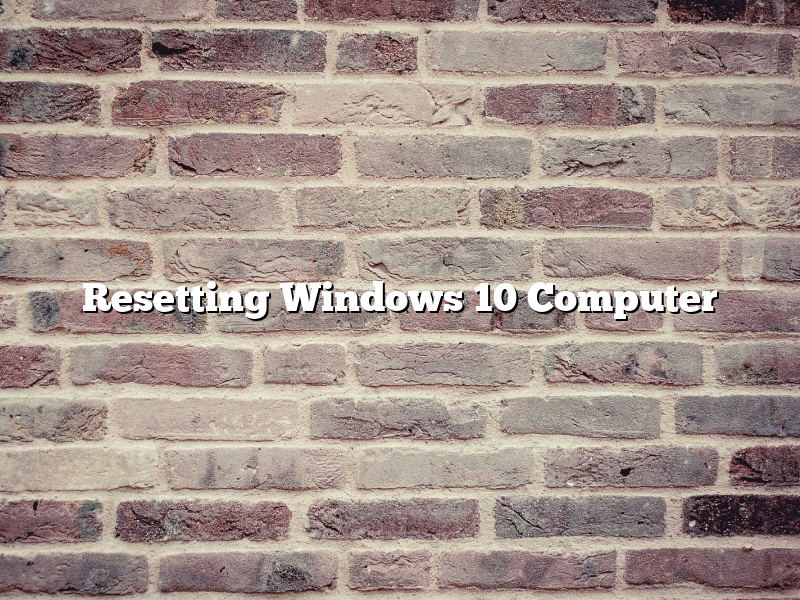There may be times when you need to reset your Windows 10 computer. Perhaps you are having problems with your computer and resetting it will fix the issues. Or maybe you just want to start over with a fresh copy of Windows. Regardless of the reason, resetting your computer is a simple process.
There are two ways to reset your computer. The first way is to use the Windows 10 Reset function. This function will restore your computer to its factory default settings. The second way is to use the Windows 10 Recovery Drive. This will restore your computer to its factory default settings and also delete all of your files.
The Windows 10 Reset function is the easiest way to reset your computer. To use this function, you will need to create a Windows 10 Reset disk. This disk can be created on a USB drive or a CD/DVD. Once you have created the disk, restart your computer and boot from the disk. You will then be prompted to reset your computer.
If you do not have a Windows 10 Reset disk, you can use the Windows 10 Recovery Drive. To create a Recovery Drive, you will need a USB drive with at least 8GB of storage space. Once you have created the drive, restart your computer and boot from the USB drive. You will then be prompted to reset your computer.
If you are having problems with your computer, resetting it may fix the issues. However, be aware that resetting your computer will delete all of your files. If you do not want to lose your files, you can create a Windows 10 Recovery Drive. This will restore your computer to its factory default settings and also delete all of your files.
Contents
- 1 How do I completely reset my computer Windows 10?
- 2 Is resetting Windows 10 a good idea?
- 3 Does resetting PC delete everything Windows 10?
- 4 How do I wipe and factory reset my computer?
- 5 Does a factory reset delete everything PC?
- 6 Does factory reset remove Windows?
- 7 What happens after resetting Windows 10?
How do I completely reset my computer Windows 10?
There are times when you may need to reset your computer to its original factory settings. Maybe you’re having problems with your computer and a reset is the only way to fix them. Or maybe you just want to start over with a fresh Windows 10 installation.
Whatever the reason, resetting your computer is a fairly easy process. In this article, we’ll show you how to completely reset your computer Windows 10.
Before you begin, make sure you have backed up all your important files and data. A reset will erase everything on your computer, so you don’t want to lose anything important.
Then, follow these steps:
1. Open the Start menu and click on Settings.
2. Select Update & Security.
3. Click on the Recovery tab.
4. Under the “Reset this PC” section, click on the Get started button.
5. Select the “Keep my files” option.
6. Click on the Reset button.
7. Windows will begin the reset process. This may take a few minutes.
8. When it’s done, your computer will be reset to its original factory settings.
Is resetting Windows 10 a good idea?
Is resetting Windows 10 a good idea?
There are pros and cons to resetting Windows 10. On the one hand, resetting can fix many problems with the operating system. On the other hand, it also deletes all your files and reinstalls Windows from scratch.
If you’re having problems with Windows 10, a reset may be a good idea. It can fix many common issues, such as corrupted files, crashes, and freezes. It can also help improve performance and fix problems with updates.
However, resetting Windows 10 also deletes all your files and reinstalls the operating system from scratch. This means that you’ll lose all your programs, files, and settings. If you have a lot of files that you don’t want to lose, you may want to try other solutions first.
If you’re sure that you want to reset Windows 10, there are a few ways to do it. The easiest way is to use the “Reset this PC” feature in the Settings app. This will reset Windows 10 and keep your files.
If you want to reset Windows 10 without keeping your files, you can use the “Remove everything” option on the “Reset this PC” screen. This will delete all your files and reinstall Windows 10 from scratch.
If you’re having problems with Windows 10, a reset may be a good idea. It can fix many common issues, such as corrupted files, crashes, and freezes. It can also help improve performance and fix problems with updates.
However, resetting Windows 10 also deletes all your files and reinstalls the operating system from scratch. This means that you’ll lose all your programs, files, and settings. If you have a lot of files that you don’t want to lose, you may want to try other solutions first.
Does resetting PC delete everything Windows 10?
There are many questions surrounding the Windows 10 operating system. One of the most common is whether resetting your PC will erase everything on it.
The answer to this question is it depends. If you are using a Microsoft account to log in to Windows 10, then some of your files will be backed up online and will not be deleted when you reset your PC. However, if you are not using a Microsoft account, then all of your files will be deleted when you reset your PC.
It is important to keep this in mind if you are thinking about resetting your PC, as you may lose important files if you are not using a Microsoft account.
How do I wipe and factory reset my computer?
There may come a time when you need to wipe your computer and reset it back to its factory default settings. Perhaps you are selling it, or giving it away, and want to remove all your personal files and data. Or maybe you are experiencing problems with your computer and need to start fresh.
Whatever the reason, resetting your computer to its factory default settings is a fairly simple process. In this article, we will walk you through the steps needed to wipe and reset your computer.
First, let’s take a look at what you will need to complete the process:
-An internet connection
-A Windows computer
-A USB drive or CD/DVD
-A blank CD/DVD or USB drive
Now, let’s get started.
Step 1: Backup your files
Before you reset your computer, it is important to backup your important files and data. If you are not sure which files are important, or you do not have time to backup everything, at least backup your most important files.
There are a number of ways to backup your files. You can use a USB drive, CD/DVD, or cloud storage service like Google Drive or iCloud.
Step 2: Download the Windows reset tool
Microsoft has created a tool specifically for resetting Windows computers back to their factory default settings. You can download the tool from Microsoft’s website.
Step 3: Create a bootable media
In order to reset your computer, you will need to create a bootable media. This can be done by using a USB drive or CD/DVD.
To create a USB drive, you will need to download the Windows reset tool, as mentioned in Step 2. Once you have downloaded the tool, extract the files to your USB drive.
To create a CD/DVD, you will need to download the Windows reset tool and burn the files to a CD/DVD.
Step 4: Boot your computer from the media
Once you have created your bootable media, you will need to boot your computer from it. This can be done by changing the boot order in your computer’s BIOS.
The process for changing the boot order varies from computer to computer. For more information, consult your computer’s manual or manufacturer.
Once your computer has booted from the media, you will be prompted to reset your computer.
Step 5: Reset your computer
Once you have reset your computer, it will be restored to its factory default settings. This includes removing all your files and data, as well as any programs that were installed.
It is important to note that this process cannot be undone. Once your computer has been reset, it cannot be restored to its previous state.
Does a factory reset delete everything PC?
A factory reset is a process that wipes all of the data from a device and resets it to its original factory settings. This process is often used to erase personal data before selling or giving away a device.
For most devices, a factory reset will erase everything that is stored on the device, including photos, videos, contacts, and any other files. However, it is important to note that some devices may have specific settings that are not erased during a factory reset. For example, some devices may still retain certain settings or passwords that were previously entered into the device.
In most cases, a factory reset will also reset the device to its original manufacturer settings. This means that the device will be restored to the state it was in when it was first shipped from the factory. As a result, the device may not have the same settings or apps that were previously installed on the device.
It is important to remember that a factory reset should not be used as a way to fix a device that is not working. A factory reset is a last resort option that should only be used if all other methods of fixing the device have failed.
Does factory reset remove Windows?
A factory reset is a process that wipes all of the data from a device and restores it to its original factory settings. This process can be used to reset a computer, smartphone, or other device.
When it comes to Windows devices, there is some confusion about whether or not a factory reset removes Windows. The answer is yes – a factory reset will remove Windows from the device. However, it is important to note that a factory reset will also erase all of the data on the device. This means that any files or programs that were installed on the device will be deleted.
If you are thinking about performing a factory reset on a Windows device, it is important to back up all of the data on the device first. This can be done by copying the files to a USB drive or by saving them to a cloud storage account. If you do not back up the data, it will be lost once the device is reset.
If you are ready to reset the device, there are a few ways to do it. On a computer, the process can be done by pressing the F11 key while the device is starting up. On a smartphone or tablet, the reset can be done by going to the Settings menu and selecting the option to reset the device.
It is important to remember that a factory reset is a drastic step that should only be used if the device is not working properly or if you want to start over with a fresh installation of Windows.
What happens after resetting Windows 10?
Windows 10 is a great operating system, but sometimes it just doesn’t work properly. In cases like that, resetting Windows 10 can be the best solution. But what exactly happens after resetting Windows 10?
When you reset Windows 10, your computer will restart and you will be taken to a screen where you have to choose a language. After that, you will be taken to the Out Of Box Experience (OOBE) screen, where you have to create a new user account or sign in with an existing account.
If you create a new user account, the setup will continue and you will be asked to enter a few details, such as a name for your computer and your region. You will also have to choose a color for your desktop and whether you want to use the Cortana digital assistant.
If you sign in with an existing account, the setup will continue and you will be asked to enter your password. After that, you will be taken to the desktop.
As soon as you sign in, you will be asked to update your operating system. To do that, open the Settings app, go to Update & Security, and click on Check for updates.
The update will download and install automatically. After that, you will be asked to restart your computer.
After the computer restarts, you will be taken to the Out Of Box Experience screen, where you will have to create a new user account or sign in with an existing account.
That’s it! Your computer is now reset and it’s running Windows 10 again.