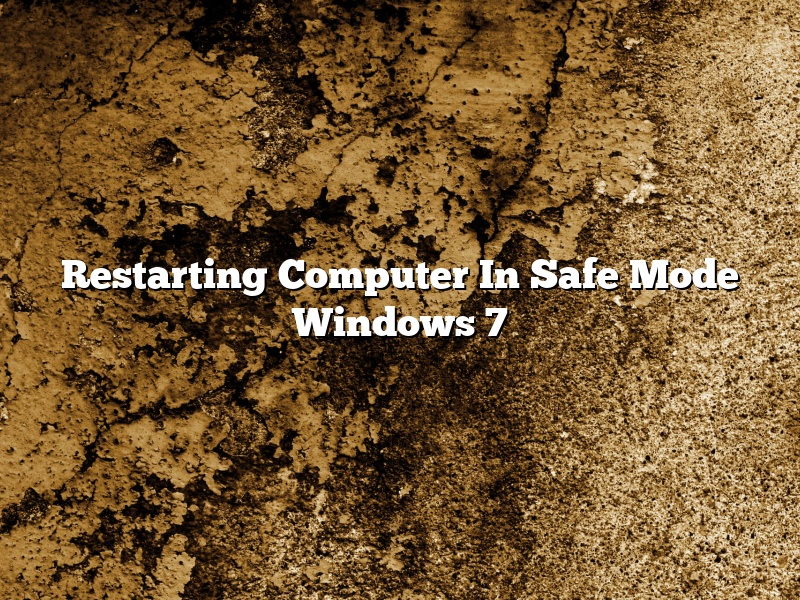There may come a time when you need to restart your computer in safe mode. Maybe you’re having trouble starting your computer up normally, or maybe you’re trying to fix a problem and need to boot into safe mode to do so. Windows 7 makes it easy to restart your computer in safe mode – here’s how.
First, make sure that your computer is actually turned on. If it’s not, press the power button to turn it on. Once your computer is on, you can restart it in safe mode in one of two ways:
1. Press the F8 key while your computer is starting up.
2. Click the Start button, and then click the arrow next to the Shut Down button. Click Restart, and then click the arrow next to the Safe Mode button.
If you’re using the F8 key to restart in safe mode, you’ll need to do it quickly. The computer will start up normally after a few seconds, so you’ll need to be ready to press the key as soon as you see the manufacturer’s logo.
If you’re using the Shut Down button, you’ll have a bit more time to press the key.
Once you’ve restarted your computer in safe mode, you’ll be able to do some troubleshooting or fix some problems. To leave safe mode, restart your computer again and press the F8 key – this time, you won’t need to hold it down.
Contents [hide]
- 1 How do I start Windows 7 in Safe Mode if F8 doesn’t work?
- 2 How do I start my computer in Safe Mode with restart?
- 3 How do I force Windows to start in Safe Mode?
- 4 Can I start Windows 7 in Safe Mode but not normal?
- 5 Why is F8 not working for Safe Mode?
- 6 What happens when we press F8 three times?
- 7 What key is Boot Menu?
How do I start Windows 7 in Safe Mode if F8 doesn’t work?
If you’re having trouble starting Windows 7 in Safe Mode using the F8 key, there are a couple of things you can try.
One option is to try starting Windows 7 in Safe Mode using the System Configuration Utility. To do this, press the Windows key + R to open the Run dialog box. Then type msconfig and press Enter.
In the System Configuration Utility, click the Boot tab. Under Boot options, check the Safe boot option. Then click the OK button.
Windows 7 will start in Safe Mode the next time you restart your computer.
If you’re still having trouble starting Windows 7 in Safe Mode, you can try using a Windows 7 startup disk. To create a Windows 7 startup disk, insert a blank USB flash drive into your computer. Then open a command prompt as Administrator and type the following command:
start /w win7startup.exe
This will create a Windows 7 startup disk on your USB flash drive.
To start your computer in Safe Mode using the Windows 7 startup disk, insert the USB flash drive into your computer and restart your computer. When the startup screen appears, press the F8 key repeatedly until the Windows 7 startup menu appears. Then select the Safe Mode option.
How do I start my computer in Safe Mode with restart?
A Safe Mode with restart is a mode of a computer operating system that starts the computer in a limited state. Only the basic files and drivers necessary to start the operating system are loaded. This allows you to troubleshoot problems with the computer.
There are a few ways to start a computer in Safe Mode with restart.
The first way is to:
1. Shut down the computer.
2. Press the power button to turn on the computer.
3. As soon as you see the manufacturer’s logo, press and hold the F8 key.
4. On the “Advanced Boot Options” screen, use the arrow keys to select “Safe Mode with restart” and press ENTER.
The second way is to:
1. Shut down the computer.
2. Press the power button to turn on the computer.
3. Hold down the SHIFT key and click the RESTART button.
4. On the “Troubleshoot” screen, click “Advanced options”.
5. On the “Advanced options” screen, click “Startup Settings”.
6. On the “Startup Settings” screen, click the “Restart” button.
7. On the “Restart” screen, press the F5 key to start the computer in Safe Mode with restart.
The third way is to:
1. Shut down the computer.
2. Press the power button to turn on the computer.
3. Hold down the CTRL and F8 keys at the same time.
4. On the “Windows Advanced Options Menu” screen, use the arrow keys to select “Safe Mode with restart” and press ENTER.
How do I force Windows to start in Safe Mode?
There may be times when you need to start Windows in Safe Mode. Maybe there’s a problem with your computer that you can’t fix and you need to run some diagnostic tests. Or maybe you’ve installed a new piece of software and it’s not behaving the way you expect. In any case, you can start Windows in Safe Mode if you need to.
Windows offers several ways to start in Safe Mode. You can use the F8 key, the System Configuration Utility, or the msconfig command. Let’s take a look at each of these methods.
Starting Windows in Safe Mode with the F8 Key
The F8 key is the traditional way to start Windows in Safe Mode. When you turn on your computer, you should see a message on the screen that tells you to press F8. When you see this message, press the F8 key.
If you’re using Windows 8 or 10, you won’t see the traditional startup menu. Instead, you’ll see a screen with tiles. To start in Safe Mode, hold down the Shift key and click the Power button. Then, click Restart.
Windows will restart and you’ll see a screen that says “Choose an option.” Click Troubleshoot.
Then, click Advanced options.
Click Startup Settings.
Click Restart.
Windows will restart again and you’ll see a screen with six options. Press F4 to start in Safe Mode.
Starting Windows in Safe Mode with the System Configuration Utility
The System Configuration Utility is a tool that allows you to configure your computer to start in Safe Mode. You can access it by pressing the Windows key + R to open the Run dialog box. Then, type msconfig and press Enter.
The System Configuration Utility will open and you’ll see a screen that looks like this:
To start in Safe Mode, click the Safe Boot tab and check the box next to “Enable Safe Mode.” Click OK.
You’ll be asked to restart your computer and Windows will start in Safe Mode.
Starting Windows in Safe Mode with the msconfig Command
You can also start Windows in Safe Mode by running the msconfig command from the command prompt. To open the command prompt, press the Windows key + X and choose Command Prompt (Admin).
Type msconfig and press Enter.
The System Configuration Utility will open and you’ll see a screen that looks like this:
To start in Safe Mode, click the Boot tab and check the box next to “Safe Boot.” Click OK.
You’ll be asked to restart your computer and Windows will start in Safe Mode.
Can I start Windows 7 in Safe Mode but not normal?
There may be times when you need to start Windows 7 in Safe Mode but not in normal mode. For example, you may need to start Windows 7 in Safe Mode to troubleshoot a problem, but you don’t want to have to restart your computer and log in again.
You can start Windows 7 in Safe Mode but not in normal mode by pressing the F8 key while your computer is starting. When the Windows Advanced Boot Options menu appears, select Safe Mode.
Why is F8 not working for Safe Mode?
When you start your computer, you may see a screen with options for starting your computer in safe mode. Safe mode starts your computer with a minimal set of drivers and services. This can help you troubleshoot problems on your computer.
If you are having problems starting your computer in safe mode, you may see a message saying “F8 is not working.” This can be caused by a number of issues, including:
– A problem with your computer’s hardware
– A problem with your computer’s firmware
– A problem with your computer’s BIOS
– A problem with your computer’s operating system
If you are having problems starting your computer in safe mode, try the following:
– Check your computer’s hardware. Make sure that your computer’s hardware is working correctly and that your computer is properly plugged in.
– Check your computer’s firmware. Make sure that your computer’s firmware is up to date and that your computer is properly plugged in.
– Check your computer’s BIOS. Make sure that your computer’s BIOS is up to date and that your computer is properly plugged in.
– Check your computer’s operating system. Make sure that your computer’s operating system is up to date and that your computer is properly plugged in.
What happens when we press F8 three times?
When we press F8 three times on our computer, it brings up the Advanced Boot Options menu. This menu allows us to troubleshoot our computer, and perform a number of diagnostic and repair tasks.
The Advanced Boot Options menu can be used to access the Windows Recovery Environment, which allows us to repair or restore our computer. We can also use the menu to start our computer in Safe Mode, which can be helpful when we’re troubleshooting a problem.
The Advanced Boot Options menu can also be used to access the Command Prompt, which allows us to run commands on our computer. This can be helpful when we need to repair our computer or access files that are hidden from view.
What key is Boot Menu?
When you start up your computer, you may see a screen with a list of options. This screen is called the Boot Menu. The Boot Menu allows you to choose what program you want to start your computer with.
There are many different ways to open the Boot Menu. On most computers, you can open the Boot Menu by pressing the F8 key. On some computers, you can open the Boot Menu by pressing the ESC key.
If you are not sure what key to use to open the Boot Menu, consult your computer’s manual.