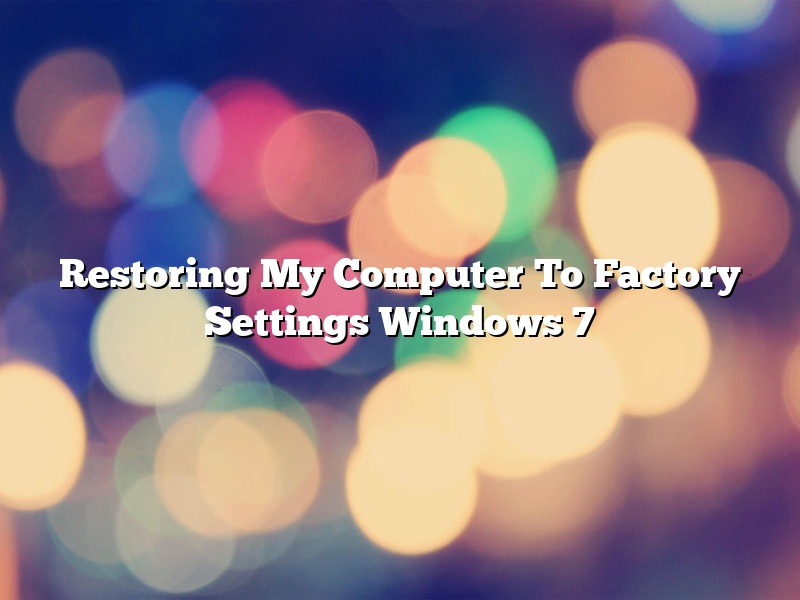When your computer is running slowly or not performing as it should, restoring it to its factory settings can be the best solution. This process will erase all of your data and software, however, so be sure to back up any important files before you begin.
To restore your computer to factory settings in Windows 7, follow these steps:
1. Click the Start button and type “Recovery” into the search bar.
2. Click “Recovery Manager” in the search results.
3. Click “Restore your computer to factory settings” in the Recovery Manager window.
4. Click “Next” in the Recovery Manager window.
5. Click “Yes” in the Recovery Manager window.
6. Click “Restart now” in the Recovery Manager window.
Your computer will restart and restore to its factory settings.
Contents [hide]
- 1 How do I completely reset my Windows 7 computer?
- 2 How do I restore my computer to factory settings windows 7 without CD?
- 3 What will happen if I factory reset my laptop Windows 7?
- 4 How do I completely restore my computer to factory settings?
- 5 Does reinstalling Windows 7 delete everything?
- 6 How do I Reset my Windows 7 laptop without a disk?
- 7 How do I wipe Windows 7 without reinstalling?
How do I completely reset my Windows 7 computer?
Resetting your computer to its factory default settings can help to resolve many issues. This process will erase all of your files and reset your computer to its original state.
To reset your Windows 7 computer, you will need to have a Windows installation disc or recovery drive. If you do not have a recovery drive, you can create one using the Windows 7 USB/DVD Download Tool.
Once you have the recovery drive, restart your computer and press the F8 key to open the Advanced Boot Options menu. Select the Repair Your Computer option and then the Troubleshoot option. Select the System Restore option and then the Next button. Select the Create a restore point option and then the Next button. Select the System Restore option and then the Next button. Select the Use the recovery drive option and then the Next button. Select the Finish button.
Your computer will restart and you will be prompted to choose a language. Select the United States option and then the Next button. Select the Repair your computer option. Select the Troubleshoot option. Select the System Restore option. Select the Next button. Select the Create a restore point option. Select the Next button. Select the System Restore option. Select the Next button. Select the Use the recovery drive option. Select the Next button. Select the Finish button.
Your computer will restart again and you will be prompted to choose an operating system. Select the Windows 7 option and then the Next button. Select the Repair your computer option. Select the Troubleshoot option. Select the System Restore option. Select the Next button. Select the Restore system files and settings option. Select the Next button. Select the Finish button.
Your computer will restart and you will be prompted to enter the Administrator password. Enter the password and then select the OK button. Select the Close button.
Your computer will restart and you will be prompted to choose a user. Select the Administrator option and then the Next button. Select the Repair your computer option. Select the Troubleshoot option. Select the System Restore option. Select the Next button. Select the Restore system files and settings option. Select the Next button. Select the Finish button.
Your computer will restart one last time and you will be prompted to enter the Administrator password. Enter the password and then select the OK button. Select the Close button.
Your computer is now reset to its factory default settings.
How do I restore my computer to factory settings windows 7 without CD?
There might be a time when you want to restore your computer to its factory settings. Maybe you’re experiencing problems with your computer and a factory reset seems to be the only solution. Or maybe you just want to start fresh and erase all of your files and programs.
Whatever the reason, restoring your computer to its factory settings can be a daunting task. But don’t worry, it’s not as difficult as it seems. In this article, we’ll walk you through the process of restoring your computer to its factory settings without using a CD.
First, let’s take a look at what you’ll need to restore your computer to its factory settings. In order to do this, you’ll need a Windows 7 installation DVD or a Windows 7 USB drive. If you don’t have either of those, you can create a Windows 7 USB drive using Microsoft’s Windows 7 USB/DVD Download Tool.
Once you have the installation media, you’ll need to boot your computer from it. To do this, insert the installation media into your computer and restart your computer. When your computer starts up, you should see a message asking you to boot from the installation media. Press the key on your keyboard that corresponds to that message.
Once your computer has booted from the installation media, you’ll see the Windows 7 installation screen. Click on the “Repair your computer” option.
Once you’re in the repair menu, you’ll see a list of options. Click on the “Troubleshoot” option.
Then, click on the “Advanced options” option.
In the advanced options menu, click on the “System Restore” option.
System Restore will scan your computer for any available restore points. If there are multiple restore points available, you’ll be asked to choose the one you want to restore your computer to.
Once you’ve chosen a restore point, click on the “Next” button.
System Restore will restore your computer to the state that it was in when the restore point was taken. This process can take a while, so be patient.
Once System Restore has completed, your computer will restart and you’ll be taken to the Windows 7 login screen.
If you’re having problems with your computer and a factory reset seems to be the only solution, then follow these instructions to restore your computer to its factory settings.
What will happen if I factory reset my laptop Windows 7?
A factory reset of a laptop running Windows 7 will return the computer to its default settings. This includes deleting all files and applications that were installed after the computer was first turned on. It is important to back up any important files before resetting the computer.
How do I completely restore my computer to factory settings?
A computer’s factory settings are the original settings that the computer had when it left the factory. These settings can be restored on a Windows computer by using the system restore feature. System restore can also be used to restore a computer to a previous state if it is experiencing problems.
To restore a computer to factory settings using system restore, first open the start menu and type “System Restore” into the search bar. Then, press enter to open the System Restore window.
In the System Restore window, click “Next” to begin the restoration process. System Restore will ask what restore point you would like to use. A restore point is a snapshot of a computer’s settings that can be used to restore the computer to that point.
If you are not sure which restore point to choose, click “Scan for affected programs” to see a list of programs that will be affected by the restoration. This list can help you decide which restore point to choose.
After you have chosen a restore point, click “Next” to begin the restoration process. System Restore will restore the computer to the chosen restore point and will automatically restart the computer.
When the computer restarts, it will be in its original factory settings. If you have any programs that you need to reinstall, you can do so by using the original installation discs or download the installation files from the program’s website.
Does reinstalling Windows 7 delete everything?
There are a lot of reasons why you might want to reinstall Windows 7. Maybe you’re experiencing some problems with your current installation and you want to start fresh. Or maybe you’re upgrading to a new computer and need to install Windows 7 on it.
No matter why you’re reinstalling Windows 7, you might be wondering if everything will be deleted in the process. Will your files, your programs, and your settings all be gone?
The good news is that, generally speaking, reinstalling Windows 7 won’t delete anything. Your files, programs, and settings will all be left untouched.
However, there are a few things that might be deleted. For example, if you have a Windows.old folder on your hard drive, that will be deleted when you reinstall Windows 7. The Windows.old folder contains a copy of your old Windows installation, so if you’re reinstalling Windows 7 to get rid of some problems, you might want to delete the Windows.old folder before you do anything else.
Also, if you have any drivers installed that are specific to your old Windows installation, they’ll be deleted when you reinstall Windows 7. So if you’re upgrading to a new computer, you’ll need to reinstall those drivers after you install Windows 7.
Otherwise, though, your files, programs, and settings will all be left untouched when you reinstall Windows 7.
How do I Reset my Windows 7 laptop without a disk?
If you are experiencing problems with your Windows 7 laptop and do not have a disk to reset it, there is a way to do it without a disk. This will reset your computer to its factory default settings and fix any errors that may be causing your laptop to not work properly.
To reset your Windows 7 laptop without a disk, you will first need to boot into the recovery console. To do this, turn on your laptop and hold down the F8 key until the Advanced Boot Options menu appears. From there, select the recovery console and press Enter.
Once you are in the recovery console, type the following command and press Enter:
reset /p
This will reset your laptop to its factory default settings and fix any errors that may be causing it to not work properly.
How do I wipe Windows 7 without reinstalling?
There may come a time when you need to wipe your Windows 7 operating system without reinstalling. Perhaps you are getting a new computer and want to erase all your data before you sell your old one, or maybe you are having problems with your computer and need to start over from scratch. Whatever the reason, wiping your Windows 7 operating system is a simple process.
First, make sure that you have all your important data backed up. Once you have done that, you can begin the process of wiping your Windows 7 operating system.
The most common way to wipe your Windows 7 operating system is to use the ‘recovery disk’ that came with your computer. If you don’t have a recovery disk, you can create one by going to the Microsoft website and downloading the Windows 7 disk.
Once you have the disk, insert it into your computer. When the disk starts to run, select the language you want to use and then click on the ‘Next’ button.
Next, you will be asked to select the type of recovery disk you want to create. Select ‘Use recovery tools that can help fix problems starting Windows’.
Now, you will be asked to select the Windows 7 installation you want to repair. Select the one that is appropriate for your computer and then click on the ‘Next’ button.
You will then be asked to select the ‘Command Prompt’ option. When the command prompt opens, type the following command: ‘wipe.exe /p /s c:’ and then press the ‘Enter’ key.
This will start the wiping process. It will take some time to complete, so be patient. Once it is finished, your Windows 7 operating system will be wiped clean and you will have to reinstall it.