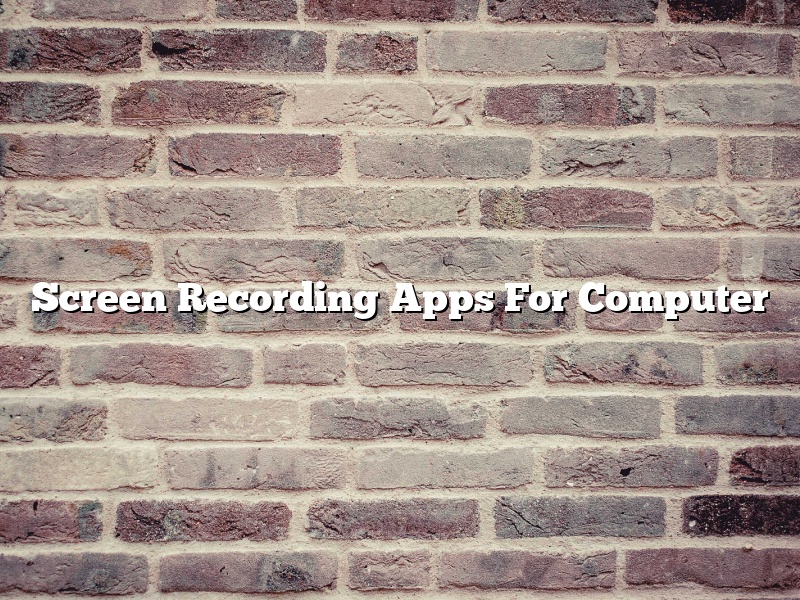There are a number of different desktop applications that allow you to record your computer screen. This can be a useful way to capture video footage of your screen for tutorials, or to record gaming footage.
One of the most popular screen recording applications is ScreenFlow, which is available for both Mac and Windows. ScreenFlow allows you to record all or part of your screen, and also includes a number of editing features to help you tweak your recordings.
Another popular choice is Camtasia, which is also available for both Mac and Windows. Camtasia offers a wide range of features, including the ability to add annotations, callouts, and quizzes to your recordings.
If you’re looking for a screen recording application that’s specifically designed for gaming, then you might want to check out OBS Studio. OBS Studio is open source and free to download, and it allows you to capture footage from games or other applications in high quality.
Finally, if you’re looking for a free and open source screen recording application, then consider Jing. Jing doesn’t have as many features as some of the other applications on this list, but it’s simple to use and it’s perfect for recording short video clips.
Contents
- 1 How do I screen record on my computer?
- 2 Is there a screen recording app for PC?
- 3 Which is the best app for screen recording for PC free?
- 4 How do I record my computer screen with sound?
- 5 Does Windows 10 have screen recorder?
- 6 How do I record my screen on Windows 10?
- 7 How do I record a video on my laptop screen?
How do I screen record on my computer?
There are a few different ways that you can screen record on your computer. In this article, we will discuss the two most popular methods: using a screen recorder software or using the built-in screen recording tool on Mac OS X.
Screen recorder software are programs that allow you to record everything that happens on your screen. This can be useful for creating tutorials, recording video calls, or capturing game footage. There are a number of different screen recorder software available, both free and paid.
The built-in screen recording tool on Mac OS X is a little more hidden, but it is a handy option if you want to record a short clip or take a screenshot. To use the built-in screen recorder on a Mac, open the “Applications” folder and then select the “Utilities” folder. Inside the “Utilities” folder, you will find the “Screen Recording” application.
To record your screen using the built-in screen recorder on a Mac, open the application and then click “Start Recording”. The recording will start automatically and will continue until you click “Stop Recording”. To take a screenshot, click the “camera” icon in the top-left corner of the screen recorder window.
If you are using a screen recorder software, the process is a little different. First, you will need to open the software and then select the area of the screen that you want to record. Once you have selected the area, you can start recording by clicking the “Start Recording” button.
To stop recording, you can either click the “Stop Recording” button or hit the “Esc” key on your keyboard. If you are using a screen recorder software, you will also have the option to save the recording as a video file.
Is there a screen recording app for PC?
There are a number of screen recording apps available for PC, and many of them are free to use. In this article, we’ll take a look at some of the best options and discuss what each one has to offer.
One of the most popular screen recording apps for PC is OBS Studio. This app is open source and completely free to use, and it offers a range of features that make it ideal for recording screencasts. OBS Studio allows you to record your screen in high quality, and you can also choose to record audio from your microphone, or from any other audio input device.
Another popular screen recording app for PC is Camtasia. This app is also free to use for personal use, and it offers a number of features that make it ideal for recording screencasts. Camtasia allows you to record your screen in high quality, and you can also choose to record audio from your microphone, or from any other audio input device. Camtasia also includes a range of built in tools that allow you to edit your recordings, add annotations and effects, and more.
There are also a number of paid options available for screen recording on PC. One of the most popular of these is ScreenFlow. ScreenFlow is a paid app, but it offers a number of features that make it worth the price. ScreenFlow allows you to record your screen in high quality, and you can also choose to record audio from your microphone, or from any other audio input device. ScreenFlow also includes a number of built in tools that allow you to edit your recordings, add annotations and effects, and more.
Ultimately, the best screen recording app for PC depends on your needs and preferences. All of the apps mentioned in this article offer a range of features that make them ideal for recording screencasts, so it’s worth trying out a few different options to see which one works best for you.
Which is the best app for screen recording for PC free?
There are many different types of screen recording software out there, and it can be difficult to decide which is the best for you. In this article, we will compare some of the most popular free screen recording software, and help you decide which one is the best for you.
The first screen recording software we will look at is called Camtasia. Camtasia is a paid software, but it offers a free trial so you can try before you buy. Camtasia is a very powerful program, and it allows you to record your entire screen or just a selected area. You can also add annotations, voice narration, and music to your recordings. The final result is a professional-quality video that you can share with others.
Another popular screen recording software is Jing. Jing is a free program that is made by the company TechSmith. Jing is much simpler than Camtasia, and it only allows you to record a five-minute video. However, Jing is a great program for quick and simple screen recordings.
The last software we will look at is OBS Studio. OBS Studio is a free and open-source program that allows you to record your entire screen or just a selected area. OBS Studio also allows you to add annotations, voice narration, and music to your recordings. However, OBS Studio is a little more difficult to use than Camtasia or Jing.
So, which is the best app for screen recording for PC free? It really depends on your needs. If you need a powerful and professional-quality screen recording software, then Camtasia is the best option. If you need a simple and easy-to-use screen recording software, then Jing is the best option. If you are looking for a free and open-source program, then OBS Studio is the best option.
How do I record my computer screen with sound?
Screen recording, also known as video recording, is the process of recording the actions and sounds that take place on a computer screen. This can be done for a number of reasons, such as creating a tutorial or recording a game session. There are a number of different ways to record your computer screen, and each has its own benefits and drawbacks. In this article, we’ll discuss the different ways to record your computer screen, and we’ll give you tips on how to choose the right method for you.
One popular way to record your computer screen is to use a screen capture tool. There are a number of different screen capture tools available, and most of them are free. Screen capture tools allow you to record everything that happens on your screen, including the audio. Screen capture tools are simple to use and are a good option for beginners.
Another option for recording your computer screen is to use a video recorder. Video recorders allow you to record your screen and your webcam at the same time. This is a good option if you want to create a tutorial or record a game session with commentary. Video recorders are more complex to use than screen capture tools, but they offer more features.
If you want to record your computer screen without any audio, you can use a screen recorder. Screen recorders allow you to record your screen without recording any audio. This is a good option if you want to create a video tutorial or if you don’t want to include any audio in your recording. Screen recorders are more complex to use than screen capture tools, but they offer more features.
Which method you choose depends on your needs and preferences. If you’re a beginner, we recommend using a screen capture tool. If you want more features, we recommend using a video recorder. If you don’t want to include any audio in your recording, we recommend using a screen recorder.
Does Windows 10 have screen recorder?
Windows 10 does not have a built-in screen recorder. However, there are a few third-party screen recording tools that you can use. Some of these tools are free, while others have a paid subscription model.
One of the most popular screen recording tools for Windows 10 is OBS Studio. OBS Studio is free and open source, and it allows you to record your screen in high quality. Another popular screen recording tool is Camtasia Studio. Camtasia Studio has a paid subscription model, but it offers a wealth of features that make it a popular choice for professional users.
If you’re looking for a free and easy-to-use screen recorder, OBS Studio is a good option. However, if you need more features and flexibility, Camtasia Studio is a better choice.
How do I record my screen on Windows 10?
There are a few ways to record your screen on Windows 10. In this article, we’ll show you how to do it using the built-in tools and a third-party application.
Option One: Use the Game Bar
The most basic way to record your screen on Windows 10 is to use the Game Bar. This is a built-in tool that lets you record gameplay or take screenshots.
To record your screen with the Game Bar, open the Game Bar by pressing Windows+G. The Game Bar will open in the bottom-left corner of your screen.
Next, click the Record button. The Game Bar will start recording your screen.
When you’re finished recording, click the Stop button. The Game Bar will stop recording and save the video to your Videos folder.
Option Two: Use the Xbox App
If you want more control over your screen recordings, you can use the Xbox App. This is a built-in app that lets you stream and record games, videos, and screenshots.
To record your screen with the Xbox App, open the Xbox App and sign in with your Microsoft account.
Next, click the Menu button and select Game DVR.
The Xbox App will open the Game DVR page. Click the Record button to start recording your screen.
When you’re finished recording, click the Stop button. The Xbox App will stop recording and save the video to your Videos folder.
Option Three: Use a Third-Party Application
If you want more features or want to record your screen on a different part of your screen, you can use a third-party application.
There are a number of third-party applications that can record your screen. One of the most popular is OBS (Open Broadcaster Software).
To record your screen with OBS, open OBS and click the + button to add a new source.
OBS will open the Add New Source window. Select Screen Capture and click the OK button.
OBS will add the Screen Capture source to your list of sources. Click the Settings button next to the source.
OBS will open the Settings window for the Screen Capture source. Select the Desktop option and click the OK button.
Now, when you start recording, OBS will capture everything on your desktop.
How do I record a video on my laptop screen?
There are a few different ways to record a video of your laptop screen. In this article, we will discuss two of the most popular methods.
The first way to record a video of your laptop screen is to use a built-in feature on your laptop. To do this, go to your settings and find the “Screen Recording” or “Screencast” option. Once you have found this option, follow the on-screen prompts to start recording.
The second way to record a video of your laptop screen is to use a third-party software. One of the most popular software options for this is Camtasia. Camtasia is a paid software, but there is a free trial available. Once you have downloaded and installed Camtasia, follow the on-screen prompts to start recording.