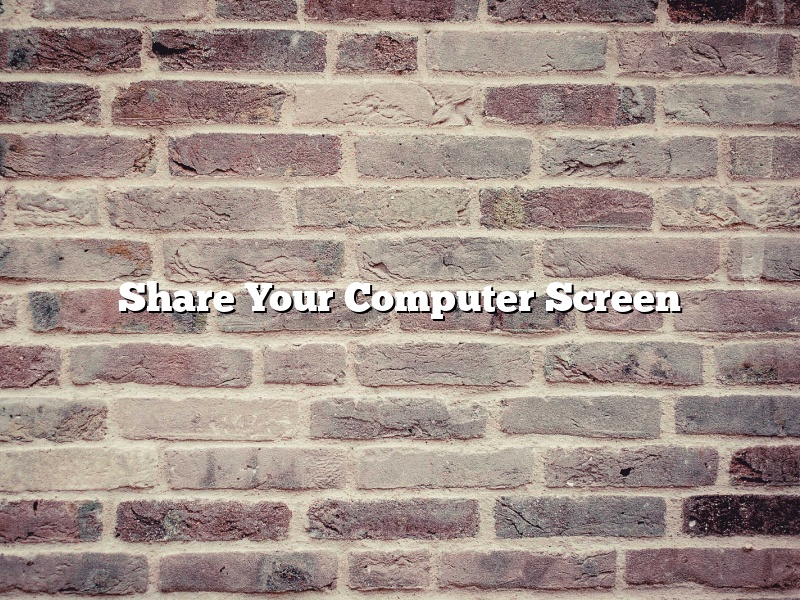In today’s world, more and more people are working remotely. Whether you’re a remote worker or you just need to share your screen with someone else occasionally, knowing how to share your computer screen can come in handy.
There are a few different ways to share your computer screen. One way is to use a remote desktop program like TeamViewer or GoToMyPC. These programs allow you to share your screen with someone else, and they can even take control of your computer if needed.
Another way to share your screen is to use a screen sharing program like Skype or Google Hangouts. These programs allow you to share your screen with others in real time. This can be useful for giving presentations or for teaching a class online.
Finally, if you just need to share your screen with someone once in a while, you can use the built-in screen sharing features of Windows or MacOS. To share your screen on a Windows computer, go to Start and type “screen sharing.” Then click on the “Share your screen” option. To share your screen on a MacOS computer, go to System Preferences and click on the “Sharing” option.
No matter how you choose to share your computer screen, it’s important to be aware of the security implications. Make sure you’re aware of who you’re sharing your screen with and what they can see. Also, be sure to password protect your computer if you’re sharing it with someone else.
Contents
When you need to give a presentation or work on a project with someone else, it can be helpful to share your computer screen with them. This article will explain how to do that in a few different ways.
Sharing your screen with someone else can be done in a few different ways. One way is to use a software program like Skype or Google Hangouts. Another way is to use a built-in feature of Windows or Mac.
Skype and Google Hangouts are software programs that allow you to share your computer screen with someone else. To do this, both people need to be signed in to the program and have the sharing window open. Then, the person who is sharing their screen will need to select the window they want to share and click the share button. The person who is receiving the screen share will then see the shared window on their screen.
Windows and Mac both have a built-in feature that allows you to share your computer screen with someone else. On Windows, this can be done by going to Start and selecting the option to share your screen. On Mac, this can be done by going to the menu bar and selecting the option to share your screen.
Once you have selected the screen sharing option, the person who is receiving the screen share will need to enter the code that is displayed on the screen of the person who is sharing. Once they have entered the code, the screen will be shared.
There are a few different ways that you can share your computer screen for free. In this article, we will discuss a few of the most common methods.
One way to share your computer screen is to use a screen sharing application. There are a number of different screen sharing applications available, and many of them are free. Some of the most popular screen sharing applications include Skype, Google Hangouts, and Zoom.
If you are using Skype, you can share your screen by clicking on the “Share Screen” button in the chat window. If you are using Google Hangouts, you can share your screen by clicking on the “Share” button in the chat window. If you are using Zoom, you can share your screen by clicking on the “Share Screen” button in the chat window.
Another way to share your computer screen is to use a remote desktop application. A remote desktop application allows you to control another computer from your computer. There are a number of different remote desktop applications available, and many of them are free. Some of the most popular remote desktop applications include TeamViewer and VNC Viewer.
If you are using TeamViewer, you can share your screen by clicking on the “Share” button in the chat window. If you are using VNC Viewer, you can share your screen by clicking on the “Share” button in the chat window.
Finally, you can also share your computer screen by using a video conferencing application. A video conferencing application allows you to have a live video chat with other people. There are a number of different video conferencing applications available, and many of them are free. Some of the most popular video conferencing applications include Skype, Google Hangouts, and Zoom.
If you are using Skype, you can share your screen by clicking on the “Share Screen” button in the chat window. If you are using Google Hangouts, you can share your screen by clicking on the “Share” button in the chat window. If you are using Zoom, you can share your screen by clicking on the “Share Screen” button in the chat window.
There are a few different ways that you can share your laptop screen with other people. In this article, we will discuss the different methods and help you determine which one is best for you.
The first way to share your laptop screen is to use a built-in feature called “Screen Sharing.” This feature is available on Macs and Windows laptops, and it allows you to share your screen with other people in real-time. To use this feature, you will need to know the IP address or the hostname of the computer that you want to share your screen with.
Another way to share your laptop screen is to use a third-party program called “TeamViewer.” TeamViewer is a cross-platform program that allows you to share your screen with other people, regardless of what type of computer they are using. TeamViewer is a paid program, but there is a free trial version that you can use.
The final way to share your laptop screen is to use a program called “AirParrot.” AirParrot is a program that allows you to share your screen with other people, but it is only available for Macs. AirParrot is a paid program, but there is a free trial version that you can use.
So, which method is best for you? If you want to share your screen with other people in real-time, then the built-in “Screen Sharing” feature is the best option. If you want to share your screen with people who are using different types of computers, then TeamViewer is the best option. If you want to share your screen with people who are using a Mac, then AirParrot is the best option.
Screen sharing, also known as remote desktop sharing, is the process of sharing the screen of one computer with another. This can be done in a number of ways, including using a remote desktop application, a remote support application, or a screen sharing protocol.
One way to screen share is to use a remote desktop application. This type of application allows you to control the other computer as if you were sitting in front of it. There are a number of these applications available, including Microsoft Remote Desktop, TeamViewer, and Google Chrome Remote Desktop.
Another way to screen share is to use a remote support application. This type of application allows someone else to control your computer in order to help you with a problem. The most popular remote support application is TeamViewer, but there are a number of others available, including Splashtop, Chrome Remote Desktop, and Join.me.
The final way to screen share is to use a screen sharing protocol. This type of screen sharing allows you to share your screen with someone else without needing to install any software. The most popular screen sharing protocol is VNC, but there are a number of others available, including Remote Desktop Protocol (RDP), SSH, and WebRTC.
How do I project my computer screen to another computer?
When you want to share your computer screen with someone else, you can use a projector to project your computer screen onto a larger screen. This can be helpful for presentations, teaching, or simply displaying information to a group of people.
There are a few different ways to project your computer screen to another computer. The easiest way is to use a VGA cable. This cable will connect your computer to the projector. If your computer and projector both have VGA ports, the cable will plug into both ports.
If your computer and projector do not have VGA ports, you can use a USB to VGA adapter. This adapter will convert the USB signal from your computer into a VGA signal that the projector can understand.
Another option is to use a wireless adapter. This adapter will connect to your computer and to the projector wirelessly. This can be helpful if you don’t have a cable or if the projector is far away from your computer.
Once you have the right adapter, it’s easy to project your computer screen to another computer. Just make sure that your computer is set to display to a second screen. This can usually be done by clicking the Windows key and P. Then, select the projector or TV you want to project to.
If you’re using a VGA cable, make sure that the cable is plugged into both the computer and the projector. If you’re using a USB to VGA adapter, make sure that the adapter is plugged into both the computer and the projector. If you’re using a wireless adapter, make sure that the adapters are both plugged in and that the projector is turned on.
Then, turn on your projector. It should automatically detect the signal from your computer and display your screen. If it doesn’t, you may need to change the input source. To do this, press the Input button on your projector. This will bring up a list of all the different input sources. Select the source that corresponds to your computer.
Now, you should be able to see your computer screen on the projector. You can use the projector to control your computer, just like you would if the computer were connected to the projector directly. You can use the keyboard, mouse, and touchpad to control your computer.
If you want to share your computer screen with a group of people, you can do so by using a projector. Just make sure that your computer is set to display to a second screen, and that the projector is turned on. Then, use the projector to control your computer and share your screen with everyone in the room.
Which app is best for screen sharing?
Screen sharing is a process of sharing the contents of one computer screen with another user. It can be used to provide technical support to a customer, or to collaborate on a project with colleagues.
There are a number of different apps that can be used for screen sharing. In this article, we will compare three of the most popular options: Google Hangouts, Skype, and Join.Me.
Google Hangouts
Google Hangouts is a free app that can be used for screen sharing. It is available as a web app and as a mobile app.
To use Hangouts for screen sharing, you first need to create a Google Hangouts account. You can then add other users to your Hangouts account.
Hangouts can be used for screen sharing on a computer or a mobile device. To share your screen, you simply need to open the Hangouts app and select the ‘Share Screen’ option.
Hangouts provides a range of features for screen sharing, including the ability to share your entire screen, or just a specific window or application. You can also share your webcam video, and chat with other users while you are sharing your screen.
Hangouts is a popular app for screen sharing, and it is free to use. It has a range of features, and it can be used on both computers and mobile devices.
Skype
Skype is a popular app for voice and video calls. It can also be used for screen sharing.
To use Skype for screen sharing, you first need to create a Skype account. You can then add other users to your Skype account.
Skype can be used for screen sharing on a computer or a mobile device. To share your screen, you simply need to open the Skype app and select the ‘Share Screen’ option.
Skype provides a range of features for screen sharing, including the ability to share your entire screen, or just a specific window or application. You can also share your webcam video, and chat with other users while you are sharing your screen.
Skype is a popular app for screen sharing, and it is free to use. It has a range of features, and it can be used on both computers and mobile devices.
Join.Me
Join.Me is a popular app for screen sharing and online meetings. It is available as a web app and as a mobile app.
To use Join.Me for screen sharing, you first need to create a Join.Me account. You can then add other users to your Join.Me account.
Join.Me can be used for screen sharing on a computer or a mobile device. To share your screen, you simply need to open the Join.Me app and select the ‘Share Screen’ option.
Join.Me provides a range of features for screen sharing, including the ability to share your entire screen, or just a specific window or application. You can also share your webcam video, and chat with other users while you are sharing your screen.
Join.Me is a popular app for screen sharing, and it is free to use. It has a range of features, and it can be used on both computers and mobile devices.
So, which app is best for screen sharing?
All of these apps are popular options for screen sharing, and they all have their own strengths and weaknesses. Google Hangouts is a popular app with a range of features, Skype is a popular app that is free to use, and Join.Me is a popular app with a range of features.
Ultimately,
How do I stream my screen?
There are a few ways to stream your screen on a computer.
The first way is to use a program like OBS or XSplit. OBS is free and open source, while XSplit is a paid program. Both programs allow you to stream your screen to Twitch, YouTube, or other services.
To use OBS, you first need to create an account on Twitch or YouTube. Then, download OBS and open it. Click the “Settings” button, then select the “Stream” tab. Select “Twitch” or “YouTube” from the “Service” drop-down menu, and enter your account information.
To use XSplit, you first need to create an account on Twitch or YouTube. Then, download XSplit and open it. Click the “Settings” button, then select the “Broadcaster” tab. Select “Twitch” or “YouTube” from the “Service” drop-down menu, and enter your account information.
The second way is to use a built-in feature of Windows 10. To use this feature, first make sure you’re running Windows 10 Anniversary Edition or later. Then, open the Xbox app and click the “Settings” button. Select ” broadcasting ” from the list of options, then click the ” + ” button. Select ” Screensharing ” from the list of options, and enter your account information.
The third way is to use a built-in feature of MacOS. To use this feature, first make sure you’re running MacOS Sierra or later. Then, open the “Screen Sharing” app and click the “Share Screen” button. Enter your account information, then click the “Start Sharing” button.