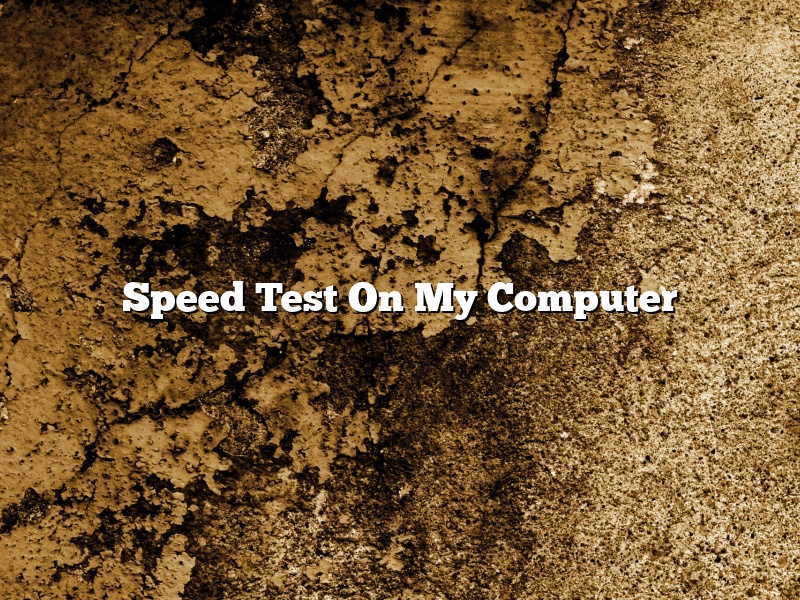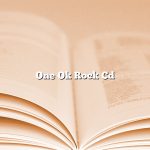There are many reasons why you might want to test the speed of your computer. Maybe you’re trying to figure out why it’s running slower than it used to, or maybe you’re trying to decide which computer to buy and you want to know how your current one compares.
No matter what your reason, there are a few different ways to test your computer’s speed. One of the most popular ways is to use a program like GeekBench, which tests your computer’s performance in a variety of areas.
Another way to test your computer’s speed is to use a website like SpeedTest.net. This website measures your download and upload speeds, as well as your latency. Download speed is how quickly data can be transferred from the website to your computer, while upload speed is how quickly data can be transferred from your computer to the website. Latency is how long it takes for a packet of data to go from your computer to the website and back.
Both GeekBench and SpeedTest.net provide a lot of useful information, but they also have their limitations. GeekBench, for example, doesn’t test certain aspects of your computer’s performance, like how well it handles multitasking. SpeedTest.net, on the other hand, can only test your download and upload speeds if you’re connected to the internet.
Ultimately, the best way to test your computer’s speed is to use a variety of different programs and websites. This will give you a more complete picture of your computer’s performance.
Contents [hide]
How do I run a speed check on my computer?
There are a number of ways to check the speed of your computer. One of the most popular tools for this is the free benchmarking tool, PassMark PerformanceTest.
To use the tool, you first need to download and install it. Once you have done that, open the program and click on the “Benchmark” tab. You will then be asked to select the type of test you would like to perform. Click on “CPU” and then “Start”. The tool will then start to test the speed of your CPU.
When the test is finished, you will be able to see the results. These will include the PassMark score, as well as the CPU speed and the type of CPU you have. You can also compare your results with other users to see how your computer compares.
Does Windows 10 have a speed test?
Windows 10 comes with a built-in speed test that you can use to test your internet connection speed. The speed test is located in the Network and Sharing Center.
To run the speed test, open the Network and Sharing Center and click on the link for the network that you want to test. The speed test will run automatically and will give you a reading of your download and upload speeds.
The speed test is a great way to test your internet connection speed and to see if you need to take any action to improve your speeds. If you are not happy with your speeds, you may want to consider upgrading your internet plan or using a different internet service provider.
How do I check my computer’s Wi-Fi speed?
There are many factors that can affect your Wi-Fi speed, such as the distance between your computer and your router, the number of devices using your Wi-Fi connection, and the type of materials used in your walls and furniture. However, there are a few ways to check your Wi-Fi speed to get a general idea of how fast your connection is.
One way to check your Wi-Fi speed is to use a website or app that tests your Internet connection. Some popular websites that test Internet speed are Speedtest.net and Ookla Speedtest. You can also download an app to test your Wi-Fi speed on your phone or tablet.
Another way to check your Wi-Fi speed is to use the built-in Wi-Fi tool on your computer. Windows users can open the Command Prompt and type “netstat -an” to see a list of all the devices connected to your network, including the Wi-Fi speed for each device. Mac users can open the Activity Monitor and select the “Wi-Fi” tab to see a list of all the devices connected to your Wi-Fi network, as well as the Wi-Fi speed for each device.
If you’re having problems with your Wi-Fi speed, there are a few things you can do to try to improve your connection. First, make sure your router is in a central location and not in a corner or against a wall. Try to avoid placing your router near metal objects or other electronic devices, as they can interfere with your Wi-Fi signal. You can also try to increase the Wi-Fi signal strength by using an antenna extender or by placing your router in a higher location. If you’re using a laptop, you can also try using a USB Wi-Fi adapter to get a stronger signal.
What is the best speed test for PC?
There are many different types of speed tests that can be performed on a PC. Some of these tests are more accurate than others.
One of the most accurate tests is a speed test that measures the download and upload speeds of a computer. This type of test can be performed using a variety of online tools, including Speedtest.net. To perform this test, you will need to have an active internet connection.
The first step is to go to the Speedtest.net website. Once you are on the website, you will need to select the “Begin Test” button. This will start the test and will measure the download and upload speeds of your computer.
The test will take a few minutes to complete. Once the test is finished, you will be able to see the results. The results will show the download speed, the upload speed, and the ping rate. The ping rate is the amount of time it takes for a packet of data to travel from your computer to the Speedtest.net server and back.
You can use these results to help you determine the speed of your internet connection. If your download speed is below the advertised speed of your internet service provider, you may need to contact them to see if there is a problem with your service.
What is a good internet speed?
What is a good internet speed?
This is a question that many people ask, but it is not always easy to answer. The answer depends on a variety of factors, including what you plan to use the internet for.
For basic web browsing, email and online shopping, a speed of 5 Mbps or more is generally adequate. If you are going to be streaming videos or music, you will need a speed of at least 10 Mbps. And if you are going to be engaging in online gaming or HD video chatting, you will need a speed of at least 25 Mbps.
Keep in mind that these are just general guidelines. If you are doing something that requires a lot of bandwidth, such as streaming 4K video, you will need a higher speed.
When choosing an internet service provider, be sure to ask about their speedtest results. This will give you an idea of the speeds that are available in your area.
What is a good internet speed test?
Do you ever wonder how fast your internet connection really is? If you’re like most people, you probably don’t think about it very often. But, if you’re trying to watch a movie online or play a game, a slow internet connection can be a real hassle.
Fortunately, there are a number of different internet speed tests that you can use to get an idea of how fast your connection is. One of the most popular internet speed tests is known as the speedtest.net. This test allows you to test your download speed, upload speed, and ping.
The download speed is the speed at which data is transferred from the internet to your computer. The upload speed is the speed at which data is transferred from your computer to the internet. And, the ping is the time it takes for your computer to send a message to a server and receive a response.
You can use the speedtest.net to test the speed of your internet connection on a variety of different devices, including computers, smartphones, and tablets. You can also use the test to compare the speed of your internet connection with the speed of other connections.
Another popular internet speed test is the Netflix speed test. This test is designed to test the speed of your Netflix connection. It measures the download speed, upload speed, and buffer percentage.
The download speed is the speed at which data is transferred from the internet to your device. The upload speed is the speed at which data is transferred from your device to the internet. The buffer percentage is the percentage of video that has been buffered and is ready to play.
You can use the Netflix speed test to test the speed of your Netflix connection on a variety of different devices, including computers, smartphones, and tablets. You can also use the test to compare the speed of your Netflix connection with the speed of other connections.
If you’re looking for a speed test that is specific to your device, you may want to try the Speedtest app. This app is available for Android and iOS devices. It allows you to test the download speed, upload speed, and latency of your device.
The download speed is the speed at which data is transferred from the internet to your device. The upload speed is the speed at which data is transferred from your device to the internet. And, the latency is the time it takes for your device to send a message to a server and receive a response.
You can use the Speedtest app to test the speed of your internet connection on a variety of different devices, including computers, smartphones, and tablets. You can also use the test to compare the speed of your internet connection with the speed of other connections.
If you’re looking for a speed test that is specific to your country or region, you may want to try the Speedtest app by Ookla. This app is available for Android and iOS devices. It allows you to test the download speed, upload speed, and latency of your device.
The download speed is the speed at which data is transferred from the internet to your device. The upload speed is the speed at which data is transferred from your device to the internet. And, the latency is the time it takes for your device to send a message to a server and receive a response.
You can use the Speedtest app by Ookla to test the speed of your internet connection on a variety of different devices, including computers, smartphones, and tablets. You can also use the test to compare the speed of your internet connection with the speed of other connections.
If you’re looking for a speed test that is specific to your device and your
How do I run a speed test on Windows?
Speed tests allow you to measure the upload and download speeds of your internet connection. They can help you determine if you need to upgrade your plan, and can help diagnose connection issues.
There are a number of ways to run a speed test on Windows. One of the easiest is to use the built-in speed test tool that is included with Microsoft’s Edge browser.
To run a speed test using Edge, open the browser and click on the three dots in the top right corner. Select “Settings” and then “Advanced Settings”. Scroll down to the “Network” section and click on the “Run speed test” button.
Edge will then run a series of tests to determine your upload and download speeds. You can then compare the results with the speeds of your current internet plan to see if you need to upgrade.
If you don’t want to use Edge, there are a number of other options available. One popular choice is the speed test tool offered by Ookla. To use the Ookla tool, visit the Ookla website and click on the “Speedtest” button.
The Ookla tool will then run a series of tests to determine your upload and download speeds. You can then compare the results with the speeds of your current internet plan to see if you need to upgrade.
Another popular choice is the speed test tool offered by Speedtest.net. To use the Speedtest.net tool, visit the Speedtest.net website and click on the “Begin Test” button.
The Speedtest.net tool will then run a series of tests to determine your upload and download speeds. You can then compare the results with the speeds of your current internet plan to see if you need to upgrade.
If you are having trouble with your internet connection, running a speed test can help you diagnose the issue. If your speeds are much lower than what you are paying for, you may need to upgrade your plan. If your speeds are normal, but you are still having problems, you may need to troubleshoot your connection.