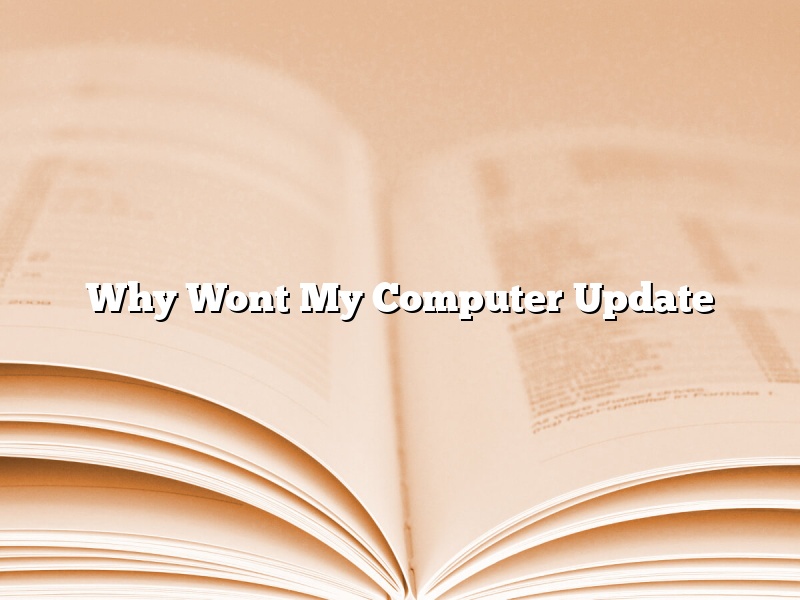There are a number of reasons why your computer might not be updating. One of the most common reasons is because your computer is not connected to the internet. Make sure your computer is connected to the internet and try again.
Another reason your computer might not be updating is because you do not have the latest updates installed. Make sure you have the latest updates installed on your computer and try again.
If you are still having problems updating your computer, please contact your software provider or system administrator for help.
Contents
Why My PC is not updating?
PCs use a variety of methods to keep themselves up-to-date, but sometimes they fail to do so for a number of reasons. This article will outline some of the most common reasons why your PC may not be updating, and will provide some solutions to help you get your PC back on track.
One of the most common reasons that PCs fail to update is a lack of available storage space. If your PC is running low on available disk space, it may not be able to download and install new updates. You can free up some space on your PC by deleting old files, unused programs, or by compressing large files.
Another common reason for PCs not updating is a lack of available network bandwidth. If your PC is trying to download updates while you are using the internet for other activities, it may not be able to get the updates it needs. You can free up some bandwidth on your PC by closing unused programs, or by using a program like Bandwidth Controller to limit the amount of bandwidth that specific programs can use.
PCs can also fail to update due to a variety of software issues. If your PC is having trouble connecting to the Windows Update servers, or if it is unable to download and install new updates, there may be a problem with your software. You can try to fix these issues by repairing your Windows installation, or by running the Windows Update troubleshooter.
If your PC is still having trouble updating, there may be a problem with your hardware. If your PC is unable to connect to the internet, or if it is unable to download updates, there may be a problem with your network adapter or your internet connection. You can try to fix these problems by updating your network adapter drivers, or by checking your internet connection settings.
If none of these solutions work, you may need to restore your PC to its factory settings. This will erase all of your data, but it may be the only way to get your PC up-to-date.
What do I do if my Windows 10 won’t update?
Windows 10 is a great operating system, but like all software, it’s not perfect. One of the most common issues people experience is Windows 10 not updating. This can be a big problem, as it means you’re not getting the latest security patches and features.
Luckily, there are a few things you can do to try and fix the issue. In this article, we’re going to walk you through them.
First, let’s take a look at some of the most common causes of Windows 10 not updating.
1. Your computer is not connected to the internet
One of the most common causes of Windows 10 not updating is that your computer is not connected to the internet. Make sure your computer is connected to the internet and try again.
2. Your computer is not up to date
Another common cause of Windows 10 not updating is that your computer is not up to date. Make sure your computer is up to date and try again.
3. Windows Update is turned off
One of the most common causes of Windows 10 not updating is that Windows Update is turned off. Make sure Windows Update is turned on and try again.
4. Your computer is in sleep or hibernation mode
One of the most common causes of Windows 10 not updating is that your computer is in sleep or hibernation mode. Make sure your computer is not in sleep or hibernation mode and try again.
5. Your computer is infected with a virus
One of the most common causes of Windows 10 not updating is that your computer is infected with a virus. Make sure your computer is free of viruses and try again.
Now that we’ve looked at some of the most common causes of Windows 10 not updating, let’s take a look at some of the things you can do to try and fix the issue.
1. Make sure your computer is connected to the internet
One of the first things you should do if Windows 10 is not updating is make sure your computer is connected to the internet. Make sure your computer is connected to the internet and try again.
2. Make sure your computer is up to date
Another thing you should do if Windows 10 is not updating is make sure your computer is up to date. Make sure your computer is up to date and try again.
3. Make sure Windows Update is turned on
Another thing you should do if Windows 10 is not updating is make sure Windows Update is turned on. Make sure Windows Update is turned on and try again.
4. Make sure your computer is not in sleep or hibernation mode
Another thing you should do if Windows 10 is not updating is make sure your computer is not in sleep or hibernation mode. Make sure your computer is not in sleep or hibernation mode and try again.
5. Make sure your computer is free of viruses
One of the last things you should do if Windows 10 is not updating is make sure your computer is free of viruses. Make sure your computer is free of viruses and try again.
Hopefully, one of the solutions in this article will help you fix the issue. If not, you may need to contact Microsoft for support.
How do I force my computer to update?
Computers have come a long way in terms of their ability to automatically update, but there may be times when you need to manually force a computer to update. This can be due to a variety of reasons, such as a lack of internet access or an older computer that isn’t set up to automatically update.
There are a few different ways to manually force a computer to update. The first is to open the Settings app and go to Update & Security. If there are updates available, they will be listed under Windows Update. To install them, click on the Install Updates button.
If you are unable to access the internet, you can update your computer using the Media Creation Tool. This tool can be downloaded from Microsoft’s website. Once it’s downloaded, open the tool and select Update this PC now. The tool will then check to see if there are any updates available. If there are, the tool will install them.
Finally, if you are using an older computer that doesn’t automatically update, you can install updates manually. To do this, you’ll need to download the updates from Microsoft’s website. Once they’re downloaded, open the folder and double-click on the updates you want to install. The updates will then be installed on your computer.
How do I fix Windows Update not installing?
Windows Update is a critical part of your PC’s operation, and when it stops working, it can cause big problems. If you’re having trouble getting Windows Update to install, here are a few things you can try.
First, make sure you’re up to date on the latest Windows Updates. Microsoft often releases new updates to fix Windows Update issues. To make sure you’re up to date, open Windows Update and check for updates.
If you’re already up to date, try the following:
1. Clear the Windows Update cache. To do this, open Command Prompt as administrator and type: “wuauclt.exe /resetauthorization /detectnow”.
2. Make sure your antivirus software is up to date and isn’t blocking Windows Update.
3. Make sure your firewall isn’t blocking Windows Update.
4. Try restarting your PC.
5. Try disabling your proxy server.
6. Try running the Windows Update troubleshooter.
7. Try downloading updates manually.
If none of these solutions work, you may need to perform a Windows reinstallation.
Why do my Windows updates keep failing?
Windows updates are an important part of keeping your PC secure and running smoothly, but sometimes they can fail for no apparent reason. If your updates are constantly failing, here are a few possible reasons why.
One common reason for Windows updates to fail is a lack of available disk space. When your PC tries to download and install a Windows update, it needs enough free disk space to create a temporary installation folder. If your PC doesn’t have enough space, the update will fail. You can free up disk space by deleting old files, emptying your recycle bin, and uninstalling unnecessary programs.
Another possible reason for Windows updates to fail is a lack of available memory. When your PC tries to download and install a Windows update, it needs enough free memory to create a temporary installation folder. If your PC doesn’t have enough memory, the update will fail. You can free up memory by closing unnecessary programs and processes, and by restarting your PC.
Windows updates can also fail if your PC is running a third-party antivirus program. Some antivirus programs can interfere with the Windows update process and cause updates to fail. If you’re having trouble installing Windows updates, try disabling your antivirus program and then try again.
If you’re still having trouble installing Windows updates, your PC may be infected with a virus or malware. Infected PCs can often cause Windows updates to fail. If you think your PC may be infected, try running a virus scan and then try installing the updates again.
If you’ve tried all of the above solutions and you’re still having trouble installing Windows updates, your last resort may be to reinstall Windows. Reinstalling Windows will erase all of your data, but it may be the only way to get your PC up-to-date.
Why did Windows Update fail?
Windows Update can be a great way to keep your system up to date with the latest security patches and bug fixes, but sometimes it can fail to install updates correctly. In this article, we’ll take a look at some of the reasons why Windows Update might fail, and we’ll provide some solutions to help you troubleshoot and fix the problem.
One common reason for Windows Update failures is incorrect registry settings. The registry is a database that stores information about your system, and incorrect registry settings can prevent Windows Update from functioning correctly. To fix this problem, you can use the Microsoft Fix It tool to restore the correct registry settings.
Another common reason for Windows Update failures is a lack of space on the hard drive. If your hard drive doesn’t have enough space, Windows Update can’t install the updates correctly. To fix this problem, you can free up some space on your hard drive by deleting unnecessary files or moving some of them to another drive.
Windows Update can also fail if there are corrupted files on your system. If Windows Update finds corrupt files, it will not be able to install the updates. To fix this problem, you can use the Disk Cleanup tool to delete unnecessary files and free up some space on your hard drive.
Finally, if Windows Update fails to install updates, it might be because of a problem with the updates themselves. In this case, the best solution is to download the updates manually from the Microsoft website and install them manually.
How do I manually Update Windows?
Updating Windows manually is not a difficult process, but it can be time-consuming. This article will walk you through the steps necessary to update Windows manually.
First, you will need to download the latest Windows updates. You can do this by visiting the Microsoft website and clicking on the “Download Windows 10” button.
Once you have downloaded the updates, you will need to create a new installation media. To do this, you can use the Media Creation Tool, which is available on the Microsoft website.
Once you have created the installation media, you will need to restart your computer. Once your computer has restarted, you will need to press any key to start the installation.
Once the installation has started, you will be prompted to choose your language and edition of Windows. You will then need to select the “Upgrade this PC now” option.
Once the upgrade has started, you will be prompted to enter your product key. Once you have entered your product key, you will be prompted to agree to the terms and conditions.
Once you have agreed to the terms and conditions, the installation will begin. The installation will take some time, so be patient.
Once the installation is complete, you will be prompted to restart your computer. Once your computer has restarted, you will be able to use Windows 10.