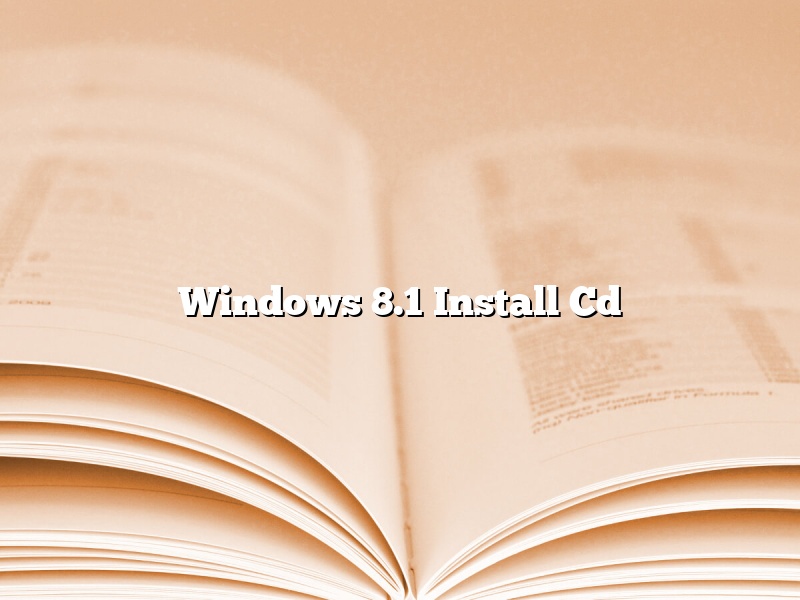Windows 8.1 is an update to Windows 8, a version of Microsoft Windows released in October 2012. Windows 8.1 was released to manufacturing on August 27, 2013, and reached general availability on October 17, 2013. It is available as a free upgrade for retail copies of Windows 8 and Windows RT users.
Windows 8.1 is available in three editions: Windows 8.1, Windows 8.1 Pro, and Windows 8.1 Enterprise. Unlike Windows 8, Windows 8.1 cannot be installed through an upgrade from a previous version of Windows; a clean installation is required.
The Windows 8.1 installation media is a DVD, a USB flash drive, or an ISO file. The installation DVD can be used to install Windows 8.1 on a computer that is not connected to the Internet. The USB flash drive or ISO file can be used to install Windows 8.1 on a computer that is connected to the Internet.
The following are the system requirements for installing Windows 8.1:
Processor: 1 gigahertz (GHz) or faster
RAM: 1 gigabyte (GB) (32-bit) or 2 GB (64-bit)
Free hard disk space: 16 GB
Graphics card: Microsoft DirectX 9 graphics device with WDDM driver
To install Windows 8.1, you must have an activation key. The activation key is a 25-character alphanumeric code that is used to activate Windows 8.1. The activation key is included with the Windows 8.1 installation media.
The following are the steps for installing Windows 8.1:
1. Insert the Windows 8.1 installation DVD, USB flash drive, or ISO file into the computer.
2. Boot the computer from the installation media.
3. Follow the on-screen instructions to install Windows 8.1.
4. If the computer is not connected to the Internet, enter the activation key.
5. Follow the on-screen instructions to activate Windows 8.1.
6. After Windows 8.1 is activated, you can configure the settings.
7. Restart the computer.
Contents
- 1 How do I install Windows 8.1 from CD?
- 2 Can I download a Windows 8.1 recovery disk?
- 3 How do I create a Windows 8 install disk?
- 4 How do I install Windows 8.1 offline?
- 5 How do I install Windows 8.1 without a product key?
- 6 How do I reinstall Windows 8.1 on my laptop?
- 7 Can I download Windows 8.1 for free?
How do I install Windows 8.1 from CD?
Installing Windows 8.1 from a CD is a fairly simple process. You will need to have a CD or DVD drive on your computer, and you will need to have a copy of the Windows 8.1 installation files.
To install Windows 8.1 from a CD, insert the CD into your computer’s CD or DVD drive. The Windows 8.1 installation files will automatically start loading. Once the files have loaded, the installation process will start. The installation process will ask you a few questions, such as your language and the type of installation you would like.
Once the installation is finished, you will be asked to enter your product key. Once you have entered your product key, your computer will be fully installed and ready to use.
Can I download a Windows 8.1 recovery disk?
Windows 8.1 is the latest release of Microsoft’s flagship operating system. As with any new software, there is always the potential for something to go wrong. If your computer crashes or becomes unusable, you may need to reinstall Windows 8.1. This can be done using a recovery disk.
If you have a valid product key, you can download a Windows 8.1 recovery disk from Microsoft’s website. The recovery disk will allow you to reinstall Windows 8.1 on your computer. It will also restore your computer to its original factory settings, wiping all of your data.
If you do not have a product key, you can still download a recovery disk. However, you will not be able to reinstall Windows 8.1. The recovery disk will only allow you to restore your computer to its original factory settings.
It is important to remember that a recovery disk will erase all of your data. Make sure to back up your data before using a recovery disk.
How do I create a Windows 8 install disk?
Creating a Windows 8 install disk can be a daunting task, but with a little bit of guidance, it can be a fairly easy process. In this article, we will walk you through the steps necessary to create a Windows 8 install disk.
The first step is to gather the necessary materials. In order to create a Windows 8 install disk, you will need the following items:
-A computer running Windows 8
-A blank CD or DVD
-A CD or DVD burner
Once you have gathered all of the necessary materials, the next step is to create the install disk. To do this, navigate to the following location:
C:\Windows\System32\
In this folder, you will find a file named “bootsect.exe”. This is the file that you will need to create the install disk.
To create the install disk, open a command prompt and type the following command:
bootsect.exe /nt60 C:
This command will create a bootable Windows 8 install disk on your C: drive.
If you would like to create a bootable USB drive instead, you can use the following command:
bootsect.exe /nt60 USB
This command will create a bootable Windows 8 install USB drive.
Once the install disk is created, you can use it to install Windows 8 on any computer.
How do I install Windows 8.1 offline?
Windows 8.1 is an upgrade to Microsoft’s Windows 8 operating system. It offers new features and enhancements over the older version. Windows 8.1 can be installed as an upgrade on a computer that already has Windows 8 installed, or it can be installed as a standalone operating system on a new computer.
Windows 8.1 can be installed offline by creating a bootable USB drive or a bootable DVD. The bootable media can be used to install Windows 8.1 on a computer that does not have an operating system installed, or it can be used to reinstall Windows 8.1 on a computer that already has Windows 8.1 installed.
To create a bootable USB drive or a bootable DVD, you will need a copy of the Windows 8.1 ISO file and a USB drive or a DVD burner. The ISO file can be downloaded from Microsoft’s website.
Once you have the ISO file, you need to create the bootable media. To create a bootable USB drive, you need to use a software such as Rufus. To create a bootable DVD, you need to use a software such as Nero.
Once you have created the bootable media, you can install Windows 8.1 by booting your computer from the USB drive or the DVD.
How do I install Windows 8.1 without a product key?
Windows 8.1 is a big improvement over Windows 8. It’s faster, more stable and includes a few new features. The free update is available for Windows 8 users and it can be installed without a product key.
Here’s how to upgrade to Windows 8.1 without a product key:
1. First of all, you need to make sure that your computer is running Windows 8.1. If it’s not, you can upgrade for free.
2. Open the Windows Store and search for “Windows 8.1”.
3. Download and install the Windows 8.1 update.
4. Once the update is installed, you’ll be asked to enter a product key.
5. Click “I don’t have a product key” and then click “Next”.
6. Windows 8.1 will now be activated and you’ll be able to use it without a product key.
How do I reinstall Windows 8.1 on my laptop?
Reinstalling Windows 8.1 on your laptop is a process that can be completed in a few easy steps. You will need to have your Windows 8.1 product key available to complete the reinstallation.
1. Make sure your laptop is turned off.
2. Insert your Windows 8.1 product key into the laptop.
3. Turn on your laptop and wait for the BIOS to load.
4. Press the appropriate key to access the Boot Menu.
5. Select “Boot from CD/DVD.”
6. Insert the Windows 8.1 installation disc into your laptop.
7. Click “Install Windows.”
8. Follow the prompts to complete the installation.
9. Activation will be required after installation.
Can I download Windows 8.1 for free?
Yes, you can download Windows 8.1 for free from Microsoft’s website. However, you will need to provide a valid product key in order to activate the software.