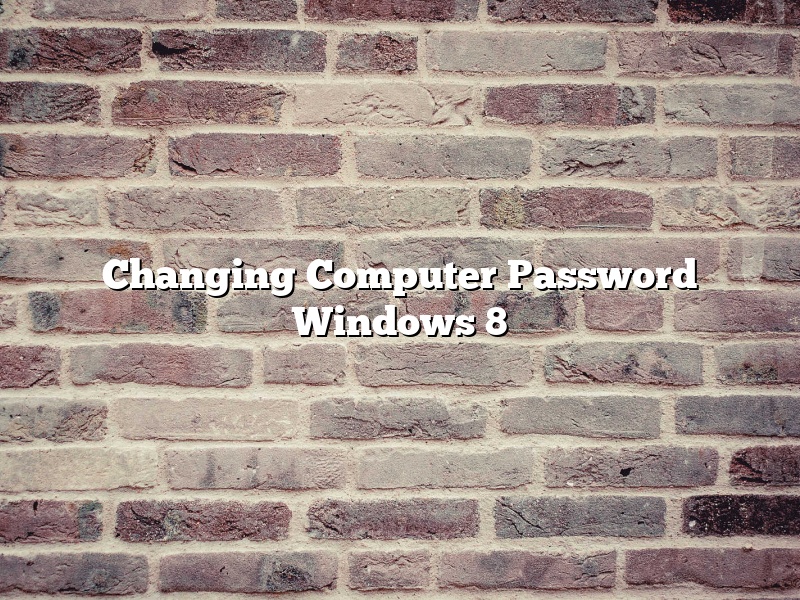In this article, we will discuss how to change your computer password in Windows 8.
Your computer password is a critical part of your security. It is important that you choose a strong password and do not share it with anyone.
If you want to change your computer password in Windows 8, follow these steps:
1) Open the Charms bar and click on the Settings charm.
2) Click on Change PC settings.
3) Click on Accounts.
4) Click on Sign-in options.
5) Under Password, type in your current password and then click on the Change password button.
6) Enter a new password and then re-enter it to confirm.
7) Click on the OK button.
Your computer password has now been changed.
Contents
- 1 How do I change the password on my Windows 8 computer?
- 2 How do I change my computers login password?
- 3 How do I reset my windows 8 password without losing data?
- 4 How do I reset my Windows password without logging in?
- 5 What happens if you forget your Windows password?
- 6 How do I Reset my Windows password without logging in?
- 7 How can I find out my Windows 8 password?
How do I change the password on my Windows 8 computer?
There may come a time when you need to change your password on your Windows 8 computer. Perhaps you’ve forgotten your password, or maybe you just want to change it to something more secure. Whatever the reason, the process is relatively simple.
First, you’ll need to open the Settings window. To do this, click on the Windows icon in the lower-left corner of your screen, then click on the Settings icon.
Next, click on Accounts.
Now, click on Change Your Password.
Enter your current password in the Current Password field, then enter your new password in the New Password and Confirm New Password fields.
Make sure the two passwords match, then click on the Change Password button.
You’ll be asked to enter your current password again to confirm the change. Once you’ve done that, the new password will be set.
How do I change my computers login password?
In order to change your computer’s login password, you will first need to know what your current password is. Once you have your current password, you will be able to change it to whatever you’d like.
To change your computer’s login password, you will need to open up the ‘User Accounts’ window. This can be done by clicking on the ‘Start’ button and then selecting ‘Control Panel’. Once you are in the ‘Control Panel’, click on the ‘User Accounts’ icon.
Once you are in the ‘User Accounts’ window, click on the ‘Change your password’ link. This will open up the ‘Change your password’ window.
In the ‘Change your password’ window, enter your current password in the ‘Current password’ text box. Next, enter your new password in the ‘New password’ text box. Finally, enter the new password again in the ‘Confirm new password’ text box.
Once you have entered all of the information, click on the ‘Change password’ button. Your computer’s login password will be changed.
How do I reset my windows 8 password without losing data?
There are a few different ways that you can reset your Windows 8 password without losing data. In this article, we will discuss three different methods that you can use to reset your Windows 8 password.
The first way to reset your Windows 8 password without losing data is to use a password reset disk. If you have created a password reset disk before you lost your password, you can use it to reset your password. To do this, insert the password reset disk into your computer and restart your computer. When your computer starts up, you will be prompted to enter your password. After you have entered your password, you will be prompted to enter your new password.
The second way to reset your Windows 8 password without losing data is to use your Microsoft account. If you have created a Microsoft account before you lost your password, you can use it to reset your password. To do this, sign in to your Microsoft account and click on “Change password”. After you have entered your current password, you will be prompted to enter your new password.
The third way to reset your Windows 8 password without losing data is to use a recovery disk. If you have created a recovery disk before you lost your password, you can use it to reset your password. To do this, insert the recovery disk into your computer and restart your computer. When your computer starts up, you will be prompted to enter your password. After you have entered your password, you will be prompted to enter your new password.
How do I reset my Windows password without logging in?
There are many occasions where you may need to reset your Windows password without having to log in. Maybe you’ve forgotten your password, or maybe you’re locked out of your account after too many failed login attempts. In any case, if you need to reset your Windows password without logging in, there are a few methods you can try.
The most common way to reset a Windows password without logging in is to use a password reset disk. If you have created a password reset disk on a USB drive or other removable media, you can use it to reset your password without logging in. To do this, insert the USB drive into your computer and restart your computer. When the computer starts up, press the key that will bring up the boot menu (usually F12, Esc, or Delete). Use the arrow keys to select the USB drive, and press Enter. This will start the password reset process.
If you don’t have a password reset disk, you can try using a password recovery program. There are many of these programs available, and most of them are free. One popular program is called Ophcrack. To use Ophcrack, you first need to download the program and create a bootable USB drive or CD. Once you have the bootable media created, insert it into your computer and restart your computer. When the computer starts up, press the key that will bring up the boot menu (usually F12, Esc, or Delete). Use the arrow keys to select the media, and press Enter. This will start the password recovery process.
What happens if you forget your Windows password?
Windows provides a number of ways for you to reset your password if you forget it. You can use a password reset disk, use the Forgotten Password Wizard, or use your Microsoft account.
If you forget your Windows password, you can use a password reset disk to reset it. To create a password reset disk, insert a USB flash drive into your computer, open the Start menu, type “create a password reset disk” into the search box, and select the “Create a password reset disk” option. Follow the instructions to create the disk.
If you forget your Windows password, you can use the Forgotten Password Wizard to reset it. To use the Forgotten Password Wizard, open the Start menu, type “forgotten password” into the search box, and select the “Forgotten Password Wizard” option. Follow the instructions to reset your password.
If you forget your Windows password, you can use your Microsoft account to reset it. To reset your password, open the Start menu, type “microsoft account” into the search box, and select the “Microsoft account” option. Follow the instructions to reset your password.
How do I Reset my Windows password without logging in?
There are times when you may need to reset your Windows password without logging in. Maybe you’ve forgotten your password and can’t remember the answer to your security question. Or, maybe you’re locked out of your computer altogether.
No matter the reason, there are a few ways you can reset your Windows password without logging in.
The first way is to use a password reset disk. If you have created a password reset disk in the past, you can use it to reset your password. To do this, insert the disk into your computer and restart your computer. When the computer starts up, you will see a message asking if you want to use the password reset disk. Click Yes and follow the instructions.
If you have not created a password reset disk, you can use a different method to reset your password. One way is to use a Windows installation disk. To do this, insert the disk into your computer and restart your computer. When the computer starts up, you will see a message asking if you want to repair your computer. Click Repair your computer and follow the instructions.
Once you are in the Windows Recovery Environment, you will see a list of options. Click Command Prompt.
In the Command Prompt, type the following command and press Enter:
net user
Replace with the name of the user account you want to reset the password for and replace with the new password you want to use.
If you want to remove the user account altogether, type the following command and press Enter:
net user /delete
Replace with the name of the user account you want to delete.
After you have reset the password, you will need to log in to Windows with the new password.
How can I find out my Windows 8 password?
If you’ve forgotten your Windows 8 password, don’t worry – you can reset it fairly easily.
First, you’ll need to create a Windows 8 recovery drive. This is a USB drive or DVD that you can use to reset your password if you can’t log in to Windows.
To create a recovery drive, open the Control Panel and go to System and Security > Recovery. Under “Create a recovery drive,” click “Create a recovery drive” and follow the instructions.
Once you’ve created a recovery drive, you can use it to reset your password. To do this, restart your computer and boot from the recovery drive. Select the “Reset your PC” option and then follow the instructions.
If you can’t log in to Windows, you can also reset your password by using a Microsoft account.
To reset your password using a Microsoft account, go to https://account.microsoft.com/password/reset and follow the instructions.
If you still can’t log in to Windows, you may need to use a password recovery tool. There are a number of these tools available, but they can be expensive.
If you need to reset your password and you can’t do it using one of these methods, you may need to call Microsoft support.