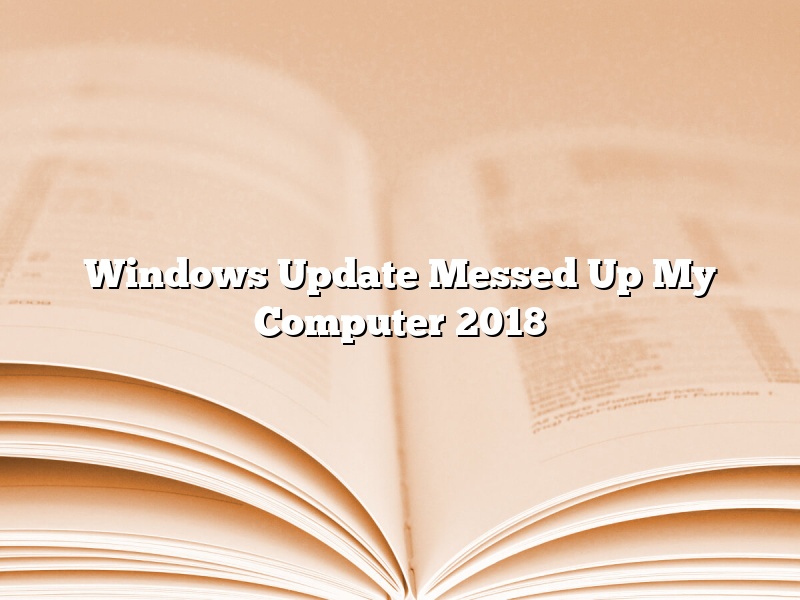Since the release of Windows 10, Microsoft has been striving to make the update process as smooth as possible. However, as with any software, there are bound to be some glitches along the way. Recently, many users have been reporting that Windows Update has messed up their computer.
If your computer is acting strange after a Windows Update, the first thing you should do is go into Safe Mode. To do this, restart your computer and press F8 before the Windows logo appears. Select Safe Mode from the menu that appears.
If your computer is working fine in Safe Mode, the problem is probably caused by a recent Windows Update. To fix it, you can try to uninstall the update. To do this, go to Control Panel and select Programs and Features. Find the update that caused the problem and uninstall it.
However, if your computer is not working at all in Safe Mode, the problem is likely caused by a hardware issue. In this case, you will need to take your computer to a technician.
Contents
Can a Windows Update mess up your computer?
Windows Updates are a crucial part of keeping your Windows computer running smoothly and securely. However, sometimes updates can cause problems on your computer. In this article, we’ll explore what can happen if a Windows Update goes wrong, and we’ll provide some tips on how to fix it.
One of the most common problems caused by a Windows Update is that the computer becomes completely unresponsive. This can be caused by a number of different things, such as a bug in the update itself, or a problem with a driver or other software that the update is trying to install. If your computer becomes unresponsive, you may be able to fix the problem by restarting it.
If your computer won’t restart, you may need to use a Windows recovery image to fix the problem. A Windows recovery image is a special file that you can use to restore your computer to its original state. You can create a Windows recovery image by using the built-in recovery tools in Windows.
If you’re having problems with a particular Windows Update, you can try to uninstall it. To do this, open the Control Panel and go to the Programs and Features section. Find the update you want to uninstall, and then click the Uninstall button.
Windows Updates can also cause problems with your computer’s performance. This can be caused by a variety of factors, such as the number of updates you’re trying to install at once, or by a bug in the update itself. If you’re having problems with your computer’s performance, you may be able to fix the problem by disabling certain updates.
To disable an update, open the Control Panel and go to the Windows Update section. Find the update you want to disable, and then click the Disable button. Note that you should only disable updates if you’re sure that they’re causing problems on your computer.
Windows Updates can also cause problems with your privacy. For example, an update may install a new program on your computer that collects data about your activities. If you’re concerned about your privacy, you may want to avoid installing certain updates.
To see a list of updates that may affect your privacy, open the Control Panel and go to the Windows Update section. Click the Advanced Options link, and then select the Choose how updates are installed option. Under the Important Updates section, you’ll see a list of updates that may affect your privacy.
If you’re having problems with a Windows Update, there are a few things you can do to fix it. The first thing you should try is to restart your computer. If that doesn’t work, you can try to uninstall the update. If that still doesn’t work, you may need to use a Windows recovery image to fix the problem.
How do I fix my computer after Windows Update?
Windows Update is a vital service that keeps your computer secure and running smoothly. However, sometimes updates can cause problems. If your computer is having trouble after a Windows Update, don’t worry – there are a few things you can do to fix it.
The first thing to do is to restart your computer. Sometimes updates can cause conflicts, and restarting your computer can solve the problem. If the problem persists, you can try some of the following methods.
One common problem that can occur after a Windows Update is that your computer can’t connect to the internet. If this is the case, you can try to fix the problem by following these steps:
1. Open the Control Panel.
2. Click on Network and Internet.
3. Click on Network and Sharing Center.
4. Click on Change Adapter Settings.
5. Right-click on your network adapter and select Properties.
6. Select the Internet Protocol Version 4 (TCP/IPv4) and click Properties.
7. Check the Obtain an IP address automatically and Obtain DNS server address automatically boxes.
8. Click OK.
9. Restart your computer.
If your computer still can’t connect to the internet, you can try resetting your router.
Another common problem that can occur after a Windows Update is that your computer can’t start up properly. If this is the case, you can try to fix the problem by following these steps:
1. Insert the Windows 7 installation DVD into your computer.
2. Restart your computer.
3. Press any key to boot from the DVD.
4. Select your language and click Next.
5. Click Repair your computer.
6. Select your operating system and click Next.
7. Click Command Prompt.
8. Type the following commands and press Enter after each one:
bootrec.exe /fixMBR
bootrec.exe /fixBoot
bootrec.exe /RebuildBcd
9. Restart your computer.
If your computer still can’t start up properly, you can try restoring your computer to a previous point.
Windows Update can also sometimes cause problems with your files or folders. If you’re having trouble opening a file or folder after a Windows Update, you can try to fix the problem by following these steps:
1. Right-click on the file or folder and select Properties.
2. Click on the Security tab.
3. Click on the Edit button.
4. Select your user name and click OK.
5. Check the Allow Full Control box and click OK.
6. Click OK.
If you’re still having trouble opening the file or folder, you can try restoring it to a previous point.
Windows Update is a vital service that keeps your computer running smoothly. However, sometimes updates can cause problems. If your computer is having trouble after a Windows Update, don’t worry – there are a few things you can do to fix it.
The first thing to do is to restart your computer. Sometimes updates can cause conflicts, and restarting your computer can solve the problem. If the problem persists, you can try some of the following methods.
One common problem that can occur after a Windows Update is that your computer can’t connect to the internet. If this is the case, you can try to fix the problem by following these steps:
1. Open the Control Panel.
2. Click on Network and Internet
How do I roll back a Windows Update?
Windows updates are critical for the security and performance of your system, but sometimes they can cause problems. If you’re having issues with a recent Windows update, you may need to roll it back.
Before you roll back a Windows update, it’s important to make sure that you have a recent backup of your data. If something goes wrong, you may need to restore your data from the backup.
Once you’ve backed up your data, you can start the rollback process. Open the Settings app and go to Update & Security > Windows Update. In the Windows Update screen, click on the “Update history” link.
In the Update history screen, you’ll see a list of all the updates that have been installed on your system. Find the update that you want to roll back and click on the “Undo update” link.
Windows will start the rollback process. This may take a while, so be patient. When the process is finished, the update will be removed from the list of updates installed on your system.
If you decide that you want to install the update again, you can do so by going to the Update history screen and clicking on the “Install” link.
How do I fix problems after update?
Updating your software can sometimes lead to unforeseen problems. If you’re having issues after an update, here are a few things you can try to fix them.
First, try restarting your device. This can often fix minor issues. If that doesn’t work, you can try force-quitting the app or restarting the app. If the problem is with a specific app, you can try deleting and reinstalling it.
If the problem persists, you may need to restore your device to its previous state. To do this, go to Settings > General > Reset and tap “Erase All Content and Settings.” Be sure to back up your device before doing this, as all your data will be erased.
If you’re still having problems after restoring your device, you can try contacting the app’s developer or Apple Support.
Can a Windows Update cause a hard drive failure?
There is no one definitive answer to this question, as different computer hardware configurations will respond differently to Windows updates. However, there are some general things to keep in mind if you are concerned about the potential for a Windows update to cause a hard drive failure.
One of the most important things to do if you are concerned about Windows updates causing hard drive failure is to make sure that you have a good backup system in place. Having a reliable backup system in place can help you to recover from any potential hard drive failures that may be caused by Windows updates.
In addition, it is important to make sure that you are installing Windows updates as soon as they are released. Many of the updates that Microsoft releases are fixes for vulnerabilities that have been discovered in Windows. If you do not install these updates, you may be leaving your computer vulnerable to attack.
Finally, it is important to keep your computer’s hardware in good condition. This means keeping your computer’s fans clean and keeping its ventilation slots clear. It also means keeping your computer’s hard drive in good condition by regularly running disk defragmentation and disk cleanup utilities.
How do I Uninstall Windows Update 11?
Windows Update is a vital part of Windows 10 and is responsible for keeping your system up to date with the latest security patches and features. However, sometimes Windows Update can cause problems on your system, and in these cases you may need to uninstall it.
In this article, we will show you how to uninstall Windows Update 11 from your system. We will also show you how to reinstall it if you ever need to.
Before we get started, it is important to note that uninstalling Windows Update can cause problems with your system. So if you are not sure what you are doing, it is best to consult a professional before proceeding.
With that out of the way, let’s get started.
To uninstall Windows Update 11, you will need to first open the Control Panel.
To do this, press the Windows key + R to open the Run dialog, type Control Panel and press Enter.
Once the Control Panel is open, go to Programs > Programs and Features.
Now locate Windows Update on the list of programs and click on it.
In the Windows Update Properties window, click on the Uninstall button.
Windows Update will now be uninstalled from your system.
If you ever need to reinstall it, you can do so by going to the Microsoft website and downloading the Windows Update installation file.
How do I uninstall a Windows Update?
Windows Updates are essential for the optimal functioning of your Windows PC. However, sometimes you may want to uninstall a particular Windows Update for some reason. Here is how you can do that:
Uninstalling a Windows Update is actually quite easy. All you need to do is go to Control Panel > Programs and Features, and then select the ‘View installed updates’ option.
You will then see a list of all the installed updates on your PC. Scroll down to find the update you want to uninstall, and then double-click on it.
A new window will open, and here you will see two options: ‘Uninstall’ and ‘Repair’. Select the ‘Uninstall’ option, and then click on the ‘Uninstall’ button.
The Windows Update will then be uninstalled from your PC.