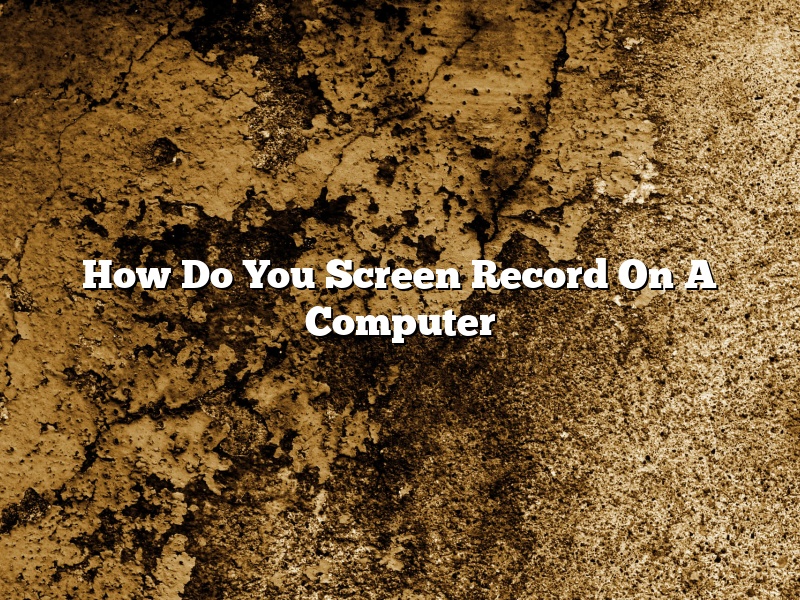When you want to screen record on a computer, you have a few different options. Each option has its own benefits and drawbacks, so you’ll need to decide which one is right for you. In this article, we’ll discuss the different ways you can screen record on a computer, and we’ll help you decide which option is best for you.
The first way to screen record on a computer is to use a screen recording software. This is a program that records everything that happens on your screen. There are a number of different screen recording software programs available, and they all have different features. Some of the most popular screen recording software programs include Camtasia, Screenflow, and Adobe Captivate.
If you decide to use a screen recording software program, you’ll need to download and install the program on your computer. Once the program is installed, you can start recording by clicking on the Record button. The program will then start recording everything that happens on your screen.
When you’re finished recording, you can stop the recording by clicking on the Stop button. The program will then save the recording as a video file. You can then watch the video file and share it with other people.
The second way to screen record on a computer is to use a built-in screen recorder. Many modern laptops and desktop computers come with a built-in screen recorder. This is a program that allows you to record everything that happens on your screen without using any additional software.
To use the built-in screen recorder, you’ll need to open the Control Panel and click on the Hardware and Sound link. Then, click on the Recording link and select the Show screen recordings link. The screen recorder will then open and you can start recording by clicking on the Start Recording button.
When you’re finished recording, you can stop the recording by clicking on the Stop Recording button. The program will then save the recording as a video file. You can then watch the video file and share it with other people.
The third way to screen record on a computer is to use a webcam. Many modern laptops and desktop computers come with a built-in webcam. This is a camera that you can use to record yourself while you’re recording the screen.
To use the webcam, you’ll need to open the Control Panel and click on the Hardware and Sound link. Then, click on the Device Manager link and expand the Imaging Devices section. The webcam will then be listed under the Imaging Devices section.
To start recording, you’ll need to open the webcam software and click on the Start Recording button. The webcam software will then start recording everything that happens on the screen and on the webcam. When you’re finished recording, you can stop the recording by clicking on the Stop Recording button. The program will then save the recording as a video file. You can then watch the video file and share it with other people.
So, which option is best for you?
If you want a simple and easy-to-use screen recording software program, then Camtasia, Screenflow, or Adobe Captivate are the best options. These programs are all easy to use and they come with a number of different features.
If you want a screen recording software program with more features, then Adobe Captivate is the best option. It comes with a number of different features, including the ability to add annotations and quizzes to your recordings.
If you want to use a built-in screen recorder, then Windows 10 is the best
Contents
- 1 How do you record the screen of your screen on Windows?
- 2 How do I record my computer screen with sound?
- 3 How can I record my computer screen for free?
- 4 How do I record my screen on Windows 10 without software?
- 5 How do I record a video of my screen?
- 6 How do I record video on my laptop?
- 7 How do I video record on my laptop?
How do you record the screen of your screen on Windows?
There are a few different ways to record the screen of your screen on Windows. In this article, we will discuss two of the most common methods.
Option 1: Use Windows built-in screen recorder
The first way is to use the built-in screen recorder that comes with Windows. To do this, go to Start and type ‘screen recorder’.
From the search results, select ‘Windows Screen Recorder’ and click on ‘Run’.
The Windows Screen Recorder will open. To start recording, click on the red ‘Start Recording’ button.
To stop recording, click on the ‘Stop Recording’ button.
The recorded video will be saved to your ‘Videos’ folder.
Option 2: Use a third-party screen recorder
The second way is to use a third-party screen recorder. There are many different screen recorders available, but we will use the free screen recorder ‘OBS Studio’ as an example.
To download OBS Studio, go to obsproject.com and click on the ‘Download’ button.
The OBS Studio installer will open. Click on ‘Next’ and then ‘Install’.
Once the installation is complete, open OBS Studio.
The OBS Studio main window will open. To start recording, click on the ‘Start Recording’ button.
To stop recording, click on the ‘Stop Recording’ button.
The recorded video will be saved to your ‘OBS Studio’ folder.
How do I record my computer screen with sound?
There are a few different ways that you can record your computer screen with sound. In this article, we will cover the three most common ways to do this.
Option One: Use a Screen Recorder
There are a number of different screen recorder programs that you can use to record your computer screen with sound. One of the most popular is Movavi Screen Capture Studio. This program allows you to record both your screen and your voice. It is easy to use and has a number of different features that make it a great choice for recording your screen.
Option Two: Use a Built-in Recording Feature
Many laptops and desktops come with a built-in recording feature that you can use to record your screen with sound. To do this, you will need to open the program that you want to record and press the record button. This will start recording both your screen and your voice.
Option Three: Use a Third-Party Program
If you don’t want to use a screen recorder or if your computer doesn’t have a built-in recording feature, you can use a third-party program to record your screen with sound. One of the most popular programs for this is OBS Studio. This program is free and allows you to record your screen and your audio simultaneously.
How can I record my computer screen for free?
There are many ways to record your computer screen, but not all of them are free. In this article, we will discuss some of the best ways to record your computer screen for free.
The first way to record your computer screen is to use a built-in feature of your operating system. Both Windows and Mac OS have built-in tools for recording your screen. To use these tools, open the Start Menu or the Applications folder and look for a program called “Screen Recording” or “Screen Capture.” In Windows, this program is located in the Accessories folder.
Once you have opened the Screen Recording program, you will see a window with a few options. The first option is to choose the part of the screen that you want to record. The second option is to choose the type of recording. You can choose to record the entire screen, a specific window, or a selected area. The third option is to choose the audio input. You can choose to record the system audio, the microphone audio, or both.
The fourth option is to choose the output file format. The default format is MP4, but you can also choose to save the recording as an AVI or WMV file. The fifth option is to choose the recording quality. The higher the quality, the larger the file size will be.
Once you have configured the settings, click the Record button to start recording. When you are finished recording, click the Stop button. The recording will be automatically saved to your computer.
The second way to record your computer screen is to use a third-party program. There are many free programs available that allow you to record your computer screen. One of the most popular programs is called Camtasia.
Camtasia is a paid program, but it offers a free trial version that allows you to record your computer screen for up to 30 minutes. The trial version is fully functional, but it has a watermark on the recordings.
Once you have installed Camtasia, open the program and click the New Recording button. The first option is to choose the type of recording. You can choose to record the entire screen, a specific window, or a selected area. The second option is to choose the audio input. You can choose to record the system audio, the microphone audio, or both.
The third option is to choose the output file format. The default format is MP4, but you can also choose to save the recording as an AVI or WMV file. The fourth option is to choose the recording quality. The higher the quality, the larger the file size will be.
Once you have configured the settings, click the Record button to start recording. When you are finished recording, click the Stop button. The recording will be automatically saved to your computer.
The third way to record your computer screen is to use a web-based tool. There are many web-based tools that allow you to record your computer screen. One of the most popular tools is called Screencast-O-Matic.
Screencast-O-Matic is a free tool that allows you to record your computer screen for up to 15 minutes. The recordings are automatically saved to the Screencast-O-Matic website.
To use Screencast-O-Matic, open the website and click the New Recording button. The first option is to choose the type of recording. You can choose to record the entire screen, a specific window, or a selected area. The second option is to choose the audio input. You can choose to record the system audio, the microphone audio, or both.
How do I record my screen on Windows 10 without software?
Windows 10 has a built-in screen recorder that you can use to record your screen without any additional software. To record your screen on Windows 10, follow these steps:
1. Open the Action Center by clicking the notification icon in the taskbar.
2. Click the Screen Recording button.
3. Click the Start Recording button.
4. The recording will start automatically.
5. To stop the recording, click the Stop Recording button.
6. The recording will be saved as a MP4 file.
How do I record a video of my screen?
There are a few different ways to record a video of your screen.
One way is to use a program like Quicktime on a Mac, or Windows Media Player on a PC. Both of these programs have the ability to record your screen as a video.
Another way to record your screen is to use a program like Camtasia. Camtasia is a paid program, but it has a lot of features that make it worth the price. It allows you to record your screen and your voice, and it also has a lot of editing features.
Finally, if you don’t want to use a program to record your screen, you can use a website like Screencast-O-Matic. Screencast-O-Matic is a free website that allows you to record your screen and your voice.
How do I record video on my laptop?
There are a few different ways that you can record video on your laptop. One way is to use a webcam. Most laptops come with a built-in webcam, and all you need to do is open up your webcam software and start recording. Another way to record video on your laptop is to use a screen recorder. There are a lot of different screen recorder software programs out there, and most of them are free to use. Just open up the program and start recording. Finally, you can also use a video capture card to record video on your laptop. A video capture card is a device that you can plug into your laptop that will allow you to record video from other devices, such as a DVD player or a cable box.
How do I video record on my laptop?
There are a few different ways that you can video record on your laptop. One way is to use a built-in webcam. Another way is to use a separate video recorder.
If you want to use a built-in webcam, your laptop will need to have a webcam built in. To use the webcam, you will need to open the webcam software and start recording.
If you want to use a separate video recorder, you will need to purchase a video recorder that is compatible with your laptop. Once you have the video recorder, you will need to plug it into your laptop and start recording.