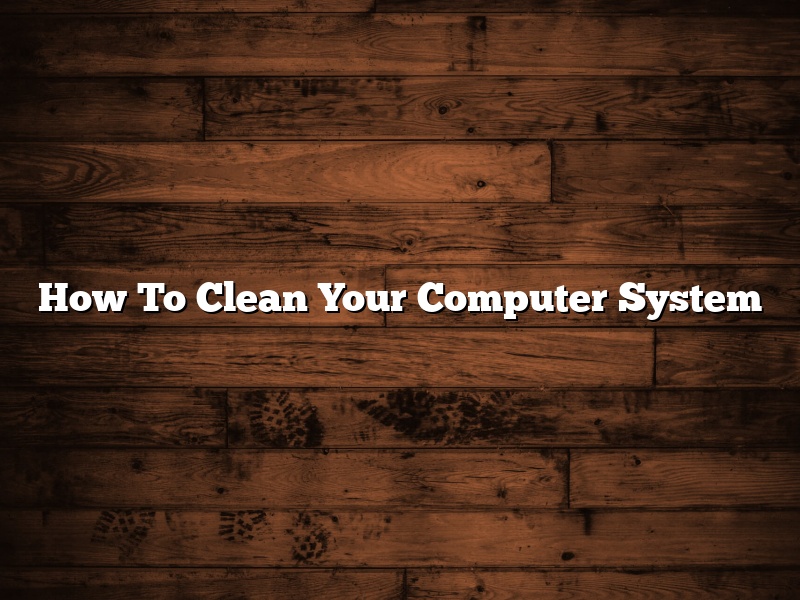Your computer is a valuable tool that can help you with your work and entertainment. However, if it is not cleaned regularly, it can become bogged down with files and programs that are no longer needed, affecting its performance.
Here is a guide on how to clean your computer system:
1. Start by deleting temporary files. These are files that are created by programs to store data while they are running. They are usually deleted automatically when the program is closed, but sometimes they can accumulate over time. To delete them, open the “Windows Explorer” and browse to the “Temp” folder. Select all the files in the folder and delete them.
2. Next, delete the files in the “Recycle Bin”. The “Recycle Bin” is a folder where deleted files are stored until they are permanently deleted. To delete the files, open the “Recycle Bin” and select all the files in the folder. Right-click on the files and select “Delete”.
3. Delete the files and programs that you no longer need. To do this, open the “Windows Explorer” and browse to the “Program Files” folder. Delete any files and programs that you no longer need.
4. Scan your computer for viruses. Viruses can cause your computer to run slowly and can also damage your files. To scan your computer for viruses, you can use a virus scanner program such as “AVG” or “McAfee.
5. Defragment your hard drive. A fragmented hard drive can cause your computer to run slowly. To defragment your hard drive, open the “Windows Explorer” and right-click on the “C: drive”. Select “Properties” and then click on the “Tools” tab. Click on “Defragment now” and wait for the process to finish.
6. Clean your keyboard. To clean your keyboard, unplug it from your computer and remove the keys. Wash the keys with a mild soap and water and then dry them off. Reattach the keys and plug the keyboard back in.
7. Clean your mouse. To clean your mouse, unplug it from your computer and remove the cover. Wash the cover with a mild soap and water and then dry it off. Reattach the cover and plug the mouse back in.
8. Clean your monitor. To clean your monitor, unplug it from your computer and remove the cover. Wash the cover with a mild soap and water and then dry it off. Reattach the cover and plug the monitor back in.
9. Clean your computer case. To clean your computer case, unplug your computer and remove the cover. Wash the cover with a mild soap and water and then dry it off. Reattach the cover and plug the computer back in.
10. Clean your printer. To clean your printer, unplug it from your computer and remove the cover. Wash the cover with a mild soap and water and then dry it off. Reattach the cover and plug the printer back in.
Contents
How do I clean up my computer to make it run faster?
There are many ways to clean up your computer and make it run faster. In this article, we will discuss some of the most effective methods.
One of the best ways to clean up your computer and make it run faster is to delete unnecessary files. Unnecessary files can include old files you no longer need, temporary files, and files that are taking up too much space. To delete unnecessary files, you can use a file deletion tool, such as the built-in File Explorer tool in Windows or the Finder tool in MacOS.
Another effective way to clean up your computer and make it run faster is to uninstall unnecessary programs. Unnecessary programs can include programs that you no longer use or programs that are taking up too much space. To uninstall unnecessary programs, you can use a program uninstaller, such as the built-in Programs and Features tool in Windows or the Uninstaller tool in MacOS.
You can also clean up your computer by clearing your browser history and cookies. Clearing your browser history and cookies can help to free up space on your hard drive and improve your computer’s performance. To clear your browser history and cookies, you can use the built-in browser tools, such as the Clear Browsing Data tool in Chrome, the Clear History and Website Data tool in Firefox, and the Safari Preferences tool.
Finally, you can clean up your computer by defragmenting your hard drive. Defragmenting your hard drive can help to improve your computer’s performance by organizing your files and free up space on your hard drive. To defragment your hard drive, you can use the built-in Disk Defragmenter tool in Windows or the built-in Disk Utility tool in MacOS.
All of these methods can help to clean up your computer and make it run faster. By using these methods, you can help your computer to run more efficiently and improve its overall performance.
How do I clean up a slow computer?
Computers, like everything else, need regular maintenance to perform their best. If your computer is running slowly, there are a few simple things you can do to clean it up and speed it up.
The first step is to run a scan with your antivirus software. A slow computer is often a sign that you have a virus or other malware infection. Run a scan and remove any threats that are found.
Next, run a scan with a malware removal tool. Malware can cause a computer to run slowly, and can even damage the operating system. Remove any malware that is found.
The next step is to free up disk space. Delete any files or folders that you no longer need. You can also use a disk cleaner tool to scan your disk for unnecessary files and delete them.
Finally, you can defragment your disk. This will reorganize the files on your disk so that they are stored in a more efficient manner. This can help your computer to run faster.
These are just a few of the things you can do to clean up and speed up a slow computer. For more information, consult your computer’s manual or contact the manufacturer.
How do I fix a slow and freezing computer?
There are many reasons why a computer may be running slowly or freezing, from software issues to hardware problems. In this article, we’ll outline some methods for troubleshooting and fixing a slow and freezing computer.
One of the most common reasons for a computer to run slowly or freeze is a lack of available memory (RAM). If your computer is running slowly, try closing down some of the applications you’re not using and see if that helps. You can also try upgrading your computer’s memory if it’s not meeting your needs.
Another common reason for a slow or freezing computer is a lack of hard drive space. If your computer is running out of storage space, try deleting some of the files you don’t need and see if that helps. You may also want to consider upgrading to a larger hard drive if you’re running out of space.
If your computer is freezing, the first thing you should do is restart it. If it continues to freeze, try booting into Safe Mode and see if that helps. If it still freezes, you may have a hardware problem and will need to take your computer to a technician.
What causes a computer to run slow?
A computer that is running slowly can be a major irritation. There are many things that can cause a computer to run slowly, and it can be difficult to determine the cause. In this article, we will discuss some of the most common reasons that a computer may run slowly.
One of the most common reasons that a computer runs slowly is that it is overloaded with files. When a computer has too many files, it takes longer to open and load programs. In order to fix this problem, you can delete some of the files that are not necessary.
Another common reason that a computer runs slowly is that the hard drive is full. When the hard drive is full, the computer has to search for space to store new files. This can cause the computer to run slowly. To fix this problem, you can delete some of the files on the hard drive, or you can purchase a larger hard drive.
A computer can also run slowly if it is infected with a virus. When a computer is infected with a virus, it can take longer for the computer to start up and for programs to open. To fix this problem, you can install an antivirus program on the computer.
If a computer is running slowly, it may also be because the processor is overloaded. When the processor is overloaded, the computer has to work harder to complete tasks. To fix this problem, you can close some of the programs that are running on the computer.
Finally, a computer can run slowly if the network is overloaded. When the network is overloaded, the computer has to wait for network access. To fix this problem, you can improve the network speed by making some changes to the network settings.
Hopefully, this article will help you to determine the reason that your computer is running slowly. If you are still having problems, you can consult a computer technician for assistance.
Why is my PC running so slow?
There are many reasons why your PC may be running slowly. One of the most common reasons is that your computer is overloaded with files and programs. This can be caused by a variety of reasons, such as downloading too many files at once, installing too many programs at once, or having too many files saved on your computer.
Another common reason for a slow PC is a lack of RAM. RAM is a critical part of your computer that helps it run quickly and smoothly. If your computer doesn’t have enough RAM, it will struggle to keep up with your commands and run slowly as a result.
If you think your computer may be running slowly because of a lack of RAM, you can purchase additional RAM from a variety of retailers. However, before you do this, it’s important to determine how much RAM your computer actually needs. You can do this by using a tool like Crucial’s System Scanner.
Finally, if your PC is running slowly due to a build-up of files, you can clean up your computer by deleting unnecessary files. This can be done manually, or you can use a tool like CCleaner to help you out.
Whatever the reason for your PC’s slowdown, there are a number of things you can do to speed it up again. If you’re having trouble figuring out what’s causing the issue, or you don’t know how to fix it, contact a professional for assistance.
What causes a PC to freeze?
A PC freezing is a frustrating experience. You may be working on an important document or trying to play a game, and all of a sudden the computer screen goes black and the system becomes unresponsive. In some cases, you may even hear a strange beeping noise.
There can be many reasons why a PC might freeze. Some are caused by software issues, while others are due to hardware problems. Let’s take a look at some of the most common causes:
One of the most common reasons for a PC to freeze is a lack of available memory. When the system runs out of memory, it can’t process any more information and will become unresponsive.
Another common reason for a PC to freeze is a software conflict. When two or more programs are trying to access the same resources, it can cause the system to become unstable. This can often be resolved by uninstalling the programs that are causing the conflict.
A PC can also freeze if there is a problem with the hardware. This might be a faulty hard drive, a damaged motherboard, or even a defective graphics card. If you suspect that there is a hardware issue, it’s best to take the PC to a technician for diagnosis.
In some cases, a PC may freeze due to a virus or other type of malware. If your computer is acting strange or is suddenly refusing to start up, it’s possible that you have a virus infection.
Finally, a PC can freeze if it’s not properly cooled. If the system gets too hot, it can cause the CPU to overheat and the computer to freeze. This can be resolved by ensuring that the PC has good airflow and by installing a cooling system, if necessary.
So, these are some of the most common reasons for a PC to freeze. If your computer is freezing frequently, it’s important to troubleshoot the problem and find the root cause. Otherwise, the problem will just keep happening.
Why is my PC freezing so much?
PCs freezing is a fairly common problem, and there can be a variety of reasons why it happens. In this article, we’ll take a look at some of the most common causes of PC freezes, and we’ll provide you with some tips on how to prevent them.
One of the most common reasons for PC freezes is hardware failure. If your PC is freezing frequently, it’s worth checking to make sure that all of your hardware is functioning properly. You can do this by running a diagnostic test on your PC.
Another common cause of PC freezes is software errors. If your PC is freezing after you install a new piece of software, it’s likely that there’s a problem with the software. In this case, you can try uninstalling the software and seeing if that solves the problem.
If your PC is freezing due to a lack of resources, there are a few things you can do to fix the issue. One thing you can do is to close some of the programs that are running in the background. You can also try increasing the amount of RAM in your PC.
If your PC is freezing due to a virus or malware infection, you can try using a virus removal tool to get rid of the infection.
If none of these tips solve the problem, it’s possible that there’s something wrong with your PC’s motherboard or CPU. In this case, you may need to take your PC to a technician for repair.