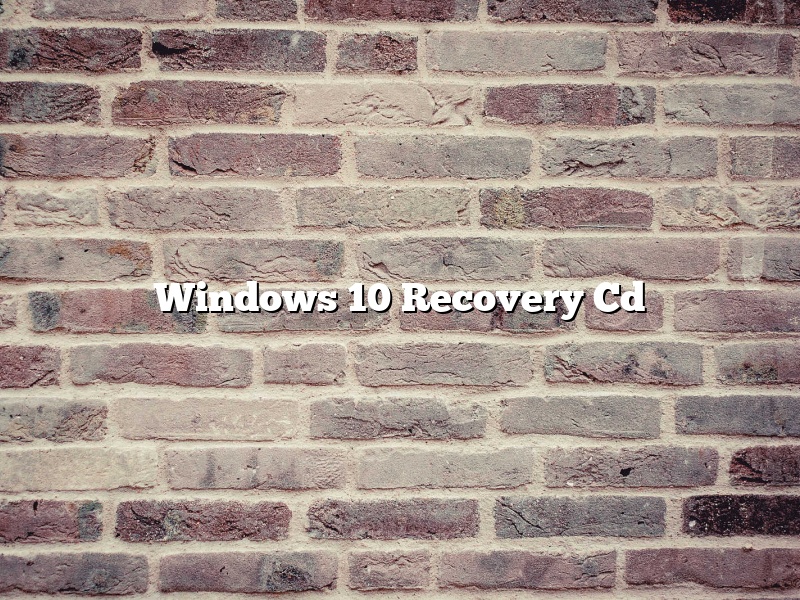What is a Windows 10 Recovery Cd?
A Windows 10 Recovery Cd is a disc that can be used to restore your computer to its original state. It can be used to fix problems with your computer, or to reinstall Windows 10 if you need to.
How do I create a Windows 10 Recovery Cd?
To create a Windows 10 Recovery Cd, you will need to have a Windows 10 installation disc. If you don’t have one, you can create one by downloading the Windows 10 media creation tool from Microsoft.
Once you have the installation disc, insert it into your computer. Then, open the disk drive and right-click on the Windows 10 Setup.exe file. Select “Run as administrator.”
The Windows 10 Setup wizard will open. Click on the “Create a recovery drive” option.
The recovery drive wizard will open. Click on the “Create” button.
The recovery drive will be created. Once it is finished, click on the “Close” button.
How do I use a Windows 10 Recovery Cd?
To use a Windows 10 Recovery Cd, insert it into your computer and restart your computer. The computer will boot from the Recovery Cd.
The Recovery Cd will open. Click on the “Repair your computer” option.
The repair wizard will open. Click on the “Next” button.
The recovery process will begin. Once it is finished, click on the “Close” button.
Contents
Can I download a Windows 10 recovery disk?
Windows 10 is the latest and most popular version of the Windows operating system. However, like all software, it can sometimes experience problems. This is where a Windows 10 recovery disk comes in.
A Windows 10 recovery disk is a disk that you can use to restore your computer to its original state. This can be useful if your computer is experiencing problems or if you want to reinstall Windows 10.
There are several ways to create a Windows 10 recovery disk. One way is to create a recovery drive on a USB flash drive. To do this, you will need a USB flash drive that is at least 4 GB in size.
Once you have a USB flash drive, you can open the Recovery Drive Creator by clicking on the Start button and typing Recovery Drive Creator into the search bar.
Once the Recovery Drive Creator has opened, click on the Create a Recovery Drive button.
The Recovery Drive Creator will then ask you to insert your USB flash drive. Once you have inserted your USB flash drive, click on the Next button.
The Recovery Drive Creator will then format your USB flash drive and create a recovery drive.
You can also create a Windows 10 recovery disk by downloading a recovery disk image from Microsoft. To do this, you will need a computer that can connect to the internet and a blank DVD or CD.
Once you have a blank DVD or CD, you can download the Windows 10 recovery disk image from Microsoft’s website.
The Windows 10 recovery disk image is a file that contains the entire contents of a Windows 10 recovery disk.
Once you have downloaded the Windows 10 recovery disk image, you can create a Windows 10 recovery disk by using a DVD or CD burning program.
To create a Windows 10 recovery disk using a DVD or CD burning program, you will need to open the DVD or CD burning program and click on the Create a New Data Disc or Create an Image File from a Disc button.
The DVD or CD burning program will then ask you to insert your blank DVD or CD. Once you have inserted your blank DVD or CD, click on the Next button.
The DVD or CD burning program will then ask you to select the Windows 10 recovery disk image that you downloaded. Once you have selected the Windows 10 recovery disk image, click on the Open button.
The DVD or CD burning program will then create a Windows 10 recovery disk.
You can also create a Windows 10 recovery disk by creating a system image. A system image is a copy of the entire contents of your computer’s hard drive.
To create a system image, you will need a computer that can connect to the internet and a blank DVD or CD.
Once you have a blank DVD or CD, you can create a system image by using the System Image Creation Tool.
The System Image Creation Tool is a tool that is built into Windows 10. To open the System Image Creation Tool, click on the Start button and type System Image Creation Tool into the search bar.
The System Image Creation Tool will then open. Click on the Create a system image button.
The System Image Creation Tool will then ask you to select a location to save the system image. Select a location that has enough free space to store the system image.
The System Image Creation Tool will then create a system image.
Once you have created a Windows 10 recovery disk, you can use it to restore your computer to its original state. To do this, you will need to restart your computer and boot from the Windows 10 recovery disk.
The Windows 10 recovery disk will then start the Windows 10 recovery process.
How do I make a Windows 10 recovery CD?
Do you need to create a Windows 10 recovery CD? If your computer isn’t working properly, you may need to use a recovery CD to restore your computer to its factory default settings.
There are two ways to create a Windows 10 recovery CD. You can create a recovery drive on a USB flash drive, or you can create a recovery disk from a ISO file.
Creating a recovery drive on a USB flash drive
1. Connect a USB flash drive to your computer.
2. Open the Start menu, click on Control Panel, and click on Recovery.
3. In the Recovery window, click on Create a recovery drive.
4. Click on Next.
5. Select the USB flash drive you want to use, and click on Next.
6. Click on Create.
Creating a recovery disk from a ISO file
1. Download the Windows 10 ISO file.
2. Open the Start menu, type ISO into the search bar, and press Enter.
3. Double-click on the Windows 10 ISO file to open it.
4. Click on the Disk Image Tools tab.
5. Click on the Create a bootable disk using ISO image button.
6. Click on the Next button.
7. Select the USB flash drive you want to use, and click on the Next button.
8. Click on the Create button.
How do I repair Windows 10 without a recovery drive?
If your Windows 10 PC can’t start up, you can use a recovery drive to restore it. But what if you don’t have a recovery drive, or it’s lost or damaged?
In this article, we’ll show you how to repair Windows 10 without a recovery drive.
There are a few different ways to do this, but the easiest is to use the Media Creation Tool.
First, download and install the tool.
Next, open it up and select the ‘Create installation media for another PC’ option.
Then, select the ‘Windows 10’ option and select the language, edition and architecture that match your PC.
Next, select the ‘USB flash drive’ option and click ‘Next’.
The tool will create a bootable USB drive with the Windows 10 installation files on it.
Now, restart your PC and boot from the USB drive.
The Windows 10 installation process will start.
When the installation is complete, your PC will restart and you’ll be able to log in to Windows 10.
What is Windows recovery CD?
A Windows recovery CD is a bootable disc that contains a copy of the Windows operating system. It can be used to restore a computer to its original factory settings or to troubleshoot problems with the operating system.
Windows recovery CDs are typically created when a computer is first set up. They can also be created by backing up the contents of the Windows system folder onto a disc.
Windows recovery CDs can be used to reinstall the Windows operating system on a computer, or to fix problems that may be preventing the computer from starting up. They can also be used to restore the computer to its original factory settings.
How do I repair Windows 10 with repair disk?
Windows 10 is an operating system that Microsoft released in 2015. It is the latest version of the Windows operating system and has several new features, such as the Edge web browser and Cortana digital assistant.
Windows 10 is a robust operating system and is generally very reliable. However, sometimes it may become corrupted or damaged and need to be repaired. In this article, we will show you how to use the Windows 10 repair disk to repair your Windows 10 installation.
First, you will need to create a Windows 10 repair disk. To do this, you will need a blank CD or DVD. Then, open the Control Panel and click on the System and Security category. In the System section, click on the Create a system repair disc link.
Windows will then create the system repair disk. When it is finished, click on the Close button.
Now, insert the Windows 10 repair disk into your computer’s CD or DVD drive. Restart your computer and press the F12 key to boot from the CD or DVD drive.
Windows will boot from the repair disk and you will see the System Recovery Options screen. Click on the Repair your computer link.
Windows will then start the repair process. This may take a while, so be patient. When it is finished, your computer will be repaired and will be running the latest version of Windows 10.
How do I download Windows 10 for repair?
Windows 10 is a personal computer operating system developed and released by Microsoft. It was first released in July 2015 as the successor to Windows 8.1.
Windows 10 is available in a number of different editions, including Home, Pro, Education, and Enterprise. However, not all editions are available in all countries. Windows 10 is also available as a free upgrade for certain devices.
If your device is running a previous version of Windows, such as Windows 7 or Windows 8.1, you may be able to upgrade to Windows 10 for free. To check if your device is eligible for the free upgrade, visit the Microsoft website.
If you need to repair or reinstall Windows 10, you can download the Windows 10 ISO file from the Microsoft website. The ISO file is a compressed file that contains all the files needed to install Windows 10.
To download the Windows 10 ISO file, visit the Microsoft website and click on the Download Windows 10 button. On the next page, select the edition of Windows 10 that you want to download.
Next, select the language that you want to use and then select the 32-bit or 64-bit version of Windows 10. If you’re not sure which version to select, select the 64-bit version.
The Windows 10 ISO file is a large file and it may take some time to download, depending on your internet connection speed. Once the file has been downloaded, you can burn it to a CD or DVD, or you can create a bootable USB drive.
To create a bootable USB drive, you will need a USB flash drive that is at least 4GB in size. To create the bootable USB drive, you will need to download a program called Rufus.
Once Rufus has been downloaded, open it and select the USB drive that you want to use. Next, select the ISO file that you downloaded and then select the USB drive as the destination.
Click on the Start button and Rufus will start creating the bootable USB drive. This process may take a few minutes, so be patient.
Once the bootable USB drive has been created, you can restart your computer and boot from the USB drive. This will start the Windows 10 installation process.
How do I Create a boot disk?
A boot disk is a storage device that contains an operating system and utilities that allow you to start a computer. Windows provides a utility called Diskpart that you can use to create a boot disk.
To create a boot disk using Diskpart, you will need a storage device such as a USB drive, SD card, or CD-ROM. You will also need to open a command prompt as administrator.
To open a command prompt as administrator, click Start and type cmd in the search box. Right-click cmd.exe and select Run as administrator.
In the command prompt, type the following command and press Enter:
diskpart
This will open the Diskpart utility.
In the Diskpart utility, type the following command and press Enter:
list disk
This will list all of the disks that are connected to your computer.
In the Diskpart utility, type the following command and press Enter:
select disk
This will select the disk that you want to create the boot disk on.
In the Diskpart utility, type the following command and press Enter:
clean
This will clean the disk.
In the Diskpart utility, type the following command and press Enter:
create partition primary
This will create a primary partition on the disk.
In the Diskpart utility, type the following command and press Enter:
active
This will make the partition active.
In the Diskpart utility, type the following command and press Enter:
format fs=ntfs quick
This will format the partition as NTFS and quick format it.
In the Diskpart utility, type the following command and press Enter:
assign
This will assign a drive letter to the partition.
In the Diskpart utility, type the following command and press Enter:
exit
This will close the Diskpart utility.
You can now copy the contents of the Windows installation media to the partition on the disk. When you restart your computer, you will be able to start Windows from the boot disk.