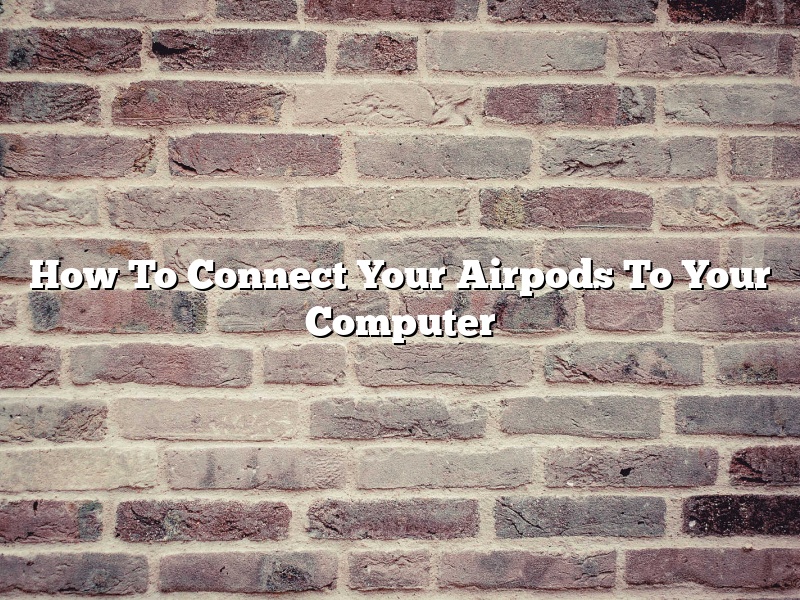Are you looking for a way to connect your AirPods to your computer? If so, you’re in the right place. In this article, we’ll show you how to connect your AirPods to your computer using a wired connection or a wireless connection. Let’s get started.
How to Connect Your AirPods to Your Computer Using a Wired Connection
If you want to connect your AirPods to your computer using a wired connection, you’ll need to use a USB-C to Lightning cable. Here’s how to do it:
1. Plug the USB-C end of the cable into your computer.
2. Plug the Lightning end of the cable into your AirPods.
3. The AirPods will automatically start charging.
How to Connect Your AirPods to Your Computer Using a Wireless Connection
If you want to connect your AirPods to your computer using a wireless connection, you’ll need to use the AirPods charging case. Here’s how to do it:
1. Put your AirPods in the charging case.
2. Close the charging case.
3. Connect the charging case to your computer using a USB-C to Lightning cable.
4. The AirPods will automatically start charging.
Contents
How do I connect my AirPods to my PC?
AirPods are a great way to wirelessly listen to music and take calls on your iPhone, but what about using them with your PC? Here’s how to do it!
First, make sure that your AirPods are connected to your iPhone. You can do this by opening the case next to your iPhone and making sure that the light on the back of the case is flashing white.
If your AirPods are connected to your iPhone, you should be able to see them in the Bluetooth menu on your PC. To open the Bluetooth menu, click on the Bluetooth symbol in the system tray in the bottom right corner of your screen.
Click on the “Add a Device” button and then select your AirPods from the list of devices.
Your AirPods should now be connected to your PC!
Why wont my AirPods connect to my computer?
If you’re having trouble connecting your AirPods to your computer, there are a few things you can try.
First, make sure your AirPods are charged. You can check the battery level by opening the lid of the charging case and looking at the light. If the light is green, your AirPods are fully charged. If the light is orange or red, they need to be charged.
If your AirPods are charged and you’re still having trouble connecting them to your computer, try restarting your computer.
If you’re still having trouble connecting your AirPods to your computer, try updating your computer’s software.
If you’re still having trouble connecting your AirPods to your computer, contact Apple Support.
How do I pair my AirPods?
Apple’s AirPods are a great investment for people who love listening to music on their phones. However, before you can start using your AirPods, you need to pair them with your device. In this article, we will show you how to pair your AirPods with your iPhone, iPad, or iPod.
To start, make sure your AirPods are charged. You can do this by placing them in the charging case and making sure the light on the front is white. Once your AirPods are charged, open the charging case next to your iPhone, iPad, or iPod. If you’re using an iPhone, you will see a prompt that says “Connect to AirPods.” Tap this prompt, and then tap “Pair.” If you’re using an iPad or iPod, you will need to open the Settings app and go to “Bluetooth.” Once you’re in Bluetooth, make sure Bluetooth is turned on, and then tap “AirPods.”
Once your AirPods are paired with your device, you can start using them. To play music, just open the Music app or any other music app on your device. To pause or resume music, just double-tap on the AirPods. To skip to the next song, double-tap twice. To go back to the previous song, double-tap three times.
That’s all there is to it! Now you can start enjoying your AirPods.
How do I connect my AirPods to Windows 10?
Windows 10 is one of the most popular operating systems in the world. AirPods are Apple’s popular wireless earbuds. So, what’s the best way to connect AirPods to Windows 10?
There are a few ways to connect AirPods to Windows 10. One way is to use the AirPods with the Windows 10 onboarding assistant. The onboarding assistant can be used to connect AirPods to a Windows 10 computer for the first time.
To use the onboarding assistant, make sure that your AirPods are charged and that your Windows 10 computer is connected to the Internet. Then, open the Settings app on your Windows 10 computer and click on the Devices category. Under the Bluetooth & other devices section, click on the Add Bluetooth or other device button.
The Add Bluetooth or other device window will appear. Click on the The Bluetooth option and then click on the Pair button. The AirPods will appear in the list of devices. Click on the Pair button to connect the AirPods to your Windows 10 computer.
The onboarding assistant will guide you through the process of connecting the AirPods to your Windows 10 computer. You can also use the onboarding assistant to activate the Find My AirPods feature.
If you don’t want to use the onboarding assistant, you can also connect AirPods to Windows 10 using the Settings app. To do this, open the Settings app and click on the Devices category. Under the Bluetooth & other devices section, click on the Add a device button.
The Add a device window will appear. Click on the Bluetooth option and then click on the Pair button. The AirPods will appear in the list of devices. Click on the Pair button to connect the AirPods to your Windows 10 computer.
Once the AirPods are connected to your Windows 10 computer, they will automatically connect to your computer every time you turn them on. You can also use the Find My AirPods feature to locate your AirPods if they are lost.
AirPods are a great way to listen to music and podcasts on your Windows 10 computer. If you have any questions or problems connecting your AirPods to Windows 10, please contact Apple Support.
Why won’t my AirPods show up on Bluetooth?
If you’re having trouble getting your AirPods to show up on Bluetooth, there are a few things you can try.
First, make sure your AirPods are turned on. To do this, press and hold the AirPods case lid until the LED flashes white. You should then see the AirPods appear in the Bluetooth menu on your device.
If your AirPods are still not showing up on Bluetooth, try resetting them. To do this, hold down the AirPods case lid and the button on the back of the case at the same time for about 15 seconds. The AirPods will reset and should then show up in the Bluetooth menu on your device.
Finally, if your AirPods are still not showing up on Bluetooth, try turning off Bluetooth on your device and then turning it back on. Once Bluetooth is turned back on, your AirPods should show up in the Bluetooth menu.
How do I connect my AirPods to my non Apple device?
There are a few ways to connect your AirPods to a non-Apple device.
The first way is to use the charging case. To do this, you’ll need to open the charging case and press and hold the button on the back of the case. This will put the AirPods into pairing mode. Then you can open the Bluetooth settings on your device and select “AirPods.”
The second way is to use the Bluetooth settings on your device. To do this, you’ll need to open the Bluetooth settings on your device and select “AirPods.”
The third way is to use the AirPods case as a remote. To do this, you’ll need to open the AirPods case and press and hold the button on the back of the case. This will put the AirPods into pairing mode. Then you can open the music or video app on your device and select the AirPods as the output device.
Why is my AirPods not showing up?
There can be a number of reasons why your AirPods might not be showing up in your device’s list of available Bluetooth devices. Here are a few troubleshooting steps you can try:
– Make sure that your AirPods are turned on and that they are charged.
– Make sure that your device is within range of your AirPods.
– Make sure that your AirPods are not in pairing mode. To put them in pairing mode, hold the AirPods case next to your device and press the button on the back of the case. The AirPods will then be listed as available Bluetooth devices.
– If you are using an iPhone, make sure that Bluetooth is enabled on your device. To enable Bluetooth, go to Settings > Bluetooth and toggle the Bluetooth switch to the ON position.
If you have tried all of these troubleshooting steps and your AirPods still aren’t showing up, it might be a problem with your device or your AirPods. In this case, you might need to contact Apple Support for assistance.