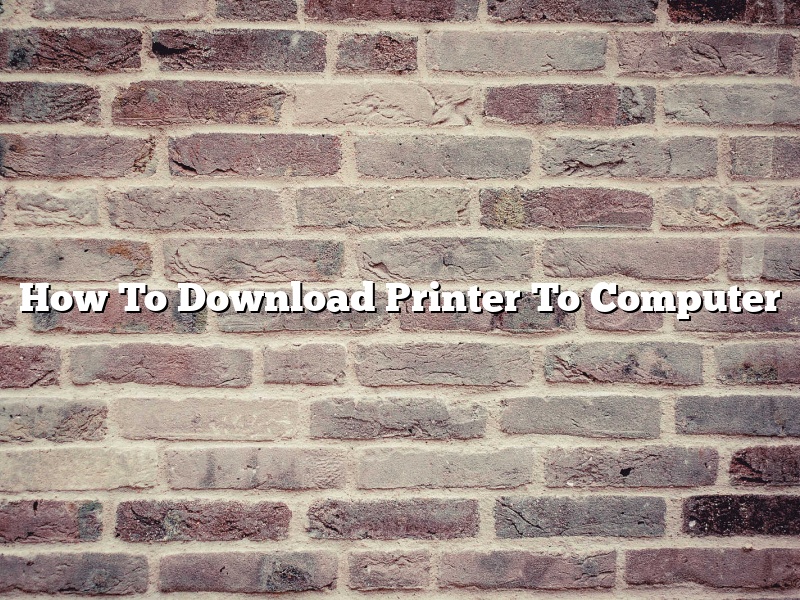A printer is an important peripheral device that is used to print documents and images. In order to use a printer, it must be installed on a computer. In this article, we will show you how to download a printer to a computer.
There are a few things that you will need to know before you can download a printer to a computer. The first is that you will need the printer’s driver software. The driver software is what allows the computer to communicate with the printer. The second is that you will need to know the printer’s IP address. The IP address is a unique number that is assigned to the printer by the network.
Once you have the driver software and the IP address, you can begin the download process. The first thing that you will need to do is open the Control Panel. You can do this by clicking on the Start menu and then clicking on the Control Panel. Once the Control Panel is open, click on the Hardware and Sound icon.
Next, click on the Printers and Scanners icon. This will open the Printers window. In the Printers window, click on the Add a printer button.
The Add Printer wizard will open. Click on the Add a network, wireless or Bluetooth printer button.
Next, type the IP address of the printer in the text box and click the Next button.
Windows will attempt to connect to the printer. If the printer is connected to the network, Windows will automatically install the driver software. If the printer is not connected to the network, you will need to install the driver software manually.
Once the driver software is installed, the printer will be added to the Printers window. You can now use the printer to print documents and images.
Contents
How do I get my computer to recognize my printer?
There are a few things you can try to get your computer to recognize your printer.
The first thing you can try is restarting your computer and your printer. Sometimes this will solve the issue.
If that doesn’t work, you can try reinstalling the printer drivers. This can be done by going to the printer manufacturer’s website and downloading the latest drivers. Then, open the Drivers and Hardware window by pressing the Windows key and X at the same time and selecting “Device Manager.” From there, expand the Ports (COM & LPT) section and right-click on your printer’s port. Select “Update Driver” and then “Browse my computer for driver software.” Finally, select the folder where you downloaded the drivers and click “Next.”
If the printer is still not recognized, you may need to disable the firewall. To do this, open the Control Panel and select “System and Security.” Next, select “Windows Firewall.” Click on “Turn Windows Firewall on or off” and then select “Turn off Windows Firewall (not recommended).”
If you’ve tried all of these things and your computer still doesn’t recognize your printer, it may be time to buy a new printer.
How do I download and install a printer?
Printers can be a vital piece of hardware for any computer user, but downloading and installing one can seem daunting for people who are not familiar with the process. This guide will walk you through the steps necessary to download and install a printer on your computer.
To get started, you will need to gather some information about your printer. This includes the printer’s make and model, as well as the printer’s software and driver. You can usually find this information on the printer’s box or on the manufacturer’s website.
Once you have this information, you can begin the download and installation process. The first step is to locate the printer’s driver on the manufacturer’s website. Once you have found the driver, you will need to download it to your computer.
Once the driver is downloaded, you can begin the installation process. This will vary depending on your operating system, but most installations involve double-clicking on the driver file and following the on-screen instructions.
Once the installation is complete, you will be able to use your printer. Congratulations!
How do I install my HP printer to my computer?
Installing an HP printer to your computer is a fairly simple process, but there are a few things you need to do in order to make sure it’s done correctly. In this article, we’ll walk you through the process of installing your HP printer to your computer.
First, you’ll need to make sure that you have the printer’s installation CD. If you don’t have the installation CD, you can download it from the HP website. Once you have the installation CD, insert it into your computer.
Next, the installer will start automatically. If it doesn’t start automatically, you can open it by clicking on the Start button and then clicking on the HP folder. Once the installer starts, click on the Install button.
The installer will then prompt you to choose your language. After you’ve selected your language, click on the Next button.
The installer will then ask you to select your type of printer. Select the type of printer that you have and then click on the Next button.
The installer will then ask you to select the type of connection that you want to use. Select the type of connection that you want to use and then click on the Next button.
The installer will then ask you to select the printer you want to install. Select the printer you want to install and then click on the Next button.
The installer will then ask you to provide the name of the printer. Type in the name of the printer and then click on the Next button.
The installer will then ask you to provide the IP address of the printer. Type in the IP address of the printer and then click on the Next button.
The installer will then ask you to provide the port name of the printer. Type in the port name of the printer and then click on the Next button.
The installer will then ask you to provide the username and password for the printer. Type in the username and password for the printer and then click on the Next button.
The installer will then ask you to provide the name of the computer. Type in the name of the computer and then click on the Next button.
The installer will then ask you to provide the name of the user. Type in the name of the user and then click on the Next button.
The installer will then ask you to provide the name of the company. Type in the name of the company and then click on the Next button.
The installer will then ask you to provide the name of the department. Type in the name of the department and then click on the Next button.
The installer will then ask you to provide the name of the city. Type in the name of the city and then click on the Next button.
The installer will then ask you to provide the name of the country. Type in the name of the country and then click on the Next button.
The installer will then ask you to provide the name of the region. Type in the name of the region and then click on the Next button.
The installer will then ask you to provide the name of the postal code. Type in the name of the postal code and then click on the Next button.
The installer will then ask you to provide the name of the printer. Type in the name of the printer and then click on the Next button.
The installer will then ask you to provide the name of the printer’s owner. Type in the name of the printer’s owner and then click on the Next button.
The installer will then ask you to provide the name of the printer’s administrator. Type in the name of the
How do I set up a new printer?
Setting up a printer can be a daunting task, but with the right instructions, it can be a breeze. In this article, we will walk you through the process of setting up a new printer.
First, you will need to determine the type of printer that you need. There are many different types of printers on the market, from inkjet printers to laser printers. Once you have determined the type of printer that you need, you will need to find the right printer for your needs.
Next, you will need to gather the necessary supplies. This includes the printer itself, as well as the printer driver and any software that is needed. You will also need to gather the cables that are needed to connect the printer to your computer.
Now that you have all of the necessary supplies, you can begin the setup process. First, you will need to install the printer driver and any software that is needed. Next, you will need to connect the printer to your computer. This can be done with a USB cable, an Ethernet cable, or a wireless connection.
Once the printer is connected to your computer, you can begin the printer setup process. This can vary depending on the printer that you are using, but typically, you will need to enter the printer’s IP address or hostname. You will also need to enter the username and password, if any.
Once the printer is set up, you can start printing documents and photos. Be sure to test the printer to make sure that it is working properly. If you are having any problems with the printer, be sure to consult the printer’s manual for troubleshooting instructions.
How do you add a printer that isn’t showing up?
Adding a printer that isn’t showing up in your printer list can be a challenge. In this article, we will walk you through the steps you need to take to add the printer.
First, check to make sure that the printer is turned on and connected to your computer. If it is, you can try restarting your computer.
Next, make sure that the printer is listed in your Devices and Printers window. To do this, open the Devices and Printers window and click on Add a printer or scanner.
If the printer is listed, select it and click Next. If the printer is not listed, continue to the next step.
To add the printer, you will need to know the printer’s IP address. To find the IP address, open the Command Prompt and type ipconfig. The IP address will be listed next to the Ethernet adapter.
Type the IP address into the Add a printer or scanner window and click Next. The printer will be added to your printer list.
Why printer is not detected?
Printers are an important part of any office or home, but what do you do when your printer is not detected? This can be a frustrating problem, but there are a few things you can try to get your printer working again.
One common reason why a printer is not detected is that the drivers are not installed properly. If the drivers are not installed correctly, the computer will not be able to communicate with the printer. To install the drivers, you can either insert the installation disc that came with your printer or you can download the drivers from the printer manufacturer’s website.
Another reason why a printer may not be detected is a faulty USB port. If the USB port is not working correctly, the printer will not be able to connect to the computer. To test the USB port, try connecting another device to the port and see if it works. If it doesn’t work, then the USB port may need to be replaced.
If the printer is not being detected because of a problem with the computer, there are a few things you can try. One thing you can try is to restart the computer. If that doesn’t work, you can try updating the computer’s operating system. If that still doesn’t work, then you may need to take the computer to a repair shop.
If you have tried all of these things and your printer is still not being detected, then you may need to buy a new printer.
How do I connect to a printer?
Printers are a necessary peripheral for any computer. In order to connect to a printer, you need to make sure that the printer is turned on and connected to the same network as your computer. If the printer is connected to a different network, you can use a wireless printer adapter to connect to the printer.
Once the printer is turned on and connected to the network, you can open the Control Panel and click on the Printers and Scanners icon. In the Printers list, right-click on the printer that you want to connect to and select Connect. If the printer is password-protected, you will be prompted to enter the password.
If the printer is not listed in the Printers and Scanners list, you can add the printer by clicking on the Add a printer or scanner link. In the Add Printer wizard, select the printer manufacturer and model and click Next. In the Printer Name box, type a name for the printer and click Next. In the Location box, type the name of the printer’s location and click Next. In the Port list, select the port that the printer is connected to and click Next. If the printer is connected to a wireless network, select the appropriate wireless network and click Next.
In the Additional Drivers box, select the driver that the printer needs and click Next. In the How do you want to install your printer? box, select the The printer I connect to is a Local Printer option and click Next. In the Printer Sharing box, select the Share this printer option and click Next. In the Would you like to set this printer as the default printer? box, select the Yes, Set this printer as the default printer option and click Finish.