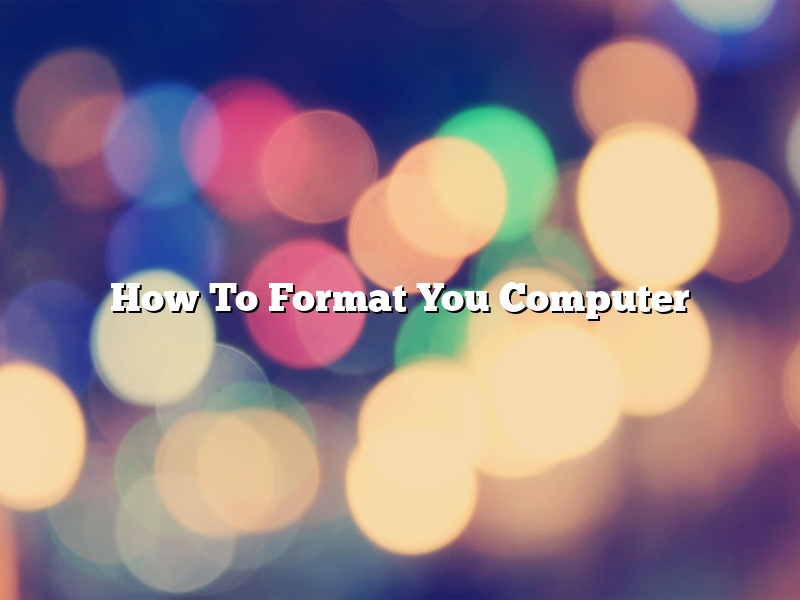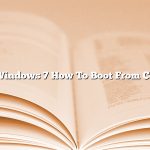When it comes to computing, a little maintenance and care can go a long way in ensuring your machine runs smoothly for a long time. One important task that every computer user should know how to do is format their computer.
Formatting a computer is the process of deleting all the data on the drive and restoring the system to its original configuration. It’s a good way to start fresh after a hard drive crash, or to get rid of all your personal data before you sell or give away your computer.
There are a few ways to format a computer, but the most common is to use the Windows built-in tool. Here’s how to do it:
1. Open the Start menu and type ‘command prompt’ into the search bar.
2. Right-click on the ‘Command Prompt’ icon and select ‘Run as administrator’.
3. In the command prompt, type ‘format C: /FS:NTFS’ (replacing ‘C:’ with the letter of your computer’s drive) and press Enter.
4. Wait for the formatting process to finish and then restart your computer.
If you’re formatting a Mac, the process is a little different. Here’s a guide on how to format a Mac.
Formatting a computer is a simple process, but it’s important to make sure you have all your data backed up first. Otherwise, you could lose everything.
Contents
What do I press to format my computer?
This is a question that is often asked by computer users, especially those who are new to using computers. There are a few ways to format a computer, but the most common way is to use the Windows operating system. In order to format a computer using Windows, you will need to have a Windows installation disc.
If you are using a Windows computer, the process of formatting it is fairly simple. First, insert the Windows installation disc into your computer’s disc drive. Once the disc has been inserted, restart your computer. When your computer restarts, it will automatically start up from the installation disc. If your computer does not automatically start up from the installation disc, you can restart it manually by pressing the F10 key on your keyboard.
Once your computer has started up from the installation disc, you will see a screen that says “Press any key to continue.” Press any key on your keyboard to continue. The next screen will ask you what language you want to use. Select the language that you want to use and press the Next button.
The next screen will ask you what type of installation you want to perform. Select the option that says “Custom (advanced).” The next screen will ask you where you want to install Windows. If you have more than one hard drive in your computer, you will need to select the hard drive where you want to install Windows.
Once you have selected the hard drive where you want to install Windows, the next screen will ask you how you want to format the hard drive. There are two ways to format a hard drive: Quick Format and Full Format. Quick Format will only format the sectors of the hard drive that Windows uses, while Full Format will format all of the sectors on the hard drive.
If you are formatting a brand new hard drive, we recommend that you select the Full Format option. If you are formatting a hard drive that has already been used, we recommend that you select the Quick Format option. Once you have selected the formatting option that you want to use, press the Next button.
The next screen will ask you if you want to create a Windows recovery disk. If you want to create a Windows recovery disk, we recommend that you select the Yes option. If you do not want to create a Windows recovery disk, we recommend that you select the No option. Once you have selected the option that you want to use, press the Next button.
The next screen will ask you to accept the license agreement. Read the license agreement and if you agree to the terms, select the I accept the terms of the license agreement option and press the Next button.
The next screen will ask you to enter your product key. If you do not have a product key, select the I don’t have a product key option and press the Next button.
The next screen will ask you to enter your computer’s name. Enter the name of your computer and press the Next button.
The next screen will ask you to enter your user name. Enter the name of the user who will be using the computer and press the Next button.
The next screen will ask you to enter your password. Enter the password for the user account that you created and press the Next button.
The next screen will ask you to confirm your password. Verify the password that you entered and press the Next button.
The next screen will ask you to choose your time zone. Select the time zone that you want to use and press the Next button.
The next screen will ask you to set your current date and time. Enter the current date and time and press the Next button.
How do you wipe a computer clean to sell it?
If you’re looking to sell a computer, you’ll want to make sure that all of your personal data is wiped from the device before handing it over to a buyer. This can be done in a few different ways, depending on the operating system that’s installed on the computer.
For Windows computers, the built-in disk cleanup utility can be used to erase all of the data on the hard drive. This can be done by opening the utility and selecting the drive that you want to clean. Then, select the option to clean up files and folders, and confirm that you want to delete all of the data.
For Macs, the Disk Utility can be used to erase all of the data on the hard drive. This can be done by opening the Disk Utility and selecting the drive that you want to erase. Then, click on the “Erase” tab and select the “Mac OS Extended (Journaled)” option. Click on the “Erase” button to erase the data.
If you’re selling a Linux computer, you can use the “dd” command to wipe the drive. This can be done by opening a terminal and typing “dd if=/dev/zero of=/dev/sdx.” Be sure to replace “sdx” with the name of the drive that you want to erase.
How can I format my computer without CD?
There are a few ways that you can format your computer without a CD. One way is to use a USB drive. To do this, you will need to have a USB drive that is at least 4 GB in size. You will also need to have a copy of the Windows 10 operating system.
Once you have the USB drive and the operating system, you will need to create a bootable USB drive. To do this, you will need to download the Windows 10 ISO file. You can find the ISO file on the Microsoft website. Once you have downloaded the ISO file, you will need to open it.
Next, you will need to copy the contents of the ISO file to the USB drive. To do this, you will need to open the Command Prompt. You can do this by pressing the Windows key and the X key at the same time. Then, select the Command Prompt (Admin) option.
Next, type the following command into the Command Prompt:
xcopy /e C:\*.* F:\
This command will copy the contents of the C:\ drive to the F:\ drive. Make sure that you replace C:\ with the drive letter of the USB drive, and F:\ with the drive letter of the USB drive.
Once the contents of the ISO file have been copied to the USB drive, you will need to restart your computer. To do this, press the power button on your computer and hold it down until the computer turns off.
Once the computer has been turned off, you will need to restart it. To do this, you will need to press the power button and hold it down until the computer starts up. Once the computer starts up, you will need to press the F8 key.
Once the F8 key has been pressed, you will need to select the USB drive from the list of bootable devices. Once the USB drive has been selected, the computer will boot from the USB drive.
Once the computer has booted from the USB drive, you will need to select the Repair your computer option. Then, you will need to select the Troubleshoot option. Next, you will need to select the Advanced options. Finally, you will need to select the Format option.
Once the Format option has been selected, you will need to select the Format the hard drive using the NTFS file system option. Then, you will need to select the OK option.
The computer will then format the hard drive. Once the hard drive has been formatted, you will need to select the Next option. The computer will then install the operating system.
Once the operating system has been installed, you will need to select the Use Express Settings option. Then, you will need to select the Finish option. The computer will then restart.
Once the computer has restarted, you will be able to use the computer normally.
What does it mean to format your computer?
What does it mean to format your computer?
Formatting a computer means to erase all of the data on the computer’s hard drive and to install a new operating system. This process will also erase any partitions on the hard drive.
When you format a computer, you are essentially starting from scratch. All of your programs, files, and settings will be erased and you will have to reinstall them.
There are two ways to format a computer: through the operating system or through a recovery partition.
Formatting through the operating system is the most common way to format a computer. To do this, you will need to access the operating system’s settings. This can vary depending on the operating system. For example, in Windows, you would go to Control Panel > Administrative Tools > Computer Management > Storage > Disk Management.
In the Disk Management window, you will see a list of all of the drives in your computer. Right-click on the drive that you want to format and select Format.
Make sure to select the correct drive, as formatting the wrong drive could result in the loss of data.
Formatting through a recovery partition is a less common way to format a computer. Many computers come with a recovery partition that contains the operating system and all of the necessary drivers. To format a computer using the recovery partition, you will need to restart your computer and press the appropriate key to access the recovery menu.
Once you are in the recovery menu, you will need to select the option to format the computer. This will erase all of the data on the hard drive and install the operating system and drivers.
Formatting a computer is a good way to fix problems with the operating system or to clear out old data. It is important to remember that formatting a computer will erase all of your data, so make sure to back it up before you format the computer.
Can I format my laptop?
Yes, you can format your laptop. Formatting your laptop will delete all of the data on your computer and restore it to its original factory settings. This can be a useful way to clear out your computer’s hard drive if it is cluttered or to fix problems with your computer.
Before you format your laptop, be sure to back up any important files that you want to keep. Once you have backed up your files, you can begin the formatting process.
To format your laptop, you will need to enter the BIOS menu. This can be done by pressing the Esc, F1, F2, F4, or F8 key at startup. Once you are in the BIOS menu, look for the “Format” or “Restore factory settings” option and select it.
Once you have selected the “Format” or “Restore factory settings” option, your computer will restart and begin the formatting process. This process can take a while, so be patient.
Once your computer has finished formatting, it will restart again and you will be able to log in with your username and password. You will then need to reinstall any software that you want to use on your computer.
So, can you format your laptop? Yes, you can. Formatting your laptop will delete all of the data on your computer and restore it to its original factory settings. Be sure to back up any important files before you begin the formatting process.
How do I format my computer with Windows 10?
Windows 10 is the latest operating system from Microsoft. It offers a number of improvements and new features over Windows 8.1, including the return of the Start Menu.
If you want to format your computer with Windows 10, there are a few things you need to know. This article will walk you through the process.
First, make sure your computer is compatible with Windows 10. The system requirements are as follows:
– Processor: 1 gigahertz (GHz) or faster
– RAM: 1 gigabyte (GB) for 32-bit or 2 GB for 64-bit
– Free hard disk space: 16 GB for 32-bit or 20 GB for 64-bit
– Graphics card: Microsoft DirectX 9 or later with WDDM 1.0 driver
If your computer meets these requirements, you can proceed with the formatting process.
The first step is to create a Windows 10 installation media. You can do this by downloading the Windows 10 ISO file from Microsoft’s website and creating a bootable USB drive or DVD.
Once you have the installation media, you need to restart your computer and boot from it. This can usually be done by pressing the F12 or Esc key on your keyboard when the computer starts up.
Once you are in the Windows 10 setup screen, select the “Install Now” option. The setup will then check your computer for compatibility and start downloading the necessary files.
Once the download is complete, the setup will ask you to accept the license agreement. After you have done so, the setup will begin installing Windows 10 on your computer.
The installation process can take some time, so be patient. Once it is finished, you will be asked to create a user account. After you have created an account, you will be able to start using Windows 10.
Does a factory reset really delete everything laptop?
A factory reset is a process that erases all the data on a device and restores the device to its original factory settings. This process is often used to erase personal data before selling or giving away a device.
For laptops, there are a few different ways to do a factory reset. One way is to use the built-in reset function that is available on most laptops. This function can be accessed by pressing a specific key combination, such as F12 or Escape. Another way to do a factory reset on a laptop is to use the recovery menu. This menu can be accessed by restarting the laptop and pressing the F8 key. The recovery menu will allow you to restore the laptop to its original factory settings or to a previous state.
There are a few things to keep in mind before doing a factory reset on a laptop. First, make sure that you have backed up all of your data. Second, make sure that you know the key combination or the menu option to access the factory reset. Finally, be aware that a factory reset will erase all of the data on the laptop, including the operating system.