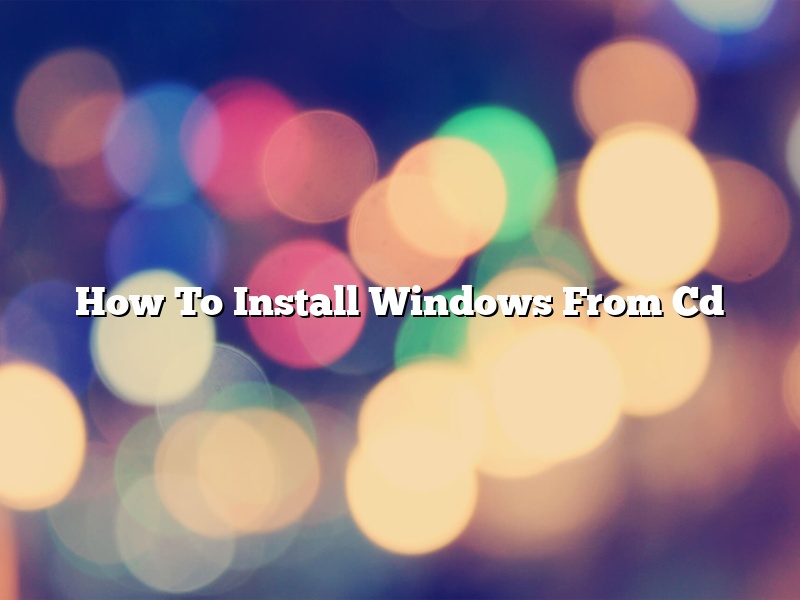Windows installation discs are optical discs that are used to install the Windows operating system. The discs can be used to install Windows on computers that do not have an operating system installed, or to reinstall Windows on computers that already have Windows installed.
There are a few different ways to install Windows from a disc. The most common way is to put the disc in the computer’s disc drive and then follow the on-screen instructions. Another way to install Windows from a disc is to create a bootable USB drive from the Windows installation disc. This can be done by using a program like Rufus.
Once the Windows installation disc is in the computer’s disc drive, the on-screen instructions will guide the user through the Windows installation process. The first step is to select the language and keyboard layout. The next step is to select the version of Windows that will be installed. The user will also be asked to enter a product key.
If the computer already has Windows installed, the user will be asked if they want to repair or reinstall Windows. If the computer does not have Windows installed, the user will be asked to choose the type of installation. There are two types of installations: upgrade and clean.
The upgrade installation is for users who already have a previous version of Windows installed on their computer. The clean installation is for users who are installing Windows for the first time.
The user will then be asked to choose the type of installation. The most common type of installation is the standard installation, which installs Windows on the computer’s main hard drive. There are also two other types of installations: partition and custom.
The partition installation installs Windows on a separate partition on the hard drive. The custom installation allows the user to choose which programs and features will be installed on the computer.
The user will then be asked to enter a username and password. The username and password are used to sign in to Windows.
The last step in the Windows installation process is to restart the computer.
Contents
- 1 How do I install Windows from a disc?
- 2 How do I install Windows 10 from a CD?
- 3 Can I directly install Windows from ISO file?
- 4 How do I install Windows 7 on another computer with a CD?
- 5 How can I make USB bootable?
- 6 Do I need a bootable USB?
- 7 When I put a CD in my computer nothing happens Windows 10?
How do I install Windows from a disc?
Installing Windows from a disc is a straightforward process. First, insert the Windows installation disc into your computer’s CD or DVD drive. Next, restart your computer. When your computer restarts, it will automatically start the Windows installation process.
If your computer doesn’t automatically start the installation process, you can start it manually. To do this, press the boot key on your computer. The boot key is a specific key on your keyboard that is used to start the Windows installation process. On most computers, the boot key is the F12 key.
Once the Windows installation process starts, you will be prompted to choose your language and keyboard layout. After you have selected your language and keyboard layout, the Windows installation process will continue.
The next step in the Windows installation process is to choose your computer’s type. Windows will automatically choose the correct type for your computer, but you can choose a different type if you want.
The next step in the Windows installation process is to choose your computer’s name and time zone. After you have chosen your computer’s name and time zone, the Windows installation process will continue.
The next step in the Windows installation process is to choose your account type. Windows will automatically choose the correct account type for your computer, but you can choose a different account type if you want.
The next step in the Windows installation process is to enter your product key. The product key is a specific code that is used to activate Windows. If you don’t have a product key, you can buy one from Microsoft.
After you have entered your product key, the Windows installation process will continue. The next step in the Windows installation process is to choose your computer’s Administrator account. The Administrator account is the account that has control over your computer.
After you have chosen your Administrator account, the Windows installation process will continue. The next step in the Windows installation process is to choose your computer’s password. The password is the password that is used to log into your computer.
After you have chosen your computer’s password, the Windows installation process will continue. The next step in the Windows installation process is to choose your computer’s time zone. After you have chosen your computer’s time zone, the Windows installation process will continue.
The next step in the Windows installation process is to choose your computer’s desktop background. After you have chosen your computer’s desktop background, the Windows installation process will continue.
The next step in the Windows installation process is to choose your computer’s user name. The user name is the name that is displayed on the login screen.
After you have chosen your computer’s user name, the Windows installation process will continue. The next step in the Windows installation process is to choose your computer’s password. The password is the password that is used to log into your computer.
After you have chosen your computer’s password, the Windows installation process will continue. The next step in the Windows installation process is to choose your computer’s time zone. After you have chosen your computer’s time zone, the Windows installation process will continue.
The next step in the Windows installation process is to choose your computer’s type of installation. There are two types of installations: upgrade and clean.
The upgrade installation is the most common type of installation. The upgrade installation installs Windows over your current version of Windows. The clean installation installs Windows on a blank hard drive.
After you have chosen your computer
How do I install Windows 10 from a CD?
Installing Windows 10 from a CD is a fairly simple process. First, make sure that you have a valid Windows 10 CD. If you don’t have a CD, you can create a Windows 10 installation USB drive.
Once you have your Windows 10 CD, insert it into your computer. The computer should automatically start the installation process. If it doesn’t, you can start the installation process manually by opening the “Computer” or “My Computer” folder and double-clicking on the Windows 10 CD.
The Windows 10 installation process will start and you will be prompted to choose a language. After choosing a language, you will be prompted to choose a time zone.
Next, you will be asked to choose a keyboard layout. After choosing a keyboard layout, you will be asked to choose a type of installation. There are two types of installations: Upgrade and Custom.
The Upgrade installation will keep your files, settings, and programs, and will just install Windows 10. The Custom installation will erase everything on your computer and install a fresh copy of Windows 10.
After choosing an installation type, you will be asked to enter your product key. If you don’t have a product key, you can skip this step and activated Windows 10 later.
Next, you will be asked to accept the license agreement. After accepting the license agreement, you will be asked to choose whether to create a Microsoft account or sign in with a local account.
After creating or signing in with a Microsoft account, you will be asked to choose your computer’s name and password. You will also be asked to choose whether to join the Windows Insider program.
Next, you will be asked to choose your time and currency formats. After choosing your time and currency formats, you will be asked to choose a network type.
Next, you will be asked to choose a picture for your account. After choosing a picture, you will be asked to choose your privacy settings.
Next, you will be asked to choose your settings for updates. You can choose to automatically download and install updates, download updates but let me choose when to install them, or don’t download updates.
After choosing your update settings, you will be asked to choose your power settings. You can choose to either use the recommended settings or customize them.
After choosing your power settings, you will be asked to choose your startup settings. You can choose to use the recommended settings or customize them.
Next, you will be asked to choose your language for speech recognition. After choosing your language, you will be asked to choose your time zone.
Next, you will be asked to choose your privacy settings. You can choose to let Microsoft access your location, contacts, and calendars, or you can choose to not let Microsoft access your location, contacts, and calendars.
Next, you will be asked to choose your settings for OneDrive. You can choose to automatically upload new photos and documents, or you can choose to not upload new photos and documents.
Next, you will be asked to choose your settings for app notifications. You can choose to allow app notifications, allow only priority app notifications, or don’t allow app notifications.
Next, you will be asked to choose your settings for passwords. You can choose to allow Microsoft to save passwords, don’t allow Microsoft to save passwords, or ask me each time.
Next, you will be asked to choose your settings for Feedback & Diagnostics. You can choose to send feedback to Microsoft, send feedback and receive diagnostic data from Microsoft, or don’t send feedback or data.
Next, you will be
Can I directly install Windows from ISO file?
Yes, you can install Windows from an ISO file without having to first create a bootable media. To do this, you need to first download the Windows ISO file, and then use a program like WinUSB to create a bootable USB drive.
Once you have created the bootable USB drive, you can then install Windows by booting from the USB drive and then selecting the “Install Windows” option.
How do I install Windows 7 on another computer with a CD?
Windows 7 is a personal computer operating system developed by Microsoft. It was released to manufacturing on July 22, 2009, and became generally available on October 22, 2009, less than three years after the release of its predecessor, Windows Vista.
Windows 7 is available in six different editions, of which the most popular are Home Premium, Professional, and Ultimate.
In this article, we will show you how to install Windows 7 on another computer using a CD.
First, make sure that you have an installation CD for Windows 7. If you don’t have one, you can purchase one from Microsoft’s website.
Once you have the installation CD, insert it into the CD drive of the computer that you want to install Windows 7 on.
Then, turn on the computer and wait for the Windows 7 installation screen to appear.
Select your language and click on the Install now button.
Windows 7 will then start installing.
Once the installation is complete, you will be asked to enter your product key.
Enter your product key and click on the Next button.
Windows 7 will then start registering.
Once the registration is complete, you will be asked to choose a color scheme for your desktop.
Select your desired color scheme and click on the Next button.
Windows 7 will then start setting up your desktop.
Once the desktop is set up, you will be asked to enter your name and account type.
Enter your name and account type and click on the Next button.
Windows 7 will then start setting up your user account.
Once the user account is set up, you will be asked to choose your computer’s time zone.
Select your desired time zone and click on the Next button.
Windows 7 will then start setting up your computer’s date and time.
Once the date and time are set up, you will be asked to choose your computer’s current location.
Select your computer’s current location and click on the Next button.
Windows 7 will then start setting up your network.
If you are not using a wired network, you will need to set up a wireless network.
For more information on how to set up a wireless network, please visit our website.
Windows 7 will then start setting up your desktop wallpaper.
Once the desktop wallpaper is set up, you will be asked to choose your computer’s time zone.
Select your desired time zone and click on the Next button.
Windows 7 will then start setting up your computer’s date and time.
Once the date and time are set up, you will be asked to choose your computer’s current location.
Select your computer’s current location and click on the Next button.
Windows 7 will then start setting up your default programs.
Select the programs that you want to use as your default programs and click on the Next button.
Windows 7 will then start setting up your Internet Explorer settings.
If you are using a different web browser, you can skip this step.
Windows 7 will then start setting up your default browser.
Once the default browser is set up, you will be asked to choose a search provider.
Select your desired search provider and click on the Next button.
Windows 7 will then start setting up your clock.
If you want to synchronize your clock with an atomic clock, you can select the desired option and click on the Next button.
Windows 7 will then start setting up your power options.
Select the power options that you want
How can I make USB bootable?
There are a few ways that you can make a USB drive bootable. In this article, we will discuss the three most popular methods.
The first way is to use a software program called Rufus. Rufus is a small program that you can download for free. After you have downloaded and installed Rufus, open it and select your USB drive from the list. Next, click on the “Create a bootable disk using” option and choose ISO Image. Then, locate the ISO file for the operating system that you want to install and click on “Open.” Finally, click on “Start” to create the bootable USB drive.
The second way is to use the Windows USB/DVD Download Tool. This tool is also free to download and use. After you have downloaded and installed the Windows USB/DVD Download Tool, open it and select your USB drive from the list. Next, click on the “Browse” button and locate the ISO file for the operating system that you want to install. Then, click on “Next” and the tool will create a bootable USB drive.
The third way is to use the command prompt. This is the most advanced way to create a bootable USB drive, and it is also the most difficult. First, you will need to open a command prompt as an administrator. To do this, press the Windows key and R at the same time to open the Run dialog box. Then, type “cmd” and press Enter. Next, type “bootsect.exe /nt60 S:”, where “S” is the letter of your USB drive. Finally, type “exit” and press Enter to close the command prompt.
Do I need a bootable USB?
Do you need a bootable USB?
That’s a question that doesn’t have a straightforward answer. It depends on what you want to use your USB for.
A bootable USB is a USB drive that you can use to start your computer. This is useful if your computer’s hard drive is broken or if you need to install a new operating system.
If you just want to use your USB to store files, you don’t need a bootable USB.
If you want to create a bootable USB, you’ll need a USB drive and a bootable image. A bootable image is a copy of an operating system that’s been compressed into a single file.
There are a few ways to create a bootable USB. You can use a tool like Rufus or UNetbootin, or you can use a tool like dd to create a bootable USB from a bootable image.
Once you have a bootable USB, you can start your computer by plugging it in. If your computer doesn’t start, you may need to change the boot order in your BIOS.
When I put a CD in my computer nothing happens Windows 10?
When I put a CD in my computer nothing happens Windows 10?
There can be a few reasons why your computer isn’t automatically reading the CD that you inserted. One possibility is that the computer’s optical drive is no longer functional. Another reason could be that the CD you inserted is not compatible with your computer. Finally, the CD may be scratched or dirty, preventing it from being read by the computer.
If you’re certain that the optical drive on your computer is still functional, you can try troubleshooting the issue by following these steps:
1. Click on the Start button and select Settings.
2. Click on Devices.
3. Click on the category for Drives.
4. Under the Optical Drives section, make sure that the drive is listed as “Readable.”
5. If the drive is not listed as “Readable,” right-click on it and select Enable.
If the issue persists, it’s possible that the CD you inserted is not compatible with your computer. In this case, you can try using a different CD or try reformatting the CD to make it compatible.
If the CD is scratched or dirty, you may be able to fix the issue by cleaning the CD. To do this, you can use a soft cloth and some glass cleaner or window cleaner.