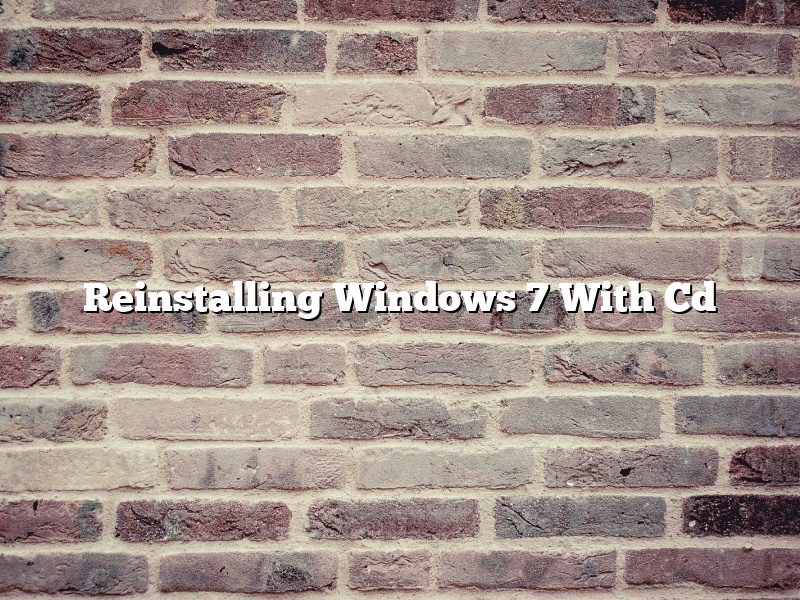Reinstalling Windows 7 with a CD is a process that can be used to restore a computer to its factory default settings. It is also a process that can be used to fix certain software problems on a computer. The process of reinstalling Windows 7 with a CD typically involves starting the computer from the CD, and then following a set of on-screen instructions.
Contents
- 1 How do I reinstall Windows 7 completely?
- 2 How do I reinstall Windows with a CD?
- 3 Can I use any Windows 7 disc to reinstall?
- 4 How do I uninstall and reinstall Windows 7?
- 5 How do I reinstall Windows 7 without a product key?
- 6 How do I install Windows 7 from a CD on my laptop?
- 7 How do I reinstall the operating system on my computer?
How do I reinstall Windows 7 completely?
There may be times when you need to reinstall Windows 7 on your computer. Reasons may vary, but common reasons may be due to a virus or malware infection, or because you are experiencing problems with your current installation. Whatever the reason, reinstalling Windows 7 is a fairly straightforward process.
The first thing you will need to do is backup your important files and documents. You can do this by copying them to a USB drive, or by using an online backup service. Once your files are backed up, you can begin the reinstallation process.
To reinstall Windows 7, you will need to have a copy of the Windows 7 installation disc. If you do not have a copy, you can download a copy from Microsoft’s website. Once you have the installation disc, insert it into your computer and restart your computer.
When your computer restarts, you will see a screen that says “Press any key to boot from CD or DVD.” Press any key on your keyboard to boot from the installation disc.
Once the installation disc is loaded, you will see a screen that says “Install Windows.” Click “Next” to begin the installation process.
The installation process will ask you a few questions, such as your language and time zone. You will also be asked to choose a type of installation. There are two options: “Upgrade” and “Custom.”
The Upgrade option is the easiest and most common way to reinstall Windows 7. It will keep your files, settings, and programs intact. However, it is not recommended if you are installing Windows 7 on a new hard drive, or if you are experiencing problems with your current installation.
If you are installing Windows 7 on a new hard drive, or if you are experiencing problems with your current installation, you should choose the Custom option. This will erase all of your files and settings, and will install a fresh copy of Windows 7.
Once you have chosen an installation type, the installation process will begin. The process will take a few minutes, and will restart your computer a few times.
When the installation is complete, you will be asked to enter your product key. The product key is a 25-digit code that is used to activate Windows 7. If you do not have a product key, you can purchase a copy of Windows 7 from Microsoft’s website.
Once you have entered your product key, you will be asked to create a user account. You can create a new user account, or you can use your current account.
Once you have created a user account, you will be asked to set a password. You will also be asked to choose an avatar and a background.
Once you have finished creating your user account, Windows 7 will be fully installed and ready to use.
How do I reinstall Windows with a CD?
There are a few ways to reinstall Windows with a CD. The first way is to use the Windows installation disc that came with your computer. The second way is to use the Recovery Console to reinstall Windows. The third way is to use a Windows installation disc that you created yourself.
The first way is to use the Windows installation disc that came with your computer. To do this, insert the Windows installation disc into your computer and restart your computer. When your computer starts up, it will automatically start the Windows installation process. Follow the instructions on the screen to reinstall Windows.
The second way is to use the Recovery Console to reinstall Windows. To do this, insert the Windows installation disc into your computer and restart your computer. When your computer starts up, it will automatically start the Windows installation process. When the Windows installation process is finished, a screen will appear that says “Press any key to continue.” Press a key on your keyboard to continue.
The Recovery Console will start. To reinstall Windows, type the following command at the prompt and press Enter:
“xcopy C:\Windows\System32\RecoveryConsole\*.* C:\ /h”
The Recovery Console will copy the files it needs to reinstall Windows to your computer. When the copying is finished, type the following command at the prompt and press Enter:
“bootcfg /rebuild”
The Recovery Console will rebuild your computer’s boot configuration. When the boot configuration is rebuilt, type the following command at the prompt and press Enter:
“exit”
The Recovery Console will close. Your computer will restart.
The third way is to use a Windows installation disc that you created yourself. To do this, insert the Windows installation disc into your computer and restart your computer. When your computer starts up, it will automatically start the Windows installation process. When the Windows installation process is finished, a screen will appear that says “Press any key to continue.” Press a key on your keyboard to continue.
The Windows installation process will start. Follow the instructions on the screen to reinstall Windows.
Can I use any Windows 7 disc to reinstall?
When you purchase a copy of Windows 7, the disc that is included with the purchase is meant for a single installation. If you need to reinstall Windows 7, you can use the same disc that you used to install it the first time. If you have misplaced your Windows 7 disc, you can download a copy of the disc from Microsoft’s website.
How do I uninstall and reinstall Windows 7?
Windows 7 is a popular operating system and many users want to uninstall and reinstall it for various reasons. In this article, we will show you how to uninstall and reinstall Windows 7.
Before you uninstall and reinstall Windows 7, you should make a backup of your important files. To make a backup, you can use a USB drive, an external hard drive, or a cloud storage service.
To uninstall Windows 7, you can use the built-in uninstaller or a third-party uninstaller. The built-in uninstaller is included in the Windows 7 installation files and can be used to uninstall Windows 7 from your computer. The third-party uninstaller is a software program that can be used to uninstall Windows 7 from your computer.
If you want to use the built-in uninstaller to uninstall Windows 7, you can follow these steps:
1. Insert the Windows 7 installation disc into your computer.
2. Restart your computer.
3. Press any key to start your computer from the Windows 7 installation disc.
4. Click the “Install now” button.
5. Click the “I accept the license terms” check box.
6. Click the “Custom” option.
7. Click the “Uninstall” button.
8. Click the “Yes” button.
9. Click the “Finish” button.
If you want to use a third-party uninstaller to uninstall Windows 7, you can follow these steps:
1. Download and install a third-party uninstaller.
2. Run the third-party uninstaller.
3. Click the “Uninstall” button.
4. Click the “Yes” button.
5. Click the “Finish” button.
After you uninstall Windows 7, you can reinstall it by following these steps:
1. Insert the Windows 7 installation disc into your computer.
2. Restart your computer.
3. Press any key to start your computer from the Windows 7 installation disc.
4. Click the “Install now” button.
5. Click the “I accept the license terms” check box.
6. Click the “Custom” option.
7. Click the “Install now” button.
8. Click the “Accept” button.
9. Click the “Next” button.
10. Click the “Finish” button.
How do I reinstall Windows 7 without a product key?
In this article, we will show you how to reinstall Windows 7 without a product key.
First, you need to create a Windows 7 installation DVD or USB drive. To do this, you need to download the Windows 7 ISO file from Microsoft’s website.
Once you have downloaded the ISO file, you need to create a DVD or USB drive. To create a DVD, you need to use a DVD burning software such as Nero or Roxio. To create a USB drive, you need to use a USB burning software such as Rufus.
Once you have created the DVD or USB drive, you need to insert it into your computer and restart your computer.
Once your computer has restarted, you need to press any key to boot from the DVD or USB drive.
Once the Windows 7 installation screen appears, you need to click on Install now.
Windows 7 will then start installing on your computer. Once the installation is complete, you will need to activate Windows 7 by using a product key.
If you do not have a product key, you can activate Windows 7 by using a product key from a previous installation of Windows 7.
If you do not have a product key from a previous installation, you can activate Windows 7 by using a product key from a friend or family member.
If you do not have a product key from a friend or family member, you can activate Windows 7 by using a product key from Microsoft’s website.
If you do not have a product key from Microsoft’s website, you can activate Windows 7 by using a third-party product key.
If you have a product key, but it is not working, you can try using a product key activation tool.
If you have any problems activating Windows 7, you can try using the Microsoft Windows 7 activation troubleshooter.
How do I install Windows 7 from a CD on my laptop?
Windows 7 installation CDs can be used to install the Windows operating system on a laptop. The installation process is relatively simple and only requires a few basic steps.
To install Windows 7 from a CD on a laptop, first make sure that the laptop is powered off. Next, insert the Windows 7 installation CD into the optical drive on the laptop. Then, power on the laptop and wait for the Windows 7 logo to appear on the screen.
At this point, you will be prompted to press any key to boot from the CD. Press any key on the keyboard to continue. Next, you will be prompted to select a language. Select the language that you want to use and press the Enter key.
You will then be prompted to select a time zone. Select the time zone that you want to use and press the Enter key. Next, you will be prompted to select a keyboard layout. Select the keyboard layout that you want to use and press the Enter key.
You will then be prompted to enter the name of the computer. Type in the name of the computer and press the Enter key. You will then be prompted to enter the 25-character product key. Type in the product key and press the Enter key.
Next, you will be prompted to choose whether to install the 32-bit or 64-bit version of Windows 7. Select the version of Windows that you want to install and press the Enter key.
Next, you will be prompted to choose a type of installation. Select the Custom installation and press the Enter key.
Next, you will be prompted to choose where to install Windows. Select the drive where you want to install Windows and press the Enter key.
Next, you will be prompted to format the hard drive. Select the Format the partition with the following settings option and press the Enter key.
Next, you will be prompted to choose a file system. Select the NTFS file system and press the Enter key.
Next, you will be prompted to choose a size for the Windows partition. Select the size of the Windows partition and press the Enter key.
Next, you will be prompted to choose a name for the Windows partition. Type in the name of the Windows partition and press the Enter key.
Next, you will be prompted to choose a type of installation. Select the Upgrade installation and press the Enter key.
Next, you will be prompted to enter the name of the computer. Type in the name of the computer and press the Enter key.
Next, you will be prompted to enter the 25-character product key. Type in the product key and press the Enter key.
Windows 7 will now be installed on your laptop.
How do I reinstall the operating system on my computer?
Reinstalling the operating system on a computer is a process that can be used to fix various problems that may be affecting the system. It can also be used to restore the system to its original state, or to upgrade to a newer version of the operating system. There are a few different ways to reinstall the operating system on a computer, and the method that is best for your needs will depend on your individual situation.
One way to reinstall the operating system on a computer is to use the recovery discs that came with the system. If you have these discs, you can use them to restore the system to its original state. To do this, you will need to put the discs into the computer’s drive and restart the system. The computer will then start the recovery process.
Another way to reinstall the operating system on a computer is to use the recovery partition that is on the hard drive. This method is similar to using the recovery discs, but it is done using the computer’s own software. To use the recovery partition, you will need to restart the system and then press the appropriate key to start the recovery process.
If you do not have the recovery discs or the recovery partition, you can still reinstall the operating system on your computer. One way to do this is to create a bootable USB or DVD drive with the operating system on it. To do this, you will need to download the operating system ISO file and then use a program like Win32 Disk Imager to create the bootable drive. Once the drive is created, you can restart your computer and boot from the drive to start the installation process.
No matter which method you choose, there are a few things that you will need to do before you reinstall the operating system. First, you will need to make sure that all of your data is backed up. This includes your documents, music, pictures, and other files. You will also need to make sure that all of your software is backed up. This includes your installed programs and your settings. Once you have backed up your data and software, you can then begin the reinstallation process.
Reinstalling the operating system on a computer can be a helpful way to fix various problems that may be affecting the system. It can also be used to restore the system to its original state, or to upgrade to a newer version of the operating system. There are a few different ways to reinstall the operating system on a computer, and the method that is best for your needs will depend on your individual situation.