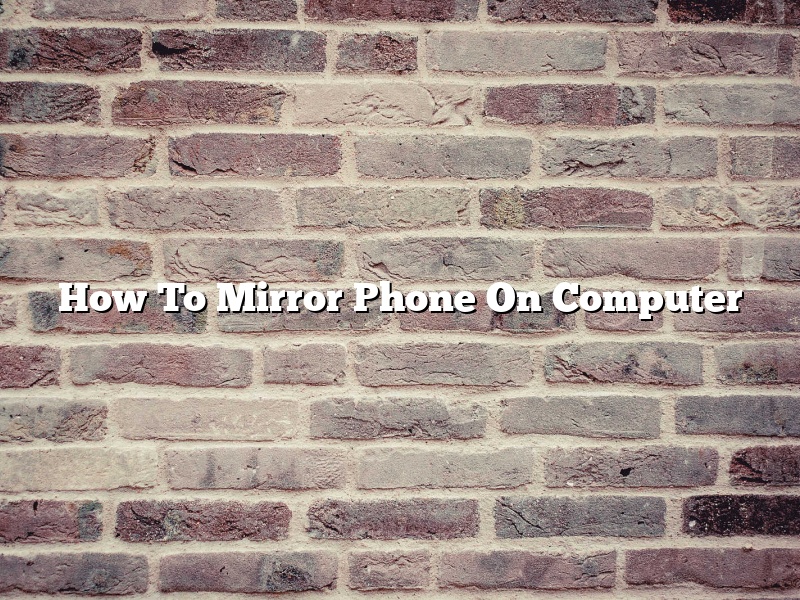You may want to mirror your phone on your computer for a variety of reasons. Perhaps you want to watch a movie or show on a larger screen, or maybe you need to access files on your phone that are on your computer. Whatever your reason, it’s actually very easy to do.
The first step is to make sure that your computer and phone are both on the same Wi-Fi network. Once they are, open the settings on your phone and scroll down to the bottom of the menu. There, you should see an option called “Cast.” Tap on it, and you’ll see a list of all the devices that are currently connected to your network. Select your computer, and your phone will start mirroring its screen on your computer.
If you want to stop mirroring, either tap on the “Cast” button again or go back into your phone’s settings and select “Stop Casting.”
Contents [hide]
- 1 How do I mirror my phone screen to my computer?
- 2 How do I display my phone screen on my laptop?
- 3 How can I see my Android screen on my PC?
- 4 How do I mirror my Android to my computer?
- 5 How can I mirror my phone to my computer using USB?
- 6 How do I mirror my Android to my laptop?
- 7 How can I mirror my Android to my computer for free?
How do I mirror my phone screen to my computer?
There are a few different ways that you can mirror your phone screen to your computer.
One way is to use an app like AirPlay or Cast. With AirPlay, you can mirror your iPhone or iPad screen to a Mac or PC. To do this, open the Control Center on your iPhone or iPad and tap the AirPlay button. Then, select the computer that you want to mirror your screen to. Cast is a similar app that lets you mirror your Android phone or tablet screen to a Chromecast, PC, or Mac.
Another way to mirror your phone screen to your computer is to use a USB cable. This method only works if your phone has a USB-C port. To mirror your phone screen using a USB cable, connect your phone to your computer and open the QuickTime app. Then, click the File menu and select New Movie Recording. Click the down arrow next to the Record button and select your phone as the source.
Finally, you can also use a third-party app to mirror your phone screen to your computer. These apps vary in price and functionality, but most of them allow you to mirror your phone screen to a computer, TV, or projector. One popular app for mirroring is Reflector. Reflector allows you to mirror your iPhone, iPad, or Android screen to a Mac or PC. It also has the ability to record your screen, which can be helpful for recording tutorials or demonstrations.
How do I display my phone screen on my laptop?
There are various ways in which you can display your phone screen on your laptop. In this article, we will discuss the three most popular methods.
Method 1: AirPlay
If you are using an iPhone or an iPad, you can use the AirPlay feature to display your phone screen on your laptop. AirPlay is a built-in feature of these devices that allows you to wirelessly display the screen of your iPhone or iPad on another device.
To use AirPlay, first make sure that both your iPhone/iPad and laptop are connected to the same Wi-Fi network. Then, open the Control Center on your iPhone/iPad and swipe up from the bottom of the screen.
You will see a list of available AirPlay devices. Tap on the name of the device to which you want to display your phone screen.
Your iPhone/iPad screen will now be displayed on your laptop.
Method 2: Google Chrome
If you are using a laptop that runs the Google Chrome browser, you can use the Google Cast extension to display your phone screen on your laptop.
The Google Cast extension is a free browser extension that allows you to wirelessly display the screen of your iPhone or iPad on your laptop.
To use the Google Cast extension, first make sure that both your iPhone/iPad and laptop are connected to the same Wi-Fi network.
Then, open the Google Chrome browser on your laptop and install the Google Cast extension.
The Google Cast extension will now be added to the Chrome toolbar.
To display your phone screen on your laptop, open the Google Cast extension and click on the Cast button.
A list of available devices will be displayed. Click on the name of the device to which you want to display your phone screen.
Your iPhone/iPad screen will now be displayed on your laptop.
Method 3: USB Cable
If you are using a laptop that does not have the Google Chrome browser or the Google Cast extension, you can use a USB cable to display your phone screen on your laptop.
To do this, first make sure that both your iPhone/iPad and laptop are connected to the same Wi-Fi network.
Then, connect your iPhone/iPad to your laptop using the USB cable.
Your iPhone/iPad screen will now be displayed on your laptop.
How can I see my Android screen on my PC?
There are several methods for viewing your Android screen on your PC. The best option for you depends on your needs and preferences.
Method 1: Use an Android Mirroring App
If you want a quick and easy method for mirroring your Android screen on your PC, an Android mirroring app is the best option. There are many different mirroring apps available, so you can choose the one that best suits your needs. Some popular options include MirrorGo, AirDroid, and ApowerMirror.
To use an Android mirroring app, you first need to install the app on both your Android device and your PC. Then, open the app on your Android device and select the PC you want to mirror your screen to. The app will then start streaming your Android screen to your PC.
One downside of using a mirroring app is that the quality of the mirrored screen can sometimes be poor. If you need a high-quality mirroring experience, using a mirroring app may not be the best option for you.
Method 2: Use an Android USB Cable
If you want to view your Android screen on your PC without using an app, you can use an Android USB cable. This is a more traditional method that is often used for transferring files between devices.
To use this method, you first need to connect your Android device and your PC using an Android USB cable. Once the devices are connected, you can open the Android device’s file manager and browse to the folder where your Android screen is stored. You can then open the screen on your PC.
One downside of this method is that it can be a bit complicated to set up. Additionally, you may need to install additional drivers on your PC in order to use the Android USB cable.
Method 3: Use an Android Remote Desktop App
If you want to view your Android screen on your PC with a high level of detail, you can use an Android remote desktop app. These apps allow you to control your Android device from your PC, so you can see everything that is happening on your Android screen.
Some popular Android remote desktop apps include TeamViewer, DroidViewer, and Splashtop. To use these apps, you first need to install them on both your Android device and your PC. Then, open the app on your Android device and enter the ID or password provided by the app on your PC. The app will then connect to your Android device and allow you to control it from your PC.
One downside of using a remote desktop app is that it can be slow to connect. Additionally, the quality of the mirrored screen can sometimes be poor. If you need a high-quality mirroring experience, using a remote desktop app may not be the best option for you.
How do I mirror my Android to my computer?
There are a few different ways that you can mirror your Android device to your computer. In this article, we will discuss three of the most popular methods.
Method One: Mirroring with a USB Cable
The first way to mirror your Android device to your computer is by using a USB cable. To do this, you will need to have a USB cable that is long enough to reach from your Android device to your computer. Once you have the cable, follow these steps:
1. Connect your Android device to your computer using the USB cable.
2. On your Android device, open the Settings app and tap on Display.
3. Tap on Cast screen and make sure that the option for Mirroring is turned on.
4. Tap on the name of your computer to start mirroring your Android screen.
Once your Android screen is mirrored to your computer, you can use your computer to view and control your Android device. You can also use your computer to record your Android screen.
Method Two: Mirroring with an HDMI Cable
If you want to mirror your Android device to your computer using an HDMI cable, you will first need to buy an HDMI cable that is long enough to reach from your Android device to your computer. Once you have the cable, follow these steps:
1. Connect your Android device to your computer using the HDMI cable.
2. On your Android device, open the Settings app and tap on Display.
3. Tap on Cast screen and make sure that the option for Mirroring is turned on.
4. Tap on the name of your computer to start mirroring your Android screen.
Once your Android screen is mirrored to your computer, you can use your computer to view and control your Android device. You can also use your computer to record your Android screen.
Method Three: Mirroring with a Wireless Connection
If you want to mirror your Android device to your computer using a wireless connection, you will first need to connect your Android device and your computer to the same Wi-Fi network. Once you have connected them, follow these steps:
1. On your Android device, open the Settings app and tap on Display.
2. Tap on Cast screen and make sure that the option for Mirroring is turned on.
3. Tap on the name of your computer to start mirroring your Android screen.
Once your Android screen is mirrored to your computer, you can use your computer to view and control your Android device. You can also use your computer to record your Android screen.
How can I mirror my phone to my computer using USB?
There are a few different ways that you can mirror your phone to your computer. In this article, we will show you how to do it using a USB cable.
To mirror your phone to your computer using a USB cable, you will need:
– a USB cable that is long enough to reach from your computer to your phone
– a phone that is compatible with mirroring
Once you have all of the necessary components, follow these steps:
1. On your phone, open the Settings app and tap Display.
2. Tap Display Mirroring and enable it.
3. Connect your phone to your computer using the USB cable.
4. On your computer, open the Control Panel and click on Device Manager.
5. Under Portable Devices, you should see your phone listed. Right-click on it and select Update Driver Software.
6. Select Browse my computer for driver software and click on Next.
7. Click on Let me pick from a list of device drivers on my computer and click on Next.
8. Under Model, select MTP USB Device and click on Next.
9. Click on Install.
10. The driver software should install successfully. You should now be able to mirror your phone to your computer.
How do I mirror my Android to my laptop?
Mirroring your Android device onto your laptop is a great way to view your phone or tablet’s screen on a larger screen. This can be useful for presentations, watching movies, or playing games. There are a few different ways to mirror your Android device to your laptop, and each has its own advantages and disadvantages.
One way to mirror your Android device to your laptop is to use a cable. This is the most common way to mirror your device, as it is easy and does not require any additional software. To do this, you will need a USB cable that is long enough to reach from your phone or tablet to your laptop. Once you have the cable, connect your phone or tablet to your laptop and open up the Mirroring Display option on your Android device. Your laptop should now show the mirrored display.
Another way to mirror your Android device to your laptop is to use an app. There are a number of different apps that can be used for this purpose, and each has its own strengths and weaknesses. Some apps, like AirDroid, are free and allow you to mirror your device without having to connect it to your laptop with a cable. Other apps, like Duet Display, cost money but offer a number of features that the free apps do not. whichever app you choose, make sure that it is compatible with your Android device and your laptop.
Finally, you can also use Google Chrome to mirror your Android device to your laptop. This is a convenient option if you are already using Chrome on your laptop, as you do not need to install any additional software. To use this method, open up the Chrome browser on your laptop and go to the Chrome Web Store. Search for the Mirror for Android app and install it. Once the app is installed, open it and follow the on-screen instructions to mirror your Android device to your laptop.
No matter which method you choose, mirroring your Android device to your laptop is a quick and easy way to get a bigger display.
How can I mirror my Android to my computer for free?
When it comes to mobile devices, the options for mirroring are growing. But what if you want to mirror your Android to your computer?
There are a few different methods you can use, but we’ll focus on the two most common: wireless and wired.
For wireless mirroring, you’ll need a device that can both mirror and cast. These devices often come with built-in Chromecast or AirPlay support. If your computer doesn’t have either of those, you can use an app like Reflector or AirServer.
If you’d rather use a wired connection, you’ll need an adapter like the Google Chromecast HDMI Media Streaming Adapter.
Once you have your mirroring device set up, it’s time to mirror your Android to your computer.
Open the Chromecast or AirPlay app on your Android device and select the name of the device you want to mirror to. If you’re using Reflector or AirServer, open the app on your computer and select the name of the device you want to mirror to.
Your Android device’s screen will now appear on your computer. You can use your computer’s mouse and keyboard to control your Android device, or you can use your Android device’s touchscreen to control your computer.
That’s how you can mirror your Android to your computer for free.