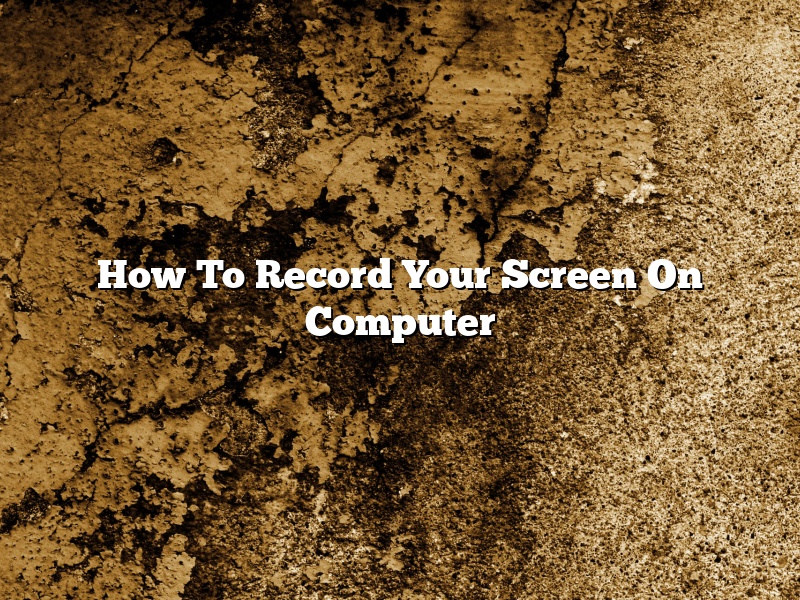There are different ways to record your screen on a computer. In this article, we will discuss the best methods for doing so.
The first way to record your screen is to use a screen recording software. This software will allow you to record everything that is happening on your screen. The best part is that most of these software are free to use. Some of the most popular software include Jing, OBS, and Camtasia.
To use a screen recording software, you will need to first download and install it on your computer. Once it is installed, you can open it and start recording your screen. The software will usually have a button or shortcut to start and stop recording.
Another way to record your screen is to use a built-in feature on your computer. This feature is usually available on laptops and Macs. To use this feature, you will need to press a combination of keys on your keyboard. On a Mac, you can press Command, Shift, and 3 to start recording your screen. On a laptop, you can press Fn plus the F11 key to start recording.
To stop the recording, you can press the same combination of keys. You can also press the Esc key to stop the recording immediately.
The last way to record your screen is to use a third-party tool. This tool is usually a USB device that you can connect to your computer. Once it is connected, you can start recording your screen. The best part is that you can record both your screen and your audio simultaneously.
To use this tool, you will need to first download and install the software on your computer. Once it is installed, you can open it and start recording your screen. The software will usually have a button or shortcut to start and stop recording.
The best way to record your screen depends on your needs and preferences. If you need a simple and easy way to record your screen, then using a screen recording software is the best option. If you want to record your screen and audio simultaneously, then using a third-party tool is the best option.
Contents
How do you record screen on Windows?
There are a few ways to record your screen on a Windows computer. In this article, we will discuss two of the most common methods.
The first way to record your screen is by using the built-in screen recorder that is included with Windows. To use this method, follow these steps:
1. Open the Start Menu and type “screen recorder.”
2. Click on the “Screen recorder” application.
3. The recorder will open and a toolbar will appear at the top of the screen.
4. Click on the “Start Recording” button.
5. The recorder will start recording your screen.
6. To stop recording, click on the “Stop Recording” button.
7. The recording will be saved as a video file.
The second way to record your screen is by using a third-party screen recorder application. There are many different applications to choose from, so you will need to do some research to find the best one for you. Some popular applications include Camtasia, Screencast-O-Matic, and Jing.
To use a third-party screen recorder, follow these steps:
1. Download and install the screen recorder application of your choice.
2. Open the screen recorder application.
3. The recorder will open and a toolbar will appear at the top of the screen.
4. Click on the “Start Recording” button.
5. The recorder will start recording your screen.
6. To stop recording, click on the “Stop Recording” button.
7. The recording will be saved as a video file.
How do I record my screen on Windows 10?
It’s easy to record your screen on Windows 10. In this article we’ll show you how to do it.
To record your screen on Windows 10, you’ll need a screen recorder. There are many different screen recorders available, but we recommend using Movavi Screen Recorder.
Movavi Screen Recorder is a simple, easy-to-use screen recorder that allows you to record your screen in just a few clicks. It’s perfect for recording tutorials, gameplay, webinars, and more.
To record your screen with Movavi Screen Recorder, first download and install the software.
Once Movavi Screen Recorder is installed, open it and select the type of recording you want to do: Screencast, Gameplay, Webinar, or Presentation.
Next, select the recording area. If you want to record the entire screen, select the Full Screen option. If you want to record a specific area, select the Custom Area option and drag the mouse to select the desired area.
To start recording, click the Record button. The recording will start automatically and will continue until you stop it.
When you’re finished recording, click the Stop button to stop the recording. You can then preview the recording, save it to your computer, or share it online.
That’s how easy it is to record your screen on Windows 10 using Movavi Screen Recorder.
How do I record my computer screen with sound?
There are a few different ways that you can record your computer screen with sound. In this article, we will walk you through the steps on how to do so using three different methods.
Option 1: Use a Screen Recording Software
One way to record your computer screen with sound is by using a screen recording software. There are many different screen recording software programs available, both free and paid. Some popular options include Camtasia, ScreenFlow, and Adobe Captivate.
To record your computer screen with sound using a screen recording software, follow these steps:
1. Launch the screen recording software program on your computer.
2. Click on the “Record” or “Start Recording” button to start recording.
3. Screen recording software will start recording everything that happens on your computer screen.
4. To include sound, click on the “Audio” or “Microphone” button and select the microphone that you want to use.
5. When you are finished recording, click on the “Stop Recording” or “End Recording” button.
6. Your computer screen recording with sound will now be saved as a video file on your computer.
Option 2: Use a Third-Party Webcam
Another way to record your computer screen with sound is by using a third-party webcam. Many webcams come with software that allows you to record your computer screen with sound.
To record your computer screen with sound using a webcam, follow these steps:
1. Connect the webcam to your computer.
2. Launch the webcam software program on your computer.
3. Click on the “Record” or “Start Recording” button to start recording.
4. Screen recording software will start recording everything that happens on your computer screen.
5. To include sound, click on the “Audio” or “Microphone” button and select the microphone that you want to use.
6. When you are finished recording, click on the “Stop Recording” or “End Recording” button.
7. Your computer screen recording with sound will now be saved as a video file on your computer.
Option 3: Use a Built-in Recording Feature
Many newer laptops and desktop computers come with a built-in feature that allows you to record your computer screen with sound. This feature is usually located in the system tray or in the control panel.
To record your computer screen with sound using the built-in recording feature, follow these steps:
1. Click on the “Start” or “Windows” button and type “rec” into the search bar.
2. Click on “Recording Audio and Video” in the search results.
3. The “Recording Audio and Video” window will open.
4. Click on the “Record” button to start recording.
5. Screen recording software will start recording everything that happens on your computer screen.
6. To include sound, click on the “Audio” or “Microphone” button and select the microphone that you want to use.
7. When you are finished recording, click on the “Stop Recording” or “End Recording” button.
8. Your computer screen recording with sound will now be saved as a video file on your computer.
How do I video record on my laptop?
There are a few different ways that you can go about recording video on your laptop.
One way is to use a built-in webcam on your laptop. Many laptops come with a built-in webcam, and most of these webcams are able to record video.
If your laptop doesn’t have a built-in webcam, you can purchase an external webcam. External webcams can be attached to your laptop via a USB port, and they usually come with software that allows you to record video.
Another way to record video on your laptop is to use a software program that allows you to record video. There are many different video recording programs available, and most of them are free to download.
The best way to find a video recording program that’s right for you is to do a quick online search.
Once you’ve found a video recording program that you like, simply follow the program’s instructions to record video.
How do I record my screen on Windows 10 without the game bar?
There are a few different ways to record your screen on Windows 10 without using the Game Bar. In this article, we will discuss three different methods: using the Xbox app, using the built-in Windows 10 screen recorder, and using a third-party screen recorder.
Method 1: Using the Xbox App
The Xbox app comes pre-installed on Windows 10 and can be used to record your screen without the Game Bar. To do this, open the Xbox app and click on “Record”.
In the “Record” window, make sure that “Record game clips, screenshots, and more” is checked and then click on “Start recording”.
Your screen will now be recording and will be saved as an MP4 file. To stop recording, click on the “Stop recording” button in the “Record” window.
Method 2: Using the Built-in Windows 10 Screen Recorder
The built-in Windows 10 screen recorder can also be used to record your screen without the Game Bar. To do this, open the Start menu and type “screen recorder” into the search bar.
In the search results, click on “Windows Accessories” and then click on “Screen recorder”.
The “Screen recorder” window will open. In the “Recording” tab, make sure that “Record the entire screen” is checked and then click on “Start recording”.
Your screen will now be recording and will be saved as an MP4 file. To stop recording, click on the “Stop recording” button in the “Screen recorder” window.
Method 3: Using a Third-party Screen Recorder
If you don’t want to use the Xbox app or the built-in Windows 10 screen recorder, you can use a third-party screen recorder. One popular third-party screen recorder is OBS (Open Broadcaster Software).
To use OBS, first install it on your computer. Once OBS is installed, open it and click on “Settings”.
In the “Settings” window, click on the “Broadcast Settings” tab. In the “Video” section, make sure that “Recording mode” is set to “Desktop Capture”.
Now, in the “Output” section, make sure that “File Path” is set to “Custom File Path”. Next, click on the “Browse” button and select a location where you want to save your recordings.
Lastly, in the “Audio” section, make sure that “Push to talk” is checked and then click on the “OK” button.
Now, to start recording, click on the “Start Recording” button in the “Broadcast Settings” tab.
Your screen will now be recording and will be saved as an MP4 file. To stop recording, click on the “Stop Recording” button in the “Broadcast Settings” tab.
How do I record on laptop?
If you want to start recording on your laptop, there are a few different things you need to do in order to make sure the process goes smoothly. Here is a step-by-step guide on how to record on your laptop:
1. Decide what you want to record
Before you start recording, you need to figure out what you want to record. This could be a song, a speech, or a video. Once you know what you want to record, you can start planning out the specifics.
2. Choose the right software
There are a number of different software options that you can use for recording on your laptop. Audacity is a popular choice, as it is free and relatively easy to use. Other software options include GarageBand and Logic Pro X.
3. Connect your microphone
In order to record, you will need to connect a microphone to your laptop. If you are using a USB microphone, this is a relatively easy process. Just plug the microphone into the USB port on your laptop and you’re ready to go.
4. Start recording
Once your microphone is connected, open the software you are using to record and start recording. Be sure to speak into the microphone to get the best sound quality.
5. Save your recording
Once you have finished recording, save the file to your computer. You can then export it to a different format or share it with others.
How do I record video on my laptop?
There are a number of ways that you can record video on your laptop. In this article, we will discuss a few of the most common methods.
One way to record video on your laptop is to use a webcam. Most laptops come with a built-in webcam, and if your laptop does not have one, you can purchase a USB webcam. To use a webcam to record video, simply open the webcam software on your laptop and start recording.
Another way to record video on your laptop is to use a screen recorder. A screen recorder records the activity on your computer screen, and can be used to record video tutorials, gameplay footage, or anything else that you want to save on your computer. There are a number of different screen recorder programs available, both free and paid. To use a screen recorder, simply open the program and start recording.
Finally, you can also record video using your laptop’s built-in video recorder. This method is a bit more complicated than the others, but it allows you to record video in high-definition quality. To use the built-in video recorder, your laptop must have a built-in HDMI port. If your laptop does not have a built-in HDMI port, you can purchase a USB-to-HDMI adapter. Once you have the adapter, connect your laptop to a TV or other device that has an HDMI port and start recording.