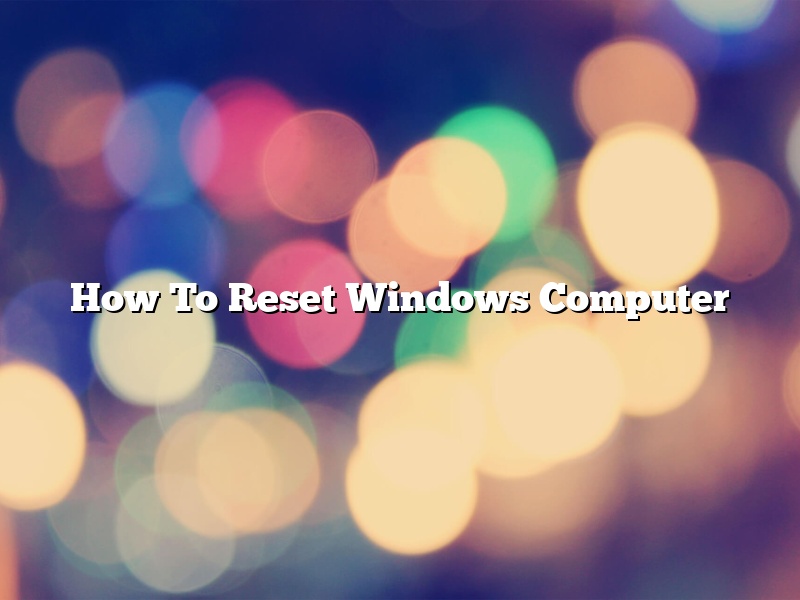There are times when your Windows computer needs a reset. Maybe you’ve been experiencing problems with it for a while and have tried everything to fix them, or maybe you’ve just bought a new computer and want to start fresh. Regardless of the reason, resetting your Windows computer is a fairly easy process that can be completed in a few simple steps.
Before resetting your computer, it’s a good idea to back up all of your important files. This can be done by copying them to an external hard drive or a cloud storage service. Once your files are backed up, you can then proceed with the reset.
To reset your computer, you’ll need to boot into the Windows recovery environment. This can be done by pressing the Windows key and the letter R at the same time to open the Run dialog box. Then, type rstrui.exe into the box and press Enter.
You’ll then see a screen that looks like this:
From here, you can choose to either reset your computer or restore it to a previous state. If you want to reset your computer, select the first option and click Next.
Windows will then ask you to confirm that you want to reset your computer. Click Yes and Windows will reset your computer.
It may take a while for your computer to reset, so be patient. Once it’s done, you’ll be presented with the sign-in screen. Enter your username and password and you’ll be back in business.
If you want to restore your computer to a previous state, select the second option and click Next. Windows will then ask you to choose a restore point. Choose the one that you want to restore your computer to and click Next.
Windows will then restore your computer to the chosen restore point. This process can also take a while, so be patient. Once it’s done, you’ll be able to sign in to your computer as usual.
Contents [hide]
How do I factory reset a computer?
Factory resetting a computer is a process that clears all the data from the computer and restores it to its default settings. This can be useful if you are selling or giving away your computer, or if you are experiencing problems with the computer and want to start fresh.
There are a couple of ways to factory reset a computer. The first way is to use the computer’s built-in reset function. The second way is to use a recovery disk or USB drive.
The built-in reset function is usually located in the BIOS or UEFI. To access it, you will need to restart the computer and press the appropriate key at the BIOS or UEFI screen. This will vary depending on the computer’s make and model.
Once you are in the BIOS or UEFI, you will need to find the reset function and select it. This will reset the computer to its default settings.
If you don’t want to use the computer’s built-in reset function, you can use a recovery disk or USB drive. This is a disk or drive that contains the software needed to restore the computer to its default settings.
To use a recovery disk or USB drive, you will need to restart the computer and press the appropriate key at the BIOS or UEFI screen to enter the boot menu. Once the boot menu is open, you will need to select the recovery disk or USB drive. This will start the restore process.
The time it takes to restore the computer will vary depending on the size of the recovery disk or USB drive and the speed of the computer. Once the process is complete, the computer will be restored to its default settings.
How do I completely Reset my computer Windows 10?
There are a few ways to completely reset your computer Windows 10. One way is to use the Settings app to reset your PC. Another way is to use the “Reset this PC” feature in the Recovery section of the Windows 10 Settings app. And finally, you can use a USB drive to create a recovery drive and then use that to reset your PC.
The first way to reset your PC is to use the Settings app. To do this, open the Settings app and go to the Recovery section. Under the “Reset this PC” heading, click the “Get started” button. The “Reset this PC” wizard will open. Click the “Next” button.
The next screen asks you what you want to do with your files. You have three options:
1. Keep my files – This option keeps your personal files and folders and restores your settings to the way they were before you reset your PC.
2. Remove my files – This option deletes all of your personal files and folders and restores your settings to the way they were before you reset your PC.
3. Restore factory settings – This option restores your PC to its original state, just like when you first bought it. This option deletes all of your personal files and folders.
If you want to keep your files, select the “Keep my files” option and click the “Next” button. If you want to remove your files, select the “Remove my files” option and click the “Next” button. If you want to restore your PC to its original state, select the “Restore factory settings” option and click the “Next” button.
The next screen asks if you want to clean up your PC. If you select the “Yes” option, your PC will be cleaned up and all of your personal files will be deleted. If you select the “No” option, your PC will not be cleaned up.
Click the “Next” button and the reset process will begin. When the reset is finished, your PC will restart and you’ll be able to use it the way you normally would.
The second way to reset your PC is to use the “Reset this PC” feature in the Recovery section of the Windows 10 Settings app. To do this, open the Settings app and go to the Recovery section. Under the “Reset this PC” heading, click the “Get started” button. The “Reset this PC” wizard will open. Click the “Next” button.
The next screen asks you what you want to do with your files. You have three options:
1. Keep my files – This option keeps your personal files and folders and restores your settings to the way they were before you reset your PC.
2. Remove my files – This option deletes all of your personal files and folders and restores your settings to the way they were before you reset your PC.
3. Restore factory settings – This option restores your PC to its original state, just like when you first bought it. This option deletes all of your personal files and folders.
If you want to keep your files, select the “Keep my files” option and click the “Next” button. If you want to remove your files, select the “Remove my files” option and click the “Next” button. If you want to restore your PC to its original state, select the “Restore factory settings” option and click the “Next” button.
The next screen asks if you want to clean up your PC. If you select the “Yes” option, your
How do you do a hard Reset on a desktop computer?
A hard reset (or cold reset) is the process of restarting a computer or mobile device by completely turning it off and then turning it back on. A hard reset is performed in the event of a software or hardware malfunction, or to clear out the device’s memory.
For desktop computers, a hard reset is usually performed by pressing and holding the power button for a few seconds until the computer turns off. Then, the computer is turned on again by pressing and holding the power button until it starts up.
For mobile devices, a hard reset is usually performed by pressing and holding the power and home buttons (or volume down and power buttons) until the device turns off. Then, the device is turned on again by pressing and holding the power button until it starts up.
Does a factory reset delete everything?
There are a few things you should know before you do a factory reset on your device.
First, a factory reset will delete everything on your device. This includes your apps, photos, music, and any other files.
Second, a factory reset will restore your device to its original factory settings. This means that your device will be like it was when you first bought it.
Third, a factory reset is a good way to fix problems with your device. If your device is running slow or is having other problems, a factory reset may fix them.
Fourth, a factory reset will delete all of your data. This includes your photos, music, and any other files. Make sure you back up your data before you do a factory reset.
Fifth, a factory reset will erase all of your data. Make sure you have backed up your data before doing a factory reset.
Does Reset your PC delete everything?
Resetting your PC used to mean erasing everything and starting over from scratch. But with Windows 10, Microsoft has introduced a new way to reset your PC that keeps your personal files and settings in place.
However, this new reset option doesn’t delete everything. Your personal files and settings will be kept, but any apps you installed will be removed. And any changes you made to your settings will be reverted back to the default.
If you want to completely erase everything and start over from scratch, you can still use the old reset option. But be aware that this will delete all your personal files and settings.
So, does reset your PC delete everything?
No, it doesn’t. Your personal files and settings will be kept, but any apps you installed will be removed, and any changes you made to your settings will be reverted back to the default.
Does a factory reset delete everything PC?
A factory reset is a process that restores a device to its original state. This includes deleting all the data on the device. For this reason, it is important to back up your data before resetting your PC.
There are a few ways to reset your PC. The most common way is to use the Settings app. You can also use the Windows 10 Recovery Drive or the Windows 10 installation media.
If you reset your PC using the Settings app, the reset process will take about an hour. During this time, your PC will restart a few times and all your data will be erased. If you reset your PC using the Recovery Drive or the installation media, the reset process will take less time. However, your data will still be erased.
If you want to keep your data, you can try repairing your PC instead of resetting it. This process will fix any problems that are causing your PC to run slowly. It will also keep your data and settings.
If you decide to reset your PC, it is important to remember your passwords and account information. You will also need to reinstall your apps and drivers.
Why can’t I factory reset my PC?
There might be several reasons why you cannot factory reset your PC. In this article, we will list some of the most common reasons and provide you with the solutions.
One of the most common reasons why you cannot factory reset your PC is because you are not logged in as the administrator. If you are not the administrator, you will not be able to factory reset the PC. To factory reset the PC, you will need to log in as the administrator.
Another common reason why you cannot factory reset your PC is because you do not have the necessary permissions. If you are not the administrator, you will not be able to factory reset the PC. To factory reset the PC, you will need to log in as the administrator and have the necessary permissions.
Another common reason why you cannot factory reset your PC is because the PC is not in a working state. If the PC is not in a working state, you will not be able to factory reset it. To factory reset the PC, you will need to fix the PC so that it is in a working state.
Another common reason why you cannot factory reset your PC is because the hard drive is full. If the hard drive is full, you will not be able to factory reset the PC. To factory reset the PC, you will need to free up some space on the hard drive.
Another common reason why you cannot factory reset your PC is because the PC is not turned on. If the PC is not turned on, you will not be able to factory reset it. To factory reset the PC, you will need to turn the PC on.
Another common reason why you cannot factory reset your PC is because there is a problem with the system files. If there is a problem with the system files, you will not be able to factory reset the PC. To factory reset the PC, you will need to fix the problem with the system files.
If you are unable to factory reset your PC for any of the reasons listed above, you can try using a system restore point. A system restore point will restore the PC to a previous state, which might fix the problem.