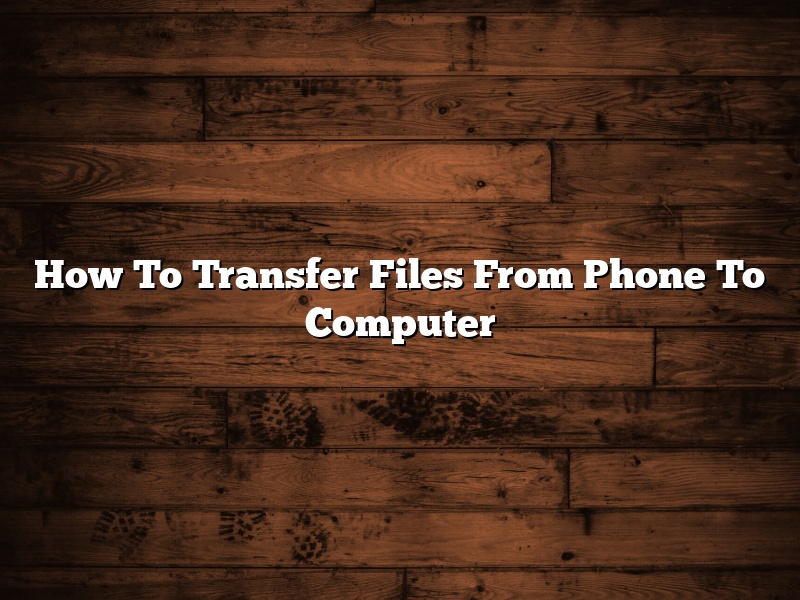If you’ve ever needed to transfer files from your phone to your computer, you know that it can be a bit of a hassle. There are a few different ways to do it, and each method has its own advantages and disadvantages. In this article, we’ll discuss the different ways to transfer files from your phone to your computer, and we’ll give you some tips on how to make the process a bit easier.
The first way to transfer files from your phone to your computer is to use a cable. This is the most common way to do it, and it’s the easiest way to transfer files between devices. All you need to do is connect your phone to your computer using the cable that came with your phone, and the files will automatically transfer. The downside to using a cable is that it can be a bit slow, and it can be difficult to transfer large files.
The second way to transfer files from your phone to your computer is to use a wireless connection. This is a bit faster than using a cable, and it’s a great option if you don’t have a cable handy. All you need to do is connect your phone to your computer using a wireless connection, and the files will automatically transfer. The downside to using a wireless connection is that it can be a bit unreliable, and it can be difficult to transfer large files.
The third way to transfer files from your phone to your computer is to use a cloud service. This is the fastest way to transfer files, and it’s a great option if you don’t have a cable or a wireless connection. All you need to do is connect to the internet, and the files will automatically transfer. The downside to using a cloud service is that it can be expensive, and it can be difficult to transfer large files.
So, which method is the best? The best method depends on your needs. If you need to transfer files quickly and you have a reliable internet connection, then a cloud service is the best option. If you don’t have a reliable internet connection, or if you need to transfer large files, then a cable or a wireless connection is the best option.
Contents
- 1 What is the fastest way to transfer files from phone to PC?
- 2 How do I transfer files from Android to PC?
- 3 How do I transfer files from my phone to my laptop wirelessly?
- 4 How do I transfer files from my phone to my computer without USB?
- 5 How do I transfer photos from phone to laptop?
- 6 How do I transfer large files from my phone to my laptop?
- 7 How can I transfer files through WiFi?
What is the fastest way to transfer files from phone to PC?
There are a few different ways that you can transfer files from your phone to your PC. Each way has its own advantages and disadvantages.
One way to transfer files is to use a USB cable. This is a wired connection that can be used to transfer data between your devices. One advantage of using a USB cable is that it offers high-speed data transfer. However, using a USB cable can be inconvenient because it can be difficult to carry around.
Another way to transfer files is to use a wireless connection. This can be done using a Bluetooth connection or a Wi-Fi connection. One advantage of using a wireless connection is that it is convenient because you can connect to your PC from anywhere. However, a disadvantage of using a wireless connection is that it can be slow.
Ultimately, the fastest way to transfer files from your phone to your PC depends on the type of connection that you use. If you use a USB cable, then the transfer will be faster than if you use a wireless connection.
How do I transfer files from Android to PC?
There are a few ways that you can transfer files from your Android device to your PC. One way is to use a USB cable to connect your Android device to your PC. Another way is to use a cloud storage service to store your files.
If you want to use a USB cable to transfer files from your Android device to your PC, you will need to install the Android USB driver on your PC. Once you have installed the Android USB driver, you can connect your Android device to your PC using the USB cable. Your PC should automatically recognize your Android device.
If you want to use a cloud storage service to transfer files from your Android device to your PC, you can install the cloud storage app on your Android device. Once you have installed the cloud storage app, you can sign in to your account. You can then open the app on your Android device and select the files that you want to transfer. The files will be uploaded to the cloud storage service and you will be able to access them from your PC.
How do I transfer files from my phone to my laptop wirelessly?
There are a few different ways to transfer files from your phone to your laptop wirelessly. One way is to use a wired connection. Another way is to use a wireless network. A third way is to use Bluetooth. Finally, you can use a USB cable.
One way to transfer files from your phone to your laptop wirelessly is to use a wired connection. To do this, you will need to use a USB cable to connect your phone to your laptop. Once the cable is connected, you can open the files on your phone and copy them to your laptop.
Another way to transfer files from your phone to your laptop wirelessly is to use a wireless network. To do this, you will need to connect to a wireless network on your phone and laptop. Once they are connected, you can open the files on your phone and copy them to your laptop.
A third way to transfer files from your phone to your laptop wirelessly is to use Bluetooth. To do this, you will need to enable Bluetooth on your phone and laptop. Once they are enabled, you can open the files on your phone and copy them to your laptop.
Finally, you can use a USB cable to transfer files from your phone to your laptop wirelessly. To do this, you will need to connect your phone to your laptop using a USB cable. Once they are connected, you can open the files on your phone and copy them to your laptop.
How do I transfer files from my phone to my computer without USB?
There are a few ways to transfer files from your phone to your computer without using a USB cable. One way is to use a file transfer app, such as AirDroid or Pushbullet. Another way is to use a cloud storage service, such as Google Drive or Dropbox.
How do I transfer photos from phone to laptop?
Do you have photos on your phone that you would like to transfer to your laptop? If so, you’re in luck, because transferring photos from your phone to your laptop is a relatively easy process. Just follow the steps outlined below, and you’ll be good to go.
First, you’ll need to make sure that both your phone and your laptop are connected to the same Wi-Fi network. Once they are, open the Photos app on your phone and select the photos you want to transfer. Then, tap the share button and select the “Laptop” option.
Your laptop will then show a notification telling you that it’s received the photos. Just click on the notification, and they’ll be automatically added to the Photos app on your laptop.
How do I transfer large files from my phone to my laptop?
With ever-growing storage capacities, our phones are starting to replace our laptops as our go-to devices for storing files. However, transferring files between phones and laptops can still be a bit of a hassle. In this article, we’ll walk you through the various ways you can transfer large files from your phone to your laptop.
The most common way to transfer files between phones and laptops is by using a USB cable. To do this, first make sure both devices are connected to the same Wi-Fi network. Next, open the file manager on your phone and locate the file you want to transfer. Tap and hold on the file, then select “Copy.” Next, open the file manager on your laptop and locate the folder where you want to store the file. Right-click in the folder and select “Paste.” The file will start transferring immediately.
If you don’t have a USB cable, you can also transfer files between devices using Bluetooth. To do this, first make sure both devices are connected to the same Wi-Fi network. Next, open the file manager on your phone and locate the file you want to transfer. Tap and hold on the file, then select “Copy.” Next, open the file manager on your laptop and select “Bluetooth.” Under “Available Devices,” select your phone from the list. The file will start transferring immediately.
If you don’t have a USB cable or Bluetooth, you can also transfer files between devices using a cloud storage service. To do this, first make sure both devices are connected to the same Wi-Fi network. Next, open the file manager on your phone and locate the file you want to transfer. Tap and hold on the file, then select “Copy.” Next, open the file manager on your laptop and select “Cloud.” Under “Available Services,” select the cloud storage service you want to use. The file will start transferring immediately.
How can I transfer files through WiFi?
There are a few ways that you can transfer files through WiFi. In this article, we will discuss a few methods that you can use to transfer files.
The easiest way to transfer files through WiFi is to use a file transfer application. There are a number of file transfer applications that you can use, and most of them are free. Some of the most popular file transfer applications include AirDrop, Send Anywhere, and FileZilla.
AirDrop is a file transfer application that is built into MacOS and iOS. To use AirDrop, you will need to be using a MacOS or iOS device that is connected to the same WiFi network as the other device. AirDrop can be used to transfer files between MacOS and iOS devices, or between MacOS and Windows devices.
Send Anywhere is a file transfer application that is available for Android, iOS, and Windows. Send Anywhere can be used to transfer files between devices that are connected to the same WiFi network, or between devices that are connected to different WiFi networks.
FileZilla is a file transfer application that is available for Windows, MacOS, and Linux. FileZilla can be used to transfer files between devices that are connected to the same WiFi network, or between devices that are connected to different WiFi networks.
Another way to transfer files through WiFi is to use a file sharing service. A file sharing service is a service that allows you to store your files in the cloud and access them from any device that is connected to the internet. Some of the most popular file sharing services include Google Drive, Dropbox, and iCloud.
Google Drive is a file sharing service that is built into the Google ecosystem. Google Drive can be used to store files in the cloud, and you can access those files from any device that is connected to the internet. Google Drive also comes with a number of built-in applications that allow you to edit files on the go.
Dropbox is a file sharing service that is available for Android, iOS, Windows, MacOS, and Linux. Dropbox can be used to store files in the cloud, and you can access those files from any device that is connected to the internet. Dropbox also comes with a number of built-in applications that allow you to edit files on the go.
iCloud is a file sharing service that is built into the Apple ecosystem. iCloud can be used to store files in the cloud, and you can access those files from any device that is connected to the internet. iCloud also comes with a number of built-in applications that allow you to edit files on the go.
The last way to transfer files through WiFi is to use a file transfer protocol. A file transfer protocol is a method of transferring files between devices that are connected to the same network. The most popular file transfer protocol is FTP.
FTP is a file transfer protocol that is available for Windows, MacOS, and Linux. FTP can be used to transfer files between devices that are connected to the same network. FTP can also be used to transfer files between devices that are connected to different networks, but there is a more complicated setup process involved.