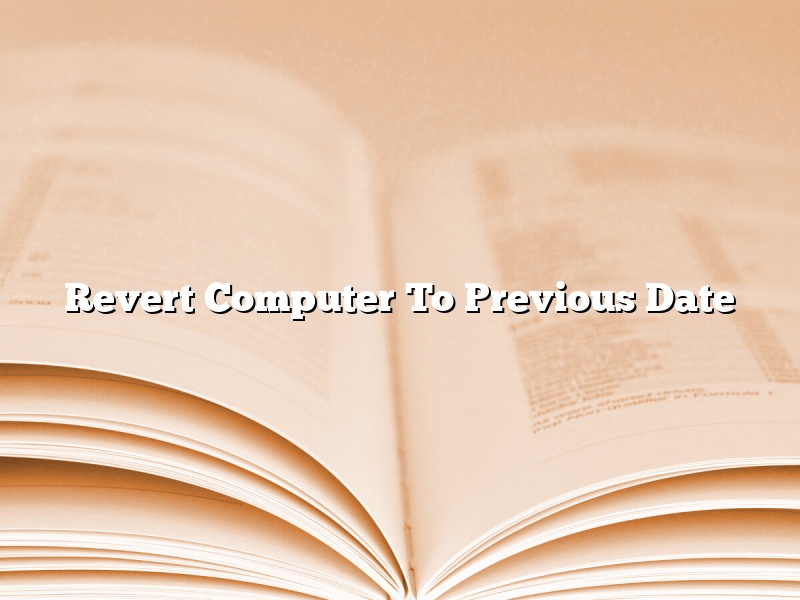There may be times when you need to revert your computer back to a previous date. This can be done in a number of ways, depending on your operating system.
On Windows 10, you can revert to a previous date by going to Settings > Update & security > Recovery > Go back to previous version of Windows.
On MacOS, you can revert to a previous date by opening a Terminal window and typing in the command “sudo date -s dd/mm/yyyy” (replace “dd/mm/yyyy” with the desired date).
On Linux, you can revert to a previous date by opening a Terminal window and typing in the command “date -s dd/mm/yyyy” (replace “dd/mm/yyyy” with the desired date).
Some other methods of reverting to a previous date include using a recovery disk or using a system restore point.
Contents
- 1 How do I restore my Windows 10 computer to an earlier date?
- 2 How do I reset my PC to an earlier date?
- 3 How do I restore my computer to yesterday’s date?
- 4 Does System Restore recover files?
- 5 How do I recover permanently deleted files from my computer?
- 6 Where do deleted files go?
- 7 Where do permanently deleted files go?
How do I restore my Windows 10 computer to an earlier date?
Windows 10 offers a number of features that are designed to make your computing experience better. However, sometimes you may find that you need to go back to an earlier version of the operating system for some reason. If this is the case, you may want to know how to restore your Windows 10 computer to an earlier date.
The process of restoring your Windows 10 computer to an earlier date is actually fairly simple. All you need to do is open up the Settings app and go to the Update and Security section. From there, select Recovery and then click on the Get started button under the Go back to an earlier build section.
Windows will then ask you why you want to go back to an earlier build. You can select one of the provided options, or you can type in your own reason. After you have selected your reason, Windows will ask you to select the date you would like to go back to.
You can either select a specific date or you can select a day before the last update was installed. After you have selected the date, Windows will start the process of restoring your computer to the earlier build. This process can take a while, so be patient.
Once the process is complete, you will be booted into the earlier build of Windows 10. Keep in mind that any files that were created or changed after the selected date will be lost, so be sure to back them up before you restore your computer.
How do I reset my PC to an earlier date?
There may be times when you need to reset your PC to an earlier date. Perhaps you’ve installed a new program and it isn’t working properly, or you’ve made changes to your system that you want to undo. Whatever the reason, resetting your PC to an earlier date can be a quick and easy process.
There are a few different ways to reset your PC to an earlier date. The first is to use the System Restore tool. This tool allows you to revert your system to a previous state, without losing any of your data or programs. To use System Restore, open the Start menu and type “System Restore” into the search bar. Click on the “System Restore” program to open it.
The next way to reset your PC to an earlier date is to use the Windows 10 Recovery Drive. This allows you to restore your system to its factory settings, without losing any of your data. To create a recovery drive, open the Start menu and type “Recovery Drive” into the search bar. Click on the “Create a recovery drive” program to open it.
Once you’ve created a recovery drive, you can use it to reset your PC to its factory settings. To do this, restart your PC and press the F11 key repeatedly when the PC is starting up. This will open the recovery drive. Click on the “Reset this PC” option, and then click on the “Next” button.
The final way to reset your PC to an earlier date is to use the Windows 10 installation media. This allows you to reinstall Windows 10 on your PC, without losing any of your data. To create installation media, open the Start menu and type “Create installation media” into the search bar. Click on the “Create installation media” program to open it.
Once you’ve created installation media, you can use it to reset your PC to its factory settings. To do this, restart your PC and press the F12 key repeatedly when the PC is starting up. This will open the boot menu. Select the “USB” option, and then click on the “Next” button.
Once you’ve selected the reset option, click on the “Next” button to start the reset process. This will reset your PC to its factory settings, and delete all of your data.
How do I restore my computer to yesterday’s date?
There may be times when you need to restore your computer to a previous state. Maybe you installed a new program and it’s not working right, or maybe you just want to go back to how your computer was yesterday. Whatever the reason, it’s actually fairly easy to do.
First, open up the Control Panel and go to System and Security. Then go to System and click on Advanced system settings. A window will pop up with a number of tabs. Click on the System Protection tab.
In the System Protection tab, you will see a list of all the drives on your computer. The ones with a green shield are the ones that are currently being protected by System Restore. If you want to restore your computer to a previous state, you will need to disable System Restore for the drive that contains the operating system.
To disable System Restore, click on the drive and then click on the Configure button. A dialog box will pop up with a list of restore points. The ones that are checked are the ones that are currently being used by System Restore. To disable System Restore, uncheck all of the boxes.
When you are done, click on OK and then click on OK again. When you restart your computer, System Restore will be disabled.
If you want to restore your computer to a previous state, you will need to boot from a Windows installation disk. When the disk starts up, select the language and keyboard layout. Then press the Repair your computer button.
In the System Recovery Options dialog box, select the Operating System that you want to repair and then click on the Next button.
In the System Recovery Options dialog box, select the Command Prompt option and then click on the Next button.
In the command prompt, type in the following command and press Enter:
rstrui.exe
This will start the System Restore wizard. Click on the Next button and then select the restore point that you want to restore to. Click on the Next button and then click on the Finish button.
When the restore process is finished, your computer will restart and you will be back to the state that the restore point was taken from.
Does System Restore recover files?
System Restore is a Windows feature that allows you to restore your computer to a previous state. This can be useful if your computer is having problems or if you want to undo changes that you have made to your computer.
One of the questions that people often ask is whether System Restore can be used to recover files that have been deleted or lost. The answer to this question is a bit complicated.
System Restore will not always be able to recover files that have been deleted or lost. It depends on the state of the files when the restore point was created and on the type of files that have been lost.
In general, System Restore is most likely to be able to recover files if the files were deleted or lost very recently. If the files were deleted or lost a long time ago, then it is less likely that System Restore will be able to recover them.
System Restore is also more likely to be able to recover files if they were lost due to a system problem, such as a software error, than if they were lost due to user error, such as accidentally deleting a file.
In some cases, System Restore may be able to recover files that have been lost due to a virus or malware infection.
Overall, System Restore is not always able to recover files that have been lost or deleted. However, it is worth trying if you need to recover files that have been lost recently or if they were lost due to a system problem.
How do I recover permanently deleted files from my computer?
It’s happened to all of us. We delete a file from our computer, only to realize later that we really needed it. If the file was recently deleted, there’s a good chance you can still get it back. Here’s how to recover permanently deleted files from your computer.
The first thing you’ll need to do is stop using your computer. If you continue to use your computer, you run the risk of overwriting the deleted file and making it impossible to recover.
Next, download a data recovery program. There are a number of different programs available, so you’ll need to choose one that fits your needs. Some programs are free, while others require a purchase.
Once you’ve downloaded the data recovery program, install it on your computer. Then, open the program and scan your computer for deleted files. The program will locate all of the deleted files on your computer, including the file you mistakenly deleted.
From there, you can choose which files you want to recover. The data recovery program will restore the files to their original location on your computer.
If you’ve deleted a file from your computer and need to recover it, there’s no need to panic. Simply download a data recovery program and scan your computer for deleted files. The program will locate the deleted files and allow you to choose which ones you want to recover.
Where do deleted files go?
Where do deleted files go?
This is a question that many people have, and the answer is not as straightforward as you might think. When you delete a file on your computer, it is not actually gone – it is just hidden from view. The file is still on your computer, but it is marked as deleted, which means that it can be overwritten or deleted permanently if needed.
So where does the file go when it is marked as deleted? The answer depends on the operating system that you are using. On Windows, the deleted file is moved to the Recycle Bin. This is a special folder that stores all of the deleted files on your computer. You can access the Recycle Bin by clicking on the recycle bin icon on your desktop.
If you want to delete a file permanently from your computer, you can do so by emptying the Recycle Bin. This will delete the file permanently and it will not be able to be recovered.
On MacOS, the deleted file is sent to the Trash folder. This is a similar folder to the Recycle Bin on Windows, and it stores all of the deleted files on your computer. You can access the Trash folder by clicking on the Trash icon in your dock.
If you want to delete a file permanently from your computer, you can do so by emptying the Trash folder. This will delete the file permanently and it will not be able to be recovered.
Where do permanently deleted files go?
Where do permanently deleted files go?
When a file is permanently deleted from a computer, the file is not actually erased. The space that the file occupies on the disk is simply marked as available for use by new files. Until the space is overwritten by new data, the old file is still technically present on the disk. This means that it is possible to recover deleted files if you know where to look.
There are a number of ways to permanently delete files from your computer. One way is to use the “Delete” command in Windows Explorer. Another way is to use a third-party file deletion tool such as Eraser or File Shredder. These tools work by overwriting the space that the deleted file occupies on the disk with new data. This makes it impossible to recover the deleted file.
If you have deleted a file and then decide that you want to recover it, you can use a data recovery tool such as Recuva or DiskDigger. These tools can scan your computer’s hard drive for deleted files and photos. They can also recover files that have been deleted from the recycle bin.