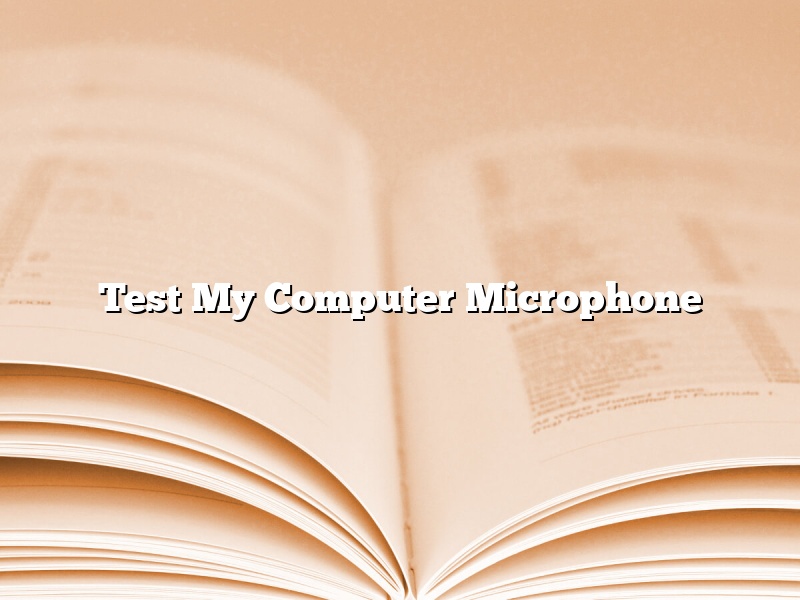Are you having trouble with your computer microphone? Maybe it’s not working at all, or maybe it’s not picking up your voice properly. Whatever the problem may be, it’s important to know how to test your computer microphone.
There are a few different ways to test your computer microphone. One way is to open up the Sound settings in your Control Panel and test your microphone there. Another way is to use a program like Audacity to test your microphone.
If you’re having trouble getting your computer microphone to work, the first thing you should do is test it to make sure it’s actually working. To do this, open up the Sound settings in your Control Panel. You can do this by typing “sound” into the search bar at the bottom of your screen and clicking on the “Sound” icon that appears.
Once you’ve opened up the Sound settings, click on the “Recording” tab and make sure that the “Microphone” box is checked. If it is, your microphone is turned on.
Next, click on the “Listen” tab and make sure that the “Listen to this device” box is checked. This will allow you to hear what your microphone is picking up.
Now, speak into your microphone and make sure that you can hear yourself in the Listen tab. If you can’t, there may be a problem with your microphone or your drivers.
If you’re having trouble getting your computer microphone to work in a program like Audacity, the first thing you should do is test it to make sure it’s actually working. To do this, open up Audacity and go to the “Preferences” window.
In the “Preferences” window, click on the “Devices” tab and make sure that the “Microphone” box is checked. If it is, your microphone is turned on.
Next, click on the “Recording” tab and make sure that the “Device” drop-down menu is set to “Microphone.”
Now, speak into your microphone and make sure that you can hear yourself in the “Waveform” window. If you can’t, there may be a problem with your microphone or your drivers.
Contents [hide]
- 1 How can I test myself and hear my mic?
- 2 How can I test if my microphone is bad?
- 3 How do I test my mic before Zoom meeting?
- 4 How can I hear what my mic sounds like?
- 5 How do I fix my microphone on Windows 10?
- 6 Why is the microphone on my computer not working?
- 7 How do I test my microphone in Windows 10?
How can I test myself and hear my mic?
How can I test myself and hear my mic?
There are a few different ways that you can test your microphone to see if it is working properly. One way is to use the Windows Sound Recorder to test your mic.
1. Open the Windows Sound Recorder by clicking on the Start button and then clicking on All Programs.
2. Click on Accessories and then click on Sound Recorder.
3. In the Sound Recorder window, click on the Record button.
4. Speak into the microphone.
5. Click on the Stop button.
6. Click on the Play button.
7. Listen to the recording to see if you can hear your voice.
Another way to test your microphone is to use the Windows Media Player.
1. Open the Windows Media Player by clicking on the Start button and then clicking on All Programs.
2. Click on the Windows Media Player icon.
3. In the Windows Media Player window, click on the File menu and then click on Open.
4. Navigate to the folder that contains the file that you want to play.
5. Click on the file and then click on the Open button.
6. In the Windows Media Player window, click on the Play button.
7. Listen to the recording to see if you can hear your voice.
If you are unable to hear your voice when you speak into the microphone, then you may need to check the microphone settings in the Windows Control Panel.
1. Open the Windows Control Panel by clicking on the Start button and then clicking on Control Panel.
2. In the Control Panel window, click on the Hardware and Sound icon.
3. In the Hardware and Sound window, click on the Sound icon.
4. In the Sound window, click on the Recording tab.
5. Under the Microphone heading, you should see the name of the microphone that is currently being used.
6. If the name of the microphone is not shown, then you may need to install the microphone driver.
7. If the microphone is not working, you may need to uninstall and reinstall the microphone driver.
8. Click on the Properties button.
9. In the Properties window, click on the Levels tab.
10. Make sure that the Microphone level is set to 100%.
11. Click on the OK button.
12. Click on the Apply button.
13. Click on the OK button.
How can I test if my microphone is bad?
Testing your microphone is a very important step in troubleshooting audio problems. If you suspect that your microphone is not working, there are a few simple tests you can do to determine if this is the case.
The first thing you can do is test your microphone with another device. Try connecting your microphone to a different computer or phone and see if it works. If it does not work with any other devices, then the problem is likely with your microphone.
You can also test your microphone with a program like Audacity. Open Audacity and click on the microphone icon in the toolbar. Speak into the microphone and see if the levels are registering on the meter. If they are not, then the microphone is likely not working.
Finally, you can test your microphone with a voice call. Try calling someone and see if they can hear you. If they cannot, then the microphone is likely not working.
If you determine that your microphone is not working, there are a few things you can do to try to fix it. First, make sure that the microphone is properly plugged in to your computer or phone. Second, try cleaning the microphone with a can of compressed air. Third, try using a different USB port. And lastly, try a different microphone.
How do I test my mic before Zoom meeting?
Zoom meetings are a great way to connect with colleagues and clients, but if your mic isn’t working properly, the meeting can be a disaster. Here’s how to test your mic before your Zoom meeting.
First, make sure your mic is plugged in and turned on. If you’re using a laptop, the mic may be built in. To test it, open up your audio settings and make sure the mic is selected.
If you’re using a headset, make sure the mic is plugged in to the correct port. You may also need to adjust the settings on your headset to ensure the mic is working properly.
Once you’ve checked the settings and verified that the mic is working, it’s time to test it out. To do this, open up a program like Skype or Google Hangouts and make a call. Speak into the mic and make sure the audio is coming through clearly.
If the audio is distorted or you can’t hear yourself, there may be a problem with the mic itself. In that case, you may need to buy a new mic or troubleshoot the issue with your computer or headset.
But if the audio is clear, you’re ready to go for your Zoom meeting. Just make sure to test your mic before the meeting starts, just in case there are any technical issues.
How can I hear what my mic sounds like?
Are you curious how your voice sounds through the microphone? You can easily hear what your mic sounds like without having to go through any complicated steps.
To do this, you’ll need to use the audio input on your computer. You can find this by looking for a headphone jack that has two or three input lines. One of these input lines is for the microphone.
Once you have located the audio input, you’ll need to open up the recording software on your computer. This can typically be found by searching for “sound recorder” in the Windows search bar or by opening up the Applications folder and looking for an app called “Audio Recorder” on a Mac.
Now that you have the recording software open, you’ll want to make sure that your microphone is selected as the input source. To do this, look for a drop-down menu in the upper-left corner of the app. This menu will typically say “Input Device” or “Microphone.
Once your microphone is selected as the input source, you can press the Record button in the app to start recording your voice. Speak into the mic and listen to the playback through your headphones.
You can also use the recording software to make adjustments to the volume and tone of your voice. To do this, look for a slider or a series of buttons in the app that allow you to change the audio settings.
Now that you know how to hear what your mic sounds like, you can use these tips to adjust the settings and get the best sound possible.
How do I fix my microphone on Windows 10?
Windows 10 has been out for a while now, and many users have been enjoying the new features and improvements it has to offer. However, some users have been reporting that they are having trouble with their microphones on the new operating system. In this article, we will show you how to fix your microphone on Windows 10.
There are a few things that you can do to fix your microphone on Windows 10. The first thing you can try is to check the audio settings on your computer and make sure that your microphone is set as the default device. To do this, go to the Control Panel and click on the Sound icon.
In the Sound window, click on the Recording tab and make sure that the microphone is set as the default device. If it is not, click on the device and select Set as Default. You can also try changing the settings for your microphone. To do this, click on the microphone and select Properties.
In the Properties window, click on the Levels tab and make sure that the microphone is not set to 0. You can also try changing the input and output devices. To do this, click on the Advanced tab and make sure that the desired devices are selected.
If you are still having trouble with your microphone on Windows 10, you can try reinstalling the drivers for your microphone. To do this, go to the Device Manager and click on the microphone.
In the Properties window, click on the Driver tab and click on the Uninstall button. When the uninstall process is complete, click on the Scan for New Hardware button and Windows will automatically install the drivers for your microphone.
If you are still having trouble with your microphone on Windows 10, you can try using a different microphone. To do this, go to the Device Manager and click on the microphone.
In the Properties window, click on the Driver tab and click on the Update Driver button. When the update process is complete, click on the Change button and select the desired microphone.
Hopefully, one of the methods mentioned in this article will fix your microphone on Windows 10. If you are still having trouble, please leave a comment below and we will try to help you out.
Why is the microphone on my computer not working?
There are a few reasons why your computer’s microphone might not be working. One possibility is that the microphone is not plugged in or is not turned on. Another possibility is that the microphone is not configured properly.
If your microphone is not plugged in, make sure that the microphone is properly connected to your computer. If your microphone is not turned on, make sure that the microphone is turned on in your computer’s settings.
If your microphone is properly plugged in and turned on, it might not be configured properly. To configure your microphone, open the Control Panel and click on the Sound icon. In the Sound window, click on the Recording tab and make sure that the microphone is enabled. If the microphone is not enabled, click on it and click on the Enable button.
If your microphone is enabled and properly configured, it might still not be working. This could be because your microphone is not picking up any sound. To test your microphone, open the Sound window and click on the Playback tab. In the list of devices, click on the microphone and click on the Play button. If you can hear your own voice through the microphone, it is working properly. If you cannot hear your own voice, the microphone might be broken.
How do I test my microphone in Windows 10?
In this article, we will show you how to test your microphone in Windows 10.
To test your microphone in Windows 10, you need to go to the Sound settings. To do this, open the Start Menu and click on the Settings icon.
In the Settings window, select the System tab, and then select the Sound tab.
In the Sound window, click on the Recording tab.
In the Recording tab, make sure the microphone you want to test is selected, and then click on the Test button.
Windows 10 will play a tone, and you need to speak into the microphone. Make sure you speak loudly and clearly.
If the microphone is working correctly, you will see a green bar move up and down as you speak.