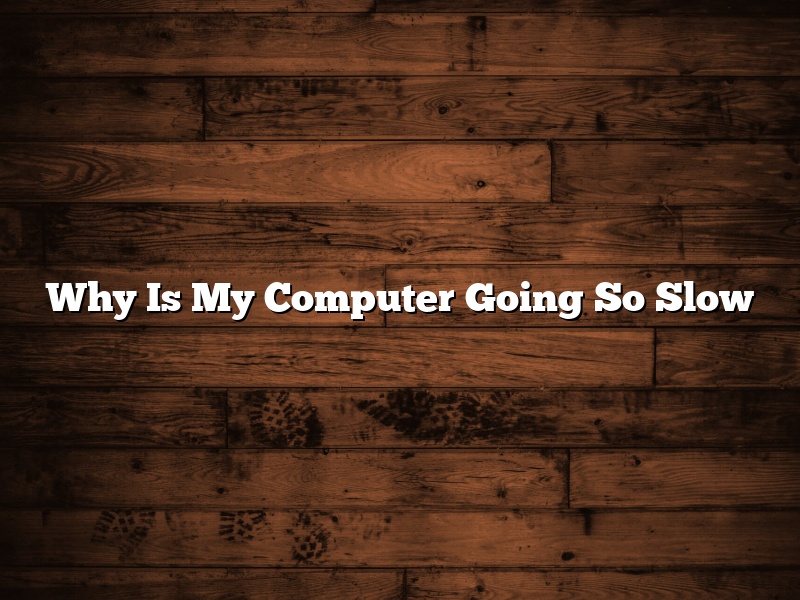Your computer might be going slow for a variety of reasons. It could be that you need to upgrade your hardware, that you have too many programs running in the background, or that you have a virus.
One of the most common reasons for a slow computer is that it needs more memory (RAM). If your computer is more than a few years old, it might not have enough RAM to keep up with the demands of today’s software. You can upgrade your computer’s RAM yourself, or take it to a computer technician.
Another common reason for a slow computer is that it has too many programs running in the background. When you’re not using a program, it’s best to close it so that it doesn’t take up resources on your computer. You can close programs by clicking on the “X” in the top right-hand corner of the window, or by pressing Control-Alt-Delete and selecting the “End Task” button.
Finally, your computer might be going slow because it’s infected with a virus. A virus can cause all sorts of problems, including making your computer run slowly. If you think your computer might be infected, you should run a virus scan to find and remove the virus.
Contents
How do you fix computer slowness?
If your computer is running slowly, there are a few things you can do to speed it up.
One common cause of computer slowness is a lack of storage space. If your computer is low on disk space, it may take longer to open files and applications. You can free up disk space by deleting unnecessary files and moving older files to an external hard drive or cloud storage.
Another common cause of computer slowness is a lack of memory. If your computer doesn’t have enough memory, it may have to use disk space to store applications and files, which can slow it down. You can improve computer performance by adding more memory to your computer.
Another potential cause of slowness is a malware infection. Malware can cause your computer to run slowly, as well as increase your risk of being hacked. If you suspect that you have a malware infection, you can use a malware removal tool to scan and remove the infection.
If none of the above solutions fix your computer slowness, you may need to replace your computer’s hardware. Slower hardware can cause your computer to run slowly, so replacing old hardware with newer, faster hardware can improve performance.
If you’re having trouble fixing your computer’s slowness on your own, you can always take it to a computer repair shop for help.
Why is my computer so slow all of a sudden?
There can be a variety of reasons why your computer is running slowly, but some of the most common culprits are malware, a full hard drive, and outdated software.
One of the first things you should do when your computer starts running slowly is to run a malware scan. Malware can take up a lot of resources and can cause your computer to run slowly. There are a number of free malware scanners available online, so there’s no excuse not to use one.
If your computer is running slowly because it’s full of files, you need to free up some space. deleting unnecessary files, such as old files and files in the recycle bin, can free up a lot of space. You can also try moving some of your files to a cloud storage service or an external hard drive.
If your computer is running slowly because of outdated software, you need to update your software. Outdated software can cause your computer to run slowly and can also be a security risk. Updating your software is usually a quick and easy process.
If your computer is still running slowly after taking these steps, you may need to take it to a professional to have it cleaned or serviced.
How do you clean up computer to make it run faster?
It’s no secret that a cluttered computer can run slower than one that is clean and organized. Over time, files and folders can accumulate on the desktop and in the system folders, taking up valuable storage space and processing power.
Fortunately, there are several ways to clean up your computer and make it run faster. In this article, we’ll show you how to delete files and folders that are no longer needed, uninstall unneeded programs, and defragment your hard drive.
Deleting Unneeded Files and Folders
One of the best ways to clean up your computer and make it run faster is to delete files and folders that are no longer needed. To do this, open File Explorer and navigate to the following folders:
Desktop
Windows folder
Program Files folder
User folder
Once you’ve located the folders that contain unnecessary files and folders, delete them by pressing the Delete key on your keyboard.
Uninstalling Unneeded Programs
Another way to clean up your computer and make it run faster is to uninstall unneeded programs. To do this, open the Control Panel and click on the Programs and Features icon.
Once the Programs and Features window is open, locate and uninstall the programs that you no longer need.
Defragmenting Your Hard Drive
The final step in cleaning up your computer and making it run faster is to defragment your hard drive. To do this, open the Control Panel and click on the System and Security icon.
Once the System and Security window is open, click on the Storage tab and then click on the Disk Defragmenter button.
Once the Disk Defragmenter window is open, select the drive that you want to defragment and then click on the Defragment button.
Why is Windows 10 suddenly so slow?
Windows 10 has been a reliable and speedy operating system for most users since its release in 2015. But in the past few weeks, many people have been reporting that their machines have been running slowly since upgrading to Windows 10 Fall Creators Update.
In some cases, the computer can take minutes to start up, and applications are taking longer to open. The mouse lags, and even scrolling through web pages is a frustrating experience.
So what’s causing this sudden slowdown in Windows 10?
There are a few possible explanations.
One is that the Fall Creators Update introduced some new features which are causing the problem.
These include the new Timeline feature, which allows you to scroll back through your activities on your PC, and the Pick up Where I Left Off feature, which allows you to continue working on a project across different devices.
These features are undoubtedly useful, but they may be taxing the system more than users realised.
In addition, the Fall Creators Update introduced a new bug which affects how the Windows 10 taskbar works.
This bug causes the taskbar to become unresponsive, which can also cause the system to slow down.
Microsoft has been aware of this bug for some time, but has not yet released a fix.
Another possible explanation is that the Fall Creators Update is causing problems with older hardware.
The update is known to be less compatible with some older devices, and can cause them to run slowly or even crash.
If you’re experiencing problems with your PC since upgrading to the Fall Creators Update, the best solution is to roll back to the previous version of Windows.
This can be done by going to Settings > Update & Security > Recovery and selecting the “Go back to the previous version of Windows 10” option.
Bear in mind that you’ll need to have a backup of your data before doing this, as it will be erased when you roll back.
If you’re not able to roll back, or if the problems persist even after rolling back, then you may need to take your machine to a technician for further investigation.
How do I fix my slow Windows 10?
Windows 10 is Microsoft’s latest Operating System, and while it has received mostly positive reviews, there are some users who have complained about its speed. If you’re one of those users and your Windows 10 is running slow, don’t worry – we’re here to help.
There are a number of things you can do to speed up Windows 10. We’ll walk you through them step-by-step.
First, try some of the basic tips:
1. Make sure your computer is up to date. Windows 10 includes a number of performance enhancements, and updating your computer can help improve its speed.
2. Close unused programs. When you have a lot of programs running, it can slow down your computer. Close the ones you don’t need to speed up Windows 10.
3. Delete unnecessary files. Delete files you don’t need, like old files, temporary files, and files in the Recycle Bin.
4. Defragment your hard drive. Defragmenting your hard drive can help improve its performance.
5. Scan your computer for malware. Malware can slow down your computer, so scan it and remove any malware you find.
If you’ve tried all of these tips and your Windows 10 is still running slow, there are a few more things you can try:
1. Disable unnecessary visual effects. Windows 10 includes a number of eye-catching visual effects, but they can slow down your computer. To disable them, go to Settings > System > Advanced system settings > Performance and select the “Settings” tab. Uncheck the “Enable animations” box and click “OK”.
2. Change your power plan. Windows 10 includes two power plans – Balanced and Power saver. The Balanced plan is typically faster than the Power saver plan. To change your power plan, go to Settings > System > Power and sleep > Additional power settings. Select the “Change plan settings” link for the plan you want to change and then choose the “Change advanced power settings” link. Scroll down to the “Power saver” plan and change the “Maximum processor state” setting to 100%.
3. Disable Windows Defender. Windows Defender can slow down your computer, especially when you have other antivirus software installed. To disable Windows Defender, go to Settings > Update and security > Windows Defender and select the “Disable” button.
4. Use a third-party antivirus program. If you’re not happy with Windows Defender, you can install a third-party antivirus program. There are a number of good programs available, but be sure to choose one that’s reputable and has good reviews.
5. Use a Registry cleaner. A Registry cleaner can help improve your computer’s performance by cleaning up the Registry. There are a number of good Registry cleaners available, but be sure to choose one that’s reputable and has good reviews.
6. Install a new hard drive. If your computer’s hard drive is starting to wear out, installing a new hard drive can speed it up.
7. Upgrade your computer’s RAM. If your computer’s RAM is outdated or inadequate, upgrading to a newer, faster model can speed up Windows 10.
8. Replace your computer’s motherboard. If your computer’s motherboard is outdated or inadequate, replacing it with a newer model can speed up Windows 10.
If you
How do I clean out my computer cache?
When your computer is running slow, the first thing you might think of is to clean out your computer cache. Cache files are created by your web browser and other software to help them run faster by storing copies of the files they’ve already accessed. Over time, these files can take up a lot of space on your hard drive and cause your computer to run more slowly.
Fortunately, cleaning out your computer cache is a quick and easy process. Here’s how:
In Chrome:
1. Open Chrome and click on the three dots in the top right corner.
2. Select More Tools and then Clear Browsing Data.
3. In the Clear Browsing Data window, select the checkboxes for Cached Images and Files and Cookies and Other Site Data.
4. Click Clear Data.
In Firefox:
1. Open Firefox and click on the three bars in the top right corner.
2. Select History and then Clear Recent History.
3. In the Clear Recent History window, select the checkboxes for Cache and Cookies and Site Data.
4. Click Clear.
In Microsoft Edge:
1. Open Microsoft Edge and click on the three dots in the top right corner.
2. Select Settings and then Choose What to Clear.
3. In the Choose What to Clear window, select the checkboxes for Browsing History, Cookies and saved website data, and Cached data and files.
4. Click Clear.
In Safari:
1. Open Safari and click on the Safari menu in the top left corner.
2. Select Preferences and then click on the Advanced tab.
3. In the section labeled “Cache,” select the checkbox for “Show Develop menu in menu bar.”
4. Close the Preferences window and then click on the Develop menu in the menu bar.
5. Select Empty Cache.
In Opera:
1. Open Opera and click on the Opera menu in the top left corner.
2. Select Preferences and then click on the Advanced tab.
3. In the section labeled “History and Cache,” select the checkboxes for “Cache file” and “History.”
4. Click OK.
5. In the main Opera window, click on the Clear browsing data button in the top right corner.
6. In the Clear browsing data window, select the checkboxes for Cache and Cookies and other site data.
7. Click Clear browsing data.
Once you have cleared your computer cache, you may also want to clear your cookies and browsing history. This will remove any information that websites have stored about you, such as your login information, browsing history, and preferences.
To clear your cookies and browsing history in Chrome:
1. Open Chrome and click on the three dots in the top right corner.
2. Select More Tools and then Clear Browsing Data.
3. In the Clear Browsing Data window, select the checkboxes for Cookies and Other Site Data and Browsing History.
4. Click Clear Data.
To clear your cookies and browsing history in Firefox:
1. Open Firefox and click on the three bars in the top right corner.
2. Select History and then Clear Recent History.
3. In the Clear Recent History window, select the checkboxes for Cookies and Site Data and Browsing History.
4. Click
How can I clean my PC for free?
A PC is a personal computer. It’s made up of different hardware and software components. Over time, these components can become cluttered with unnecessary files and data. This can cause your PC to run slowly and even crash.
Thankfully, there are several ways to clean your PC for free. In this article, we’ll discuss the best methods for doing so.
One of the best ways to clean your PC is to use a cleaning program like CCleaner. CCleaner is a free program that can scan your PC for unnecessary files and data and then remove them.
To use CCleaner, simply download and install the program. Then, open it and click the “Cleaner” tab. CCleaner will scan your PC for files and data that can be removed. Click the “Clean” button to remove them.
You can also use CCleaner to clean your browser history, cookies, and cache. To do this, open CCleaner and click the “Browser” tab. CCleaner will list all of the browsers installed on your PC. Select the browsers you want to clean and click the “Clean” button.
Another great way to clean your PC is to use a disk cleanup program like Disk Cleanup. Disk Cleanup is a free program that can scan your PC for unnecessary files and data and then remove them.
To use Disk Cleanup, simply download and install the program. Then, open it and click the “Disk Cleanup” tab. Disk Cleanup will scan your PC for files and data that can be removed. Click the “Cleanup” button to remove them.
You can also use Disk Cleanup to delete your temporary files, recycle bin, and internet history. To do this, open Disk Cleanup and click the “Cleanup” tab. Select the files and data you want to delete and click the “Delete” button.
Finally, you can clean your PC by deleting unnecessary files and data manually. This can be a time-consuming process, but it’s the most thorough way to clean your PC.
To delete unnecessary files and data manually, open Windows Explorer and navigate to the following directories:
C:\Program Files
C:\Program Files (x86)
C:\Windows\Temp
C:\Users\USERNAME\AppData\Local\Temp
Here, you’ll find a list of all the unnecessary files and data on your PC. Delete the files and data you don’t need.
Cleaning your PC is a great way to improve its performance. By using one of the methods we’ve discussed, you can quickly and easily clean your PC for free.