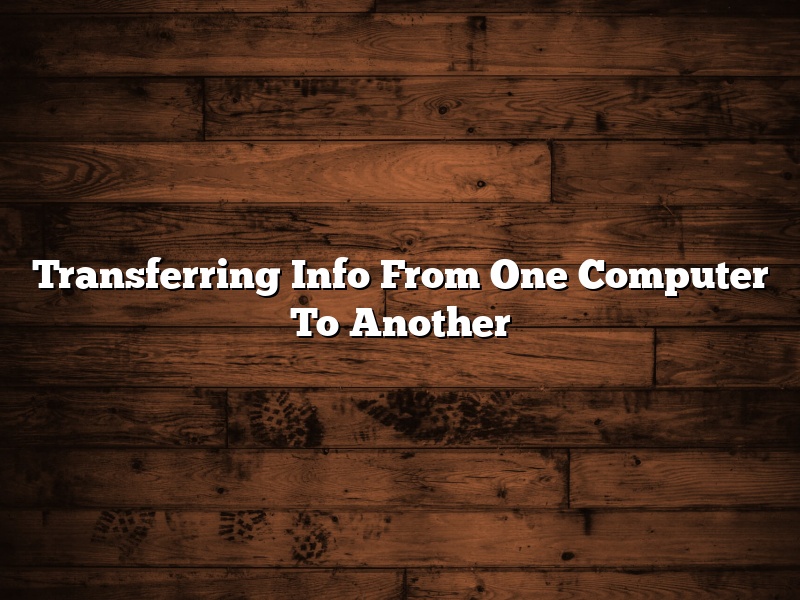When it comes to transferring information from one computer to another, there are a few different ways that you can go about it. In this article, we’ll take a look at some of the most popular methods, and we’ll also discuss some of the pros and cons of each one.
One way to transfer information from one computer to another is to use a USB flash drive. This is a small, portable drive that can be used to store data, and it can be connected to either a PC or a Mac. To transfer information from one computer to another, you simply need to copy the files from your old computer to the USB flash drive, and then you can plug the drive into the other computer and copy the files to that computer.
Another way to transfer information from one computer to another is to use a cloud service. This is a service that allows you to store your files online, and then access them from any computer or device that has an internet connection. There are a number of different cloud services available, and each one has its own set of pros and cons. For example, some cloud services are free, while others charge a monthly fee. Additionally, some cloud services offer a lot of storage space, while others offer limited space.
A third way to transfer information from one computer to another is to use a network cable. This is a cable that is used to connect two computers, and it allows you to share files and folders between them. To use a network cable, you need to connect one end of the cable to the computer that you want to transfer information from, and then you need to connect the other end of the cable to the computer that you want to transfer information to.
Finally, you can also transfer information from one computer to another by using an external hard drive. This is a hard drive that is separate from your computer’s internal hard drive, and it can be used to store data. To transfer information from one computer to another, you need to copy the files from your old computer to the external hard drive, and then you can plug the drive into the other computer and copy the files to that computer.
So, which method is the best? Well, that depends on your needs and preferences. If you need a portable way to transfer files, then a USB flash drive is a good option. If you want a way to store your files online, then a cloud service is a good option. If you want to connect two computers and share files and folders, then a network cable is a good option. And if you need a lot of storage space, then an external hard drive is a good option.
Contents
- 1 How do I transfer everything from my old computer to my new computer Windows 10?
- 2 What is the fastest way to transfer data from one computer another?
- 3 Can you use a USB cable to transfer data from one computer to another?
- 4 How do I transfer everything from my old computer to my new computer for free?
- 5 How do I transfer everything from my old computer to my new computer Windows 11?
- 6 What is the fastest way to transfer files and settings to a new computer?
- 7 What is the easiest way to transfer files from PC to PC?
How do I transfer everything from my old computer to my new computer Windows 10?
There are a few ways to transfer your files and settings from an old computer to a new one. This guide will walk you through the easiest way to do it, using the built-in Windows 10 tool called “Windows Easy Transfer.”
Before you start, you’ll need to make sure that both your old and new computers are using Windows 10. If they’re not, you’ll need to upgrade your old computer to Windows 10 before you start the transfer.
If your old computer is using a different Windows version, you can use the Windows Easy Transfer tool to transfer your files and settings, but you won’t be able to transfer your programs. You can download the Windows Easy Transfer tool from Microsoft’s website.
To use the Windows Easy Transfer tool, you’ll need to have an external hard drive or a USB flash drive with at least 8 GB of storage space.
Step 1: Connect your external hard drive or USB flash drive to your old computer.
Step 2: Open the Windows Easy Transfer tool.
Step 3: Click “Transfer files and settings.”
Step 4: Click “Next.”
Step 5: Select “External hard drive” or “USB flash drive,” and then click “Next.”
Step 6: Select the external hard drive or USB flash drive that you want to use for the transfer, and then click “Next.
Step 7: Select the items you want to transfer, and then click “Next.”
Step 8: Click “Transfer.”
The transfer will take a few minutes to complete. Once it’s done, you can disconnect the external hard drive or USB flash drive from your old computer.
You can then connect the external hard drive or USB flash drive to your new computer, and the files and settings will be automatically transferred to your new computer.
What is the fastest way to transfer data from one computer another?
There are a number of ways to transfer data from one computer to another, each with its own advantages and disadvantages. Let’s take a look at the three most common methods.
The first method is using a USB flash drive. This is a small, portable drive that can be used to store data or install software. It’s a quick and easy way to transfer data between computers.
The second method is using a network connection. This can be done with a wired or wireless network. Network connections are typically faster than USB flash drives, and they can be used to share files and folders between computers.
The third method is using an online service. This is a great option if you need to transfer a large amount of data. Online services can be faster than USB flash drives and network connections, and they’re also convenient because you can access them from anywhere.
Can you use a USB cable to transfer data from one computer to another?
Yes, you can use a USB cable to transfer data from one computer to another. This is a common way to move files between computers, and it’s very easy to do.
To transfer data using a USB cable, you’ll need to connect the two computers using the cable. Once the computers are connected, you can open up a file manager on each computer and drag and drop the files you want to transfer.
It’s important to note that not all USB cables are created equal. Some USB cables are faster than others, so if you’re transferring a lot of data, you may want to use a cable that is known to be fast.
Overall, using a USB cable to transfer data between two computers is a quick and easy way to get the job done.
How do I transfer everything from my old computer to my new computer for free?
There are many ways to transfer all of your files from your old computer to your new one. You can use a flash drive, an external hard drive, a cloud service, or a program like Migration Assistant.
The easiest way to transfer your files is to use a flash drive. Just plug the flash drive into your old computer and your new computer, and copy the files over. Make sure to copy the files off of your old computer before you sell or donate it, or else the new owner will be able to access your files.
If you have a lot of files, you may want to use an external hard drive. This will give you more storage space than a flash drive. Just plug the external hard drive into your old computer and your new computer, and copy the files over.
If you want to transfer your files to a new computer but don’t have the old one anymore, you can use a cloud service. This is a service that stores your files in the cloud so you can access them from any computer. Just create an account on the cloud service, and then copy the files over.
If you’re transferring files from a Mac to a PC, or vice versa, you can use a program like Migration Assistant. This program will copy all of your files over to the new computer. Just make sure to install Migration Assistant on both computers.
How do I transfer everything from my old computer to my new computer Windows 11?
So you’ve just upgraded to a new computer running Windows 11 and you’re wondering how to transfer all your old data and programs over? Not to worry, it’s actually a lot simpler than you might think. In this article, we’ll walk you through the process step-by-step.
The first thing you’ll need to do is make sure that both your old and new computers are plugged in and turned on. Once they’re both up and running, you’ll need to open up the ‘File Explorer’ application on each one. This can be done by clicking on the Windows icon in the bottom-left corner of your screen, and then typing ‘File Explorer’ into the search bar.
Once you’ve opened up File Explorer, you’ll need to locate and open up the ‘This PC’ folder on your old computer. This can be done by clicking on the ‘Computer’ tab at the top of the window, and then locating and clicking on the ‘This PC’ icon.
Once you’ve opened up the ‘This PC’ folder, you’ll need to locate and open up the ‘Documents’ folder. This can be done by clicking on the ‘Documents’ tab at the top of the window, and then locating and clicking on the ‘Documents’ icon.
Once you’ve opened up the ‘Documents’ folder, you’ll need to locate and copy the contents of your ‘Documents’ folder to your ‘Documents’ folder on your new computer. This can be done by selecting all of the files and folders in your ‘Documents’ folder, right-clicking on them, and selecting the ‘Copy’ option.
Once you’ve copied all of your files and folders over to your ‘Documents’ folder on your new computer, you’ll need to open up the ‘File Explorer’ application on your new computer. This can be done by clicking on the Windows icon in the bottom-left corner of your screen, and then typing ‘File Explorer’ into the search bar.
Once you’ve opened up File Explorer, you’ll need to locate and open up the ‘Documents’ folder. This can be done by clicking on the ‘Documents’ tab at the top of the window, and then locating and clicking on the ‘Documents’ icon.
Once you’ve opened up the ‘Documents’ folder, you’ll need to paste the contents of your ‘Documents’ folder from your old computer into the ‘Documents’ folder on your new computer. This can be done by selecting all of the files and folders in your ‘Documents’ folder on your old computer, right-clicking on them, and selecting the ‘Paste’ option.
Once you’ve pasted all of your files and folders over to your ‘Documents’ folder on your new computer, you’ll need to open up the ‘File Explorer’ application on your new computer. This can be done by clicking on the Windows icon in the bottom-left corner of your screen, and then typing ‘File Explorer’ into the search bar.
Once you’ve opened up File Explorer, you’ll need to locate and open up the ‘Programs and Features’ folder. This can be done by clicking on the ‘Programs’ tab at the top of the window, and then locating and clicking on the ‘Programs and Features’ icon.
Once you’ve opened up the ‘Programs and Features’ folder, you’ll need to locate and uninstall the applications that you don’t want to transfer over to your new computer. This can be done by locating the application that you want to uninstall, right-clicking on it, and selecting the ‘Uninstall’ option.
What is the fastest way to transfer files and settings to a new computer?
There are a few different ways to transfer files and settings between two computers. In this article, we will discuss the three most common methods and their respective speeds.
Option 1: External Hard Drive
The first way to transfer files between two computers is by using an external hard drive. This is the slowest option, but it is also the most reliable. To use an external hard drive, you will need to connect it to both computers. Once it is connected, you can drag and drop the files you want to transfer.
Option 2: Flash Drive
The second way to transfer files between two computers is by using a flash drive. This is a faster option than using an external hard drive, but it is less reliable. To use a flash drive, you will need to connect it to both computers. Once it is connected, you can drag and drop the files you want to transfer.
Option 3: Network
The third way to transfer files between two computers is by using a network. This is the fastest option, but it is also the most complicated. To use a network, you will need to connect both computers to the same network. Once they are connected, you can drag and drop the files you want to transfer.
What is the easiest way to transfer files from PC to PC?
There are a number of ways to transfer files from PC to PC, but some methods are easier than others. In this article, we’ll take a look at the easiest way to transfer files from PC to PC.
One of the easiest ways to transfer files from PC to PC is to use a USB drive. To do this, you’ll need to connect the USB drive to both of your PCs and then copy the files from one PC to the other. This is a quick and easy way to transfer files, and it doesn’t require any special software or hardware.
Another easy way to transfer files from PC to PC is to use a network connection. To do this, you’ll need to connect both of your PCs to the same network and then copy the files from one PC to the other. This is a quick and easy way to transfer files, and it doesn’t require any special software or hardware.
Finally, another easy way to transfer files from PC to PC is to use a cloud-based service. To do this, you’ll need to create an account with a cloud-based service and then copy the files from one PC to the other. This is a quick and easy way to transfer files, and it doesn’t require any special software or hardware.