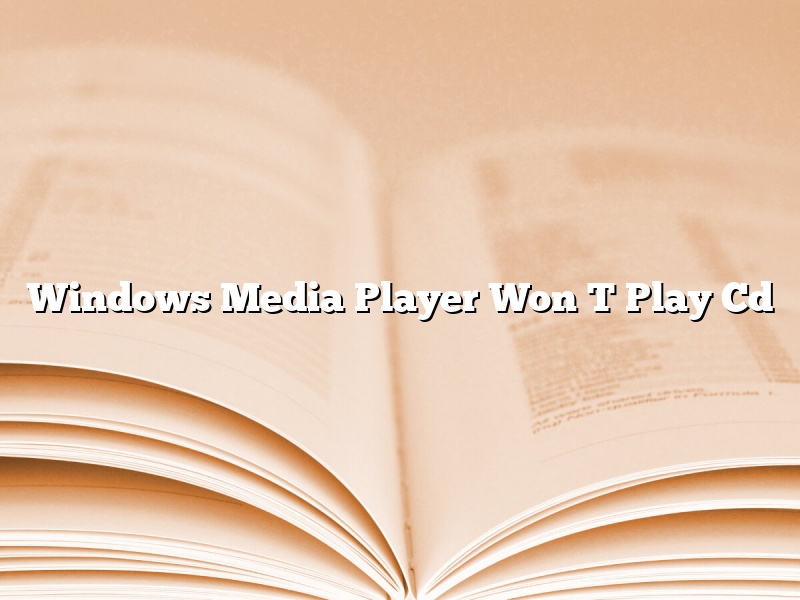Windows Media Player Won’t Play Cd is a common issue that users face. There can be several reasons for this problem. In this article, we will discuss the possible causes and solutions for this problem.
Possible Causes
There can be several reasons why Windows Media Player won’t play cd. Some of the most common reasons are:
-The cd is scratched or dirty
-The cd is defective
-The drive is not reading the cd correctly
-The cd is not compatible with Windows Media Player
Solution
The best way to fix the problem is to try the following solutions:
-Clean the cd and try again
-Replace the cd
-Update the drivers for your cd drive
-Download and install the latest version of Windows Media Player
Contents [hide]
- 1 Why is Windows Media Player not playing my CD?
- 2 How do I get Windows Media Player to recognize a CD?
- 3 Why can’t I play a CD on Windows 10?
- 4 Why is my computer not reading my CD?
- 5 When I put a blank CD in nothing happens?
- 6 How do I open my CD drive on Windows 10?
- 7 How do I run old CDs on Windows 10?
Why is Windows Media Player not playing my CD?
Windows Media Player is a popular media player that is used to play CDs, DVDs, and other digital media files. However, there are times when Windows Media Player may not be able to play a CD. There are several reasons why this may happen, and some solutions that can be tried.
The most common reason why Windows Media Player may not be able to play a CD is because the CD is scratched or dirty. In this case, the CD may need to be cleaned or replaced.
Another common reason why Windows Media Player may not be able to play a CD is because the CD is not in the correct format. Windows Media Player supports a variety of CD formats, so it is important to make sure that the CD is in the correct format.
Another possible reason why Windows Media Player may not be able to play a CD is because the CD is not compatible with the player. Windows Media Player is not compatible with all CD formats, so it is important to check the compatibility of the CD before playing it.
Finally, another reason why Windows Media Player may not be able to play a CD is because the player is not properly configured. In this case, the player may need to be configured to support the CD format.
If Windows Media Player is not able to play a CD, there are a few things that can be tried to resolve the issue. The first thing to try is to clean the CD. If the CD is dirty or scratched, this may fix the problem. If the CD is not in the correct format, the player may need to be configured to support the format. Finally, if the CD is not compatible with the player, the player may need to be upgraded or replaced.
How do I get Windows Media Player to recognize a CD?
Windows Media Player is a very popular media player that is used by many people all over the world. It allows users to play a variety of different types of media files on their computer. One of the most common issues that people have when using Windows Media Player is getting it to recognize their CD. In this article, we will be discussing some of the methods that you can use to get Windows Media Player to recognize your CD.
One of the most common ways to get Windows Media Player to recognize a CD is by using the Autoplay feature. To do this, you will first need to insert your CD into your computer’s CD drive. Once the CD has been inserted, you will need to open Windows Media Player. Once Windows Media Player has been opened, you will need to click on the Menu bar at the top of the window. Once the Menu bar has been clicked on, you will need to click on the “Tools” option. Once the “Tools” option has been clicked on, you will need to click on the “AutoPlay” option. Once the “AutoPlay” option has been clicked on, you will need to make sure that the “Use AutoPlay for all media and devices” option is checked. After the “Use AutoPlay for all media and devices” option has been checked, you will need to click on the “OK” button. Windows Media Player will then automatically start playing your CD.
Another way that you can get Windows Media Player to recognize your CD is by using the “Import” feature. To do this, you will first need to open Windows Media Player. Once Windows Media Player has been opened, you will need to click on the “File” option. Once the “File” option has been clicked on, you will need to click on the “Import” option. Once the “Import” option has been clicked on, you will need to make sure that the “Music” option is selected. After the “Music” option has been selected, you will need to click on the “OK” button. Windows Media Player will then start importing your CD.
If Windows Media Player is not recognizing your CD, you may need to install a CD driver. To do this, you will first need to open the “Device Manager”. To do this, you will need to open the “Start” menu and type “Device Manager” into the search bar. Once the “Device Manager” has been opened, you will need to click on the “DVD/CD-ROM drives” option. Once the “DVD/CD-ROM drives” option has been clicked on, you will need to right-click on your CD drive and select the “Update Driver” option. Windows will then start searching for a driver for your CD drive. If a driver is not found, you will need to install the driver manually. To do this, you will need to visit the website of your CD drive’s manufacturer and download the driver. After the driver has been downloaded, you will need to open the “Device Manager”. To do this, you will need to open the “Start” menu and type “Device Manager” into the search bar. Once the “Device Manager” has been opened, you will need to click on the “Other Devices” option. Once the “Other Devices” option has been clicked on, you will need to right-click on your CD drive and select the “Update Driver” option. Windows will then start installing the driver.
Why can’t I play a CD on Windows 10?
Windows 10 is Microsoft’s latest operating system, released in July 2015. Many users have upgraded to Windows 10 and are enjoying the new features, such as the return of the Start Menu, Cortana, and Edge. However, a common problem that some users are experiencing is that they can’t play CDs on their computer.
There are a few possible reasons why you might be having problems playing CDs on Windows 10. One reason could be that your computer’s CD drive is not compatible with Windows 10. Windows 10 is not compatible with all CD drives, so if your computer’s CD drive is more than a few years old, it’s likely not compatible with Windows 10.
Another reason you might be having problems playing CDs on Windows 10 is that your computer’s drivers are not up to date. In order for Windows 10 to recognize your CD drive, your computer’s drivers need to be up to date. You can check to see if your drivers are up to date by going to your computer’s manufacturer’s website and searching for the latest drivers for your model of computer.
If your drivers are up to date and your CD drive is compatible with Windows 10, but you’re still having problems playing CDs, there might be a problem with your CD drive itself. If your CD drive is not working properly, you might need to replace it.
If you’re having problems playing CDs on Windows 10, there are a few things you can do to troubleshoot the problem. The first thing you should do is check to see if your drivers are up to date. If your drivers are not up to date, update them. If your CD drive is compatible with Windows 10, but you’re still having problems playing CDs, you might need to replace your CD drive.
Why is my computer not reading my CD?
If you insert a CD into your computer and it doesn’t start playing, your computer may not be able to read the disc. There are several reasons why this may happen, but there are also several ways to fix the issue.
One possible reason your computer may not be reading your CD is that the disc is scratched. If the disc is too scratched up, your computer may not be able to read it. In this case, you may need to replace the CD.
Another possible reason your computer may not be reading your CD is that the disc is dirty. If the disc is too dirty, your computer may not be able to read it. In this case, you may need to clean the disc.
Another possible reason your computer may not be reading your CD is that the disc is not formatted properly. If the disc is not formatted properly, your computer may not be able to read it. In this case, you may need to format the disc.
Another possible reason your computer may not be reading your CD is that the disc is not a CD. If the disc is not a CD, your computer may not be able to read it. In this case, you may need to insert the disc into a CD player.
When I put a blank CD in nothing happens?
When I put a blank CD in nothing happens?
First, make sure that the CD is inserted correctly- with the label facing up. If it is inserted correctly and nothing is happening, there may be a problem with the CD drive. Try rebooting your computer and see if that fixes the issue. If it doesn’t, you may need to take your computer to a technician to have the drive repaired or replaced.
How do I open my CD drive on Windows 10?
If you have a CD or DVD drive on your Windows 10 computer, you can use it to read or write optical discs. This article explains how to open the CD drive on your computer.
To open the CD drive on your computer, you can use the following methods:
Method 1: Open the CD drive from the Windows 10 Start menu
Method 2: Open the CD drive from the File Explorer window
Method 3: Open the CD drive from the command prompt
Method 1: Open the CD drive from the Windows 10 Start menu
To open the CD drive from the Windows 10 Start menu, you can use the following steps:
Step 1: Click the Start button in the bottom-left corner of the screen.
Step 2: Type “cd drive” in the search bar and press Enter.
Step 3: Click the CD drive icon in the search results.
Step 4: The CD drive will open.
Method 2: Open the CD drive from the File Explorer window
To open the CD drive from the File Explorer window, you can use the following steps:
Step 1: Press the Windows logo key + E on your keyboard.
Step 2: Click the CD drive icon in the left pane.
Step 3: The CD drive will open.
Method 3: Open the CD drive from the command prompt
To open the CD drive from the command prompt, you can use the following steps:
Step 1: Open the command prompt.
Step 2: Type “cd drive” and press Enter.
Step 3: Type “e:”, where “e” is the drive letter of your CD drive, and press Enter.
Step 4: The CD drive will open.
How do I run old CDs on Windows 10?
Windows 10 is Microsoft’s latest operating system, and it’s GDR (General Distribution Release) is now available. If you have an old CD that you want to run on Windows 10, you may be wondering if it’s possible.
The answer is yes, it is possible to run old CDs on Windows 10. However, there are a few things that you need to do in order to make it work.
First, you need to make sure that your computer is running the latest version of Windows 10. If it’s not, you can download and install the update by going to Settings > Update & Security > Windows Update.
Next, you need to make sure that your computer has the latest drivers installed. You can do this by going to the manufacturer’s website and downloading the latest drivers for your computer.
Once you have done that, you need to make sure that your CD is compatible with Windows 10. In order to do that, you can use the Windows Compatibility Center.
Simply enter the name of the CD into the search bar and click on the “Check Compatibility” button. If the CD is compatible with Windows 10, the website will show you a list of supported devices.
If your CD isn’t compatible with Windows 10, you may be able to run it using an emulator. An emulator is a program that allows you to run old software on newer versions of Windows.
There are a few different emulators available, but the most popular one is called Virtual PC. You can download it by going to https://www.microsoft.com/en-us/download/details.aspx?id=3702.
Once you have installed Virtual PC, you need to create a virtual machine. A virtual machine is a software environment that allows you to run an operating system inside of Windows.
To create a virtual machine, open Virtual PC and click on the “New” button. Then, select “Create a Virtual Machine”.
Next, enter the name of the virtual machine and the operating system that you want to install. Then, click on the “Next” button.
Next, you need to select the amount of memory that you want to allocate to the virtual machine. The more memory you allocate, the faster the virtual machine will run.
Then, you need to select the amount of hard disk space that you want to allocate to the virtual machine. The more hard disk space you allocate, the more files you will be able to store on the virtual machine.
Next, you need to select the network adapter that you want to use. You can select either a LAN or a WAN adapter.
Then, you need to select the type of CD drive that you want to use. You can select either an ISO image or a physical CD drive.
Finally, you need to enter the serial number for the CD. This is usually located on the back of the CD.
Once you have entered all of the information, click on the “Create” button. Virtual PC will then create the virtual machine.
Once the virtual machine is created, you can install the CD into the virtual CD drive. Then, you can launch the virtual machine and the CD will start running.
Virtual PC is a very powerful emulator and it allows you to run almost any type of CD on Windows 10. However, it does have a few limitations.
First, it only runs on Windows 10. If you are using a different version of Windows, you will need to use a