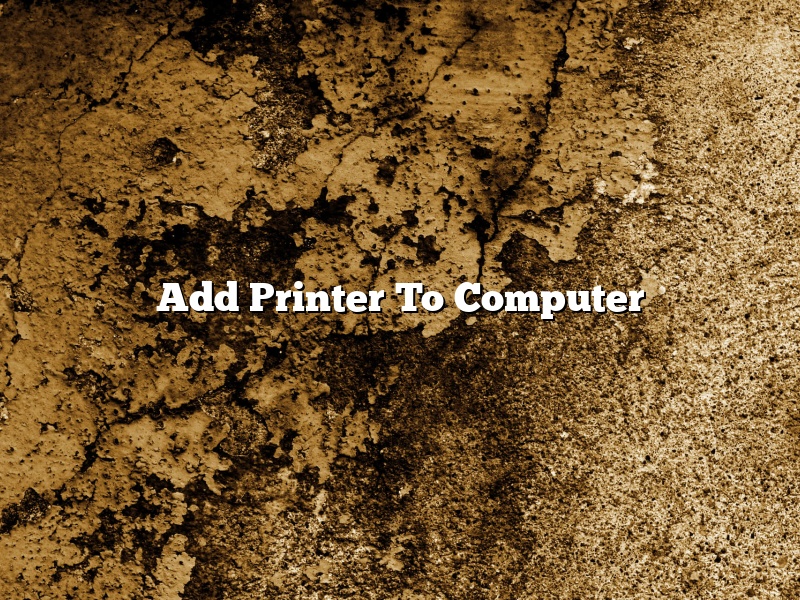Adding a printer to your computer is a simple process that can be completed in a few minutes. This article will provide step-by-step instructions on how to add a printer to your computer.
First, you will need to determine what type of printer you are adding to your computer. There are three types of printers: USB, network, and wireless.
USB printers are the most common type of printer. They are connected to your computer via a USB cable.
Network printers are connected to your network and can be accessed by any computer on the network.
Wireless printers are connected to your network and can be accessed by any computer on the network, without the need for a cable.
Once you have determined the type of printer you are adding to your computer, you will need to gather the following items:
– Printer driver CD (if applicable)
– Printer cable (if applicable)
– USB port or network port (if applicable)
Now that you have all of the necessary items, let’s begin the process of adding a printer to your computer.
1. Open the Control Panel on your computer.
2. Click on the “Hardware and Sound” category.
3. Click on the “Add a printer” link.
4. The “Add a printer” wizard will open. Click on the “Next” button.
5. Select the type of printer you are adding to your computer. Click on the “Next” button.
6. If you are adding a USB printer, you will need to specify the USB port that the printer is connected to. Click on the “Next” button.
7. If you are adding a network printer, you will need to specify the network printer’s IP address or hostname. Click on the “Next” button.
8. If you are adding a wireless printer, you will need to specify the network printer’s SSID and password. Click on the “Next” button.
9. The “Add a printer” wizard will search for the printer. Once it finds the printer, click on the “Next” button.
10. The “Add a printer” wizard will install the printer’s driver. Click on the “Next” button.
11. The “Add a printer” wizard will finalize the installation. Click on the “Finish” button.
You have now successfully added a printer to your computer.
Contents [hide]
How do I get my computer to recognize my printer?
There are a few things you can do to get your computer to recognize your printer.
One thing you can try is to make sure that the printer is turned on and that the cable is properly connected to both the computer and the printer. You can also try restarting your computer.
If that doesn’t work, you can try updating your printer driver. To do this, go to the website of your printer’s manufacturer and download the latest driver. After you have downloaded the driver, open it and follow the on-screen instructions to install it.
If updating the printer driver doesn’t work, you can try reinstalling your printer. To do this, go to the website of your printer’s manufacturer and download the printer’s installation software. After you have downloaded the software, open it and follow the on-screen instructions to install it.
How do I manually add a printer?
If you’re having trouble adding a printer manually, don’t worry – it’s a common problem. In this article, we’ll walk you through the process of adding a printer manually on both Windows and Mac computers.
On Windows
1. Click the Start button and type “Devices and Printers” into the search bar.
2. Click on Devices and Printers in the results.
3. Click Add a printer or scanner.
4. Select The printer that I want isn’t listed.
5. Select Add a printer using a TCP/IP address or hostname.
6. Enter the IP address or hostname of the printer you want to add.
7. Click Next.
8. Select the printer driver you want to use and click Next.
9. Click Finish.
On Mac
1. Click the Apple logo and select System Preferences.
2. Click Printers & Scanners.
3. Click the plus icon in the bottom-left corner.
4. Select Add Printer or Scanner.
5. Select The printer that I want isn’t listed.
6. Select Add Printer by IP Address.
7. Enter the IP address of the printer you want to add.
8. Click Add.
9. Select the printer driver you want to use and click Add.
10. Click Done.
How do you add a printer that isn’t showing up?
If you’ve added a printer in the past and it’s not currently showing up in your printer list, don’t worry – there are a few things you can try to get it back up and running.
The first thing to check is that the printer is turned on and connected to your computer. Once you’ve verified that, try these troubleshooting steps:
1. Open the Printers Control Panel and click on the Add Printer button.
2. Select the option to Add a Local Printer.
3. In the Printer Name field, type the name of the printer you’re trying to add.
4. Click the Next button.
5. Select the correct printer port from the list (usually LPT1: for printers connected to the parallel port, or USB001: for printers connected via USB).
6. Click the Next button.
7. If the printer has a driver installed on your computer, the wizard will automatically install it. If not, you’ll need to download the driver from the printer manufacturer’s website and install it manually.
8. Click the Finish button to complete the installation.
How do I add a new printer?
Adding a new printer to your computer can be a relatively easy process, but there are a few things you should keep in mind. In this article, we’ll walk you through the steps necessary to add a new printer to your computer.
First, you’ll need to make sure that your printer is properly connected to your computer. Most printers connect to your computer via a USB port, so you’ll need to make sure that the USB cable is firmly connected to both the printer and the computer.
Once the printer is properly connected, you’ll need to open the Printers and Scanners window. To do this, open the Control Panel and select Printers and Scanners.
Once the Printers and Scanners window is open, you’ll see a list of all the printers that are currently installed on your computer. To add a new printer, click the Add a printer or scanner button.
The Add a printer or scanner window will open, and you’ll see a list of all the printers that are currently available on your network. To add a new printer, select the printer from the list and click the Add button.
The printer will be added to the list of printers in the Printers and Scanners window, and you’ll be able to start using it immediately.
Why printer is not detected?
A printer is not detected when you try to add it to your computer, and there are several potential reasons why this might be the case. In this article, we’ll explore some of the most common reasons why a printer might not be detected, and we’ll provide you with some solutions to try.
One of the most common reasons why a printer might not be detected is because it’s not turned on. Make sure that your printer is turned on and connected to your computer before you try to add it.
Another common reason for a printer not being detected is that the printer driver is not installed properly. Make sure that you have the latest printer driver installed on your computer, and try reinstalling the driver if necessary.
If your printer is connected to your computer, but it’s not being detected, it might be because of a problem with the USB port. Try connecting the printer to a different USB port on your computer, or try connecting it to a USB hub.
If you’ve tried all of the solutions listed above and your printer still isn’t being detected, there might be a problem with your printer’s driver. In this case, you might need to contact the printer manufacturer for assistance.
Why is my computer not finding my wireless printer?
Computers are becoming increasingly reliant on wireless technology, and for many people, a wireless printer is an essential piece of equipment. However, if your computer is not finding your wireless printer, there are a few possible reasons why.
First, make sure that both your computer and printer are turned on and that your printer is connected to the same wireless network as your computer. If your printer is not connected to the network, it will not be able to print.
If your printer is connected to the network, make sure that your computer is configured to find and connect to printers that are on the network. To do this, go to the Control Panel and open the Devices and Printers window. In the Printers section, click on the Add a printer button and follow the on-screen instructions.
If your computer is configured to find and connect to printers on the network, the next thing to check is the print server settings on your printer. To do this, open the printer’s display panel and press the Menu button. Scroll down to the Network menu and press the OK button. In the Network menu, scroll down to the Print Server Settings menu and press the OK button. In the Print Server Settings menu, make sure that the Enable Print Server checkbox is checked. If it is not checked, check it and then press the OK button.
If the Enable Print Server checkbox is checked, the next thing to check is the IP address of your printer. To do this, open the printer’s display panel and press the Menu button. Scroll down to the Network menu and press the OK button. In the Network menu, scroll down to the IP Address menu and press the OK button. The IP address of your printer will be displayed on the screen.
If the IP address of your printer is not shown, or if it is not the same as the IP address of your computer, the two devices are not on the same network. In this case, you will need to connect your printer to the same network as your computer.
If you have checked all of these settings and your computer is still not finding your wireless printer, there may be a problem with the printer itself. In this case, you should contact the printer’s manufacturer for assistance.
Why won’t my computer recognize my printer?
If your computer is not recognizing your printer, there are a few possible explanations. The most common reason is that the drivers for the printer are not installed on your computer. Drivers are software that allow your computer to communicate with the printer. Another possibility is that the printer is not turned on or is not properly connected to your computer.
The first step to take in troubleshooting this problem is to make sure that the drivers for the printer are installed on your computer. You can check this by opening the Device Manager on your computer. The Device Manager can be accessed by clicking on the Start menu and then selecting Control Panel. In the Control Panel, click on Hardware and Sound and then click on Device Manager. The Device Manager will open and will list all of the devices that are installed on your computer. Under the Printer heading, you should see the name of your printer. If the name of your printer is not listed, the drivers for your printer are not installed on your computer.
To install the drivers for your printer, you can either go to the website of the printer manufacturer and download the drivers, or you can insert the installation disc that came with your printer into your computer and run the setup program. If you are not sure how to install the drivers for your printer, the website of the printer manufacturer or the installation disc should have instructions.
If the drivers for your printer are installed on your computer, the next step is to check to make sure that the printer is turned on and is properly connected to your computer. To check the printer’s power, make sure that the printer is plugged into an electrical outlet and that the power cord is plugged into the printer and the outlet. To check the printer’s connection, make sure that the printer is connected to your computer with the correct cables. The printer should be connected to the computer with the power cord and the USB cable.
If the printer is turned on and is properly connected to your computer, the next step is to try to print a test page. To print a test page, open the Control Panel on your computer and click on the Printers heading. In the Printers window, right-click on the name of your printer and select Properties from the menu. The Properties window for your printer will open. Click on the Print Test Page button in the Properties window and the test page will print. If the test page prints, the problem is not with the printer. If the test page does not print, the problem is with the printer and you will need to troubleshoot the printer.
If the test page prints, the next step is to try to print a document. To print a document, open the document that you want to print and click on the File menu. In the File menu, click on the Print option. The Print dialog box will open. Select your printer from the list of printers and click on the Print button. If the document prints, the problem is not with the printer. If the document does not print, the problem is with the printer and you will need to troubleshoot the printer.
If the drivers for your printer are installed on your computer and the printer is turned on and is properly connected to your computer, the problem is most likely with the printer. In this case, you will need to troubleshoot the printer. To troubleshoot the printer, you can start by checking the printer’s status lights. The status lights will tell you if the printer is turned on, if it is printing, and if there is a paper jam.
If the status lights are not working, you can try to reset the printer. To reset the printer, turn off the printer and