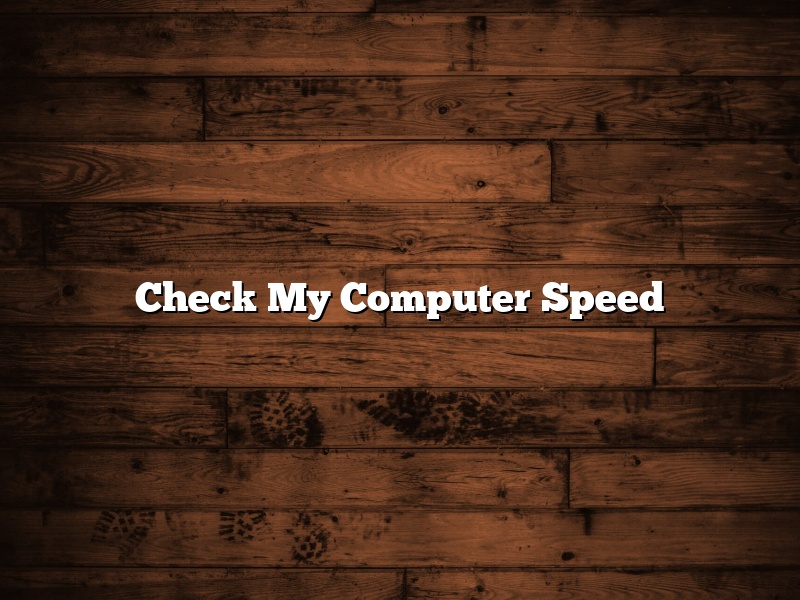How fast is your computer? This is a question that is often asked, but not everyone knows how to answer. One way to measure your computer speed is to use a tool called Check My Computer Speed. This tool is designed to test the speed of your computer and provides you with a report of the results.
To use Check My Computer Speed, you first need to download and install the tool. Once it is installed, you can launch it and then select the type of test you want to run. There are two test types available: a standard test and an advanced test.
The standard test is a basic test that measures the speed of your computer in terms of CPU speed, RAM speed, and hard drive speed. It also tests your internet speed. The advanced test measures more aspects of your computer, including your graphics card, network card, and motherboard.
Once you have selected the test you want to run, click the Start button. The test will then run and will take a few minutes to complete. When it is finished, you will see a report of the results.
The report will show you the speed of your computer in terms of CPU speed, RAM speed, and hard drive speed. It will also show you the speed of your internet connection. The report will also list any errors that were found during the test.
If you want to improve the speed of your computer, there are a few things you can do. One thing you can do is to upgrade your hardware. If your computer is old and outdated, it may not be able to run the latest software and games. Upgrading your hardware can help to improve your computer’s performance.
You can also improve your computer’s speed by optimizing your Windows settings. There are a number of things you can do to optimize your Windows settings, including disabling unnecessary programs that start up when Windows starts, disabling animations, and disabling file indexing.
If you want to improve your computer’s speed, there are a number of things you can do. You can upgrade your hardware, optimize your Windows settings, or use a tool like Check My Computer Speed to test the speed of your computer.
Contents [hide]
Does Windows 10 have a speed test?
Windows 10 is a fast and efficient operating system, but how fast is it exactly? Microsoft has now added a speed test to its operating system to help users find out.
The speed test is located in the taskbar and it tests the download and upload speeds of your internet connection. It also measures latency, which is the time it takes for data to travel from your computer to a server and back again.
The speed test is very easy to use. Just click on it and it will start testing your internet connection. The results will be shown in a bar chart, and you can also see how your speeds compare to other users.
The speed test is a great way to find out if you need to upgrade your internet connection. If your download and upload speeds are low, then you may need to get a faster internet connection.
The speed test is also useful for troubleshooting. If you are having problems with your internet connection, the speed test can help you identify the problem.
The speed test is a great addition to Windows 10, and it’s sure to be useful for many users.
How do I test Windows speed?
Windows performance can be affected by many factors, including hardware, software, and configuration settings. When it comes to troubleshooting and optimizing Windows performance, one of the most important steps is to test and benchmark your system.
There are many tools available for testing and benchmarking Windows performance, but the most popular is the Windows Performance Toolkit (WPT). The WPT is a free set of tools that Microsoft provides to help troubleshoot and optimize Windows performance. The WPT includes a variety of tools for measuring system performance, including the following:
* Windows Performance Recorder (WPR) – Used to record system activity and performance data.
* Windows Performance Analyzer (WPA) – Used to analyze performance data and troubleshoot performance issues.
* xperf – A command-line tool for measuring system performance.
The WPT can be used to benchmark different aspects of Windows performance, including the following:
* Processor performance
* Memory performance
* Disk performance
* Network performance
To use the WPT, you first need to install it on your system. The WPT is included in the Windows SDK, which can be downloaded from the Microsoft website. The Windows SDK is a large download and it may take some time to install, so be patient.
Once the Windows SDK is installed, you can launch the WPT by opening the Windows PowerShell console and running the following command:
winperftools
The WPT includes a number of command-line tools, including the following:
* Windows Performance Recorder (WPR)
* Windows Performance Analyzer (WPA)
* xperf
The following sections describe how to use the WPR and WPA to benchmark different aspects of Windows performance.
The Windows Performance Recorder (WPR) is used to record system activity and performance data. The WPR can be used to record the following types of data:
* Processor performance data
* Memory performance data
* Disk performance data
* Network performance data
To use the WPR, you first need to launch it by opening the Windows PowerShell console and running the following command:
wpr
The WPR will open in the Windows PowerShell console and will be ready to start recording data.
To start recording data, you need to run the following command:
wpr start
The WPR will start recording data and will save the data to a file named “WinPerfData.etl” in the current directory.
The WPR will continue recording data until you stop it by running the following command:
wpr stop
The WPR will stop recording data and will save the data to the “WinPerfData.etl” file.
The Windows Performance Analyzer (WPA) is used to analyze performance data and troubleshoot performance issues. The WPA can be used to analyze the following types of data:
* Processor performance data
* Memory performance data
* Disk performance data
* Network performance data
To use the WPA, you first need to launch it by opening the Windows PowerShell console and running the following command:
wpa
The WPA will open in the Windows PowerShell console and will be ready to start analyzing data.
To start analyzing data, you need to select the “Open” command from the File menu and select the data file that you want to analyze. The WPA will open the data file and will start analyzing the data.
The WPA will display a summary of the data that it has analyzed
What is a good internet speed?
What is a good internet speed?
This is a question that many people ask, and there is no easy answer. The good news is that, thanks to advances in technology, most people can now enjoy broadband speeds that are more than fast enough to meet their needs.
However, the speed of your internet connection will depend on a number of factors, including the type of service you have, your location, and the devices you are using.
In order to get the most out of your internet connection, it is important to understand what factors can affect your speed, and how you can optimize your speed for your needs.
The following are some things to consider when trying to determine what is a good internet speed for you:
1. What type of service do you have?
There are a number of different types of internet service, each with its own speed and bandwidth. The type of service you have will play a big role in determining your speed.
For example, if you have a standard cable service, you can expect speeds of around 10-15 Mbps. If you have a fiber-optic service, you can expect speeds of up to 100 Mbps or more.
2. What is your location?
Your location can also play a role in your internet speed. If you are located in a rural area, you may not have access to the same high-speed services as those who live in more urban areas.
3. What devices are you using?
Another thing to consider is the devices you are using. Some devices, such as older laptops, may not be able to take advantage of the higher speeds offered by some of the newer internet services.
If you are using a lot of devices at once, your speed may be affected. For example, if you are streaming a movie while someone is downloading a game, you may notice a decrease in your speed.
4. How much data are you using?
If you are using a lot of data, your speed may be affected. This is because your internet service provider may limit your speed if you exceed your monthly data allowance.
5. What is your internet service provider’s speed cap?
Even if you have the best possible internet service, your speed may be limited by your internet service provider. Many providers place a speed cap on their service, which means you may not be able to take advantage of the full speed of your connection.
6. What is your network congestion like?
If you are using a shared network, such as in an apartment building, your speed may be affected by network congestion. This is because your bandwidth is being shared with other users on the network.
7. How is your internet traffic routed?
Another thing to consider is how your internet traffic is routed. This can affect your speed if, for example, you are using a VPN or are connecting to a remote server.
Overall, there is no simple answer to the question of what is a good internet speed. The speed you need will depend on your needs and what type of service you have.
However, most people can now enjoy broadband speeds that are more than fast enough to meet their needs. If you are not sure what speed you need, you can use an online speed test to help you determine your bandwidth.
What is a good ping speed?
Ping is a network tool used to measure the latency between two points on a network. Latency is the time it takes for a packet of data to travel from one point to another. Ping can be used to test the reachability of a host on the network and to measure the round-trip time for messages.
A good ping speed is one that is low enough to ensure a smooth gaming experience. Ping times of over 250 ms can cause noticeable lag in online games. Some games may even start to buffer or freeze if the ping time is too high.
There are a number of factors that can affect ping time, including the distance between the two points, the type of network connection, and the network congestion. To get the most accurate ping time, it is best to test from a location that is close to the host you are trying to connect to.
If you are experiencing high ping times, there are a few things you can do to try to improve the situation. One is to switch to a wired connection if you are using a wireless connection. Another is to try to connect to a different server or use a different game client. You can also try to close any programs that are using the internet connection, such as streaming services or downloads. Finally, you can check with your internet service provider to see if they can help to improve the ping time.
Why is my PC running slow?
There are many reasons why your PC might be running slowly. In this article, we’ll explore some of the most common reasons and offer tips on how to fix them.
One of the most common reasons for a PC to run slowly is a lack of available storage space. If your PC is running out of storage, it will have to work harder to access files, which can cause it to run slowly. You can free up storage space on your PC by deleting old files, installing a larger hard drive, or using a storage optimization tool.
Another common reason for a PC to run slowly is a lack of RAM. If your PC doesn’t have enough RAM, it will have to use its hard drive to store data, which can cause it to run slowly. You can improve the performance of your PC by adding more RAM.
Another common reason for a PC to run slowly is a lack of CPU power. If your PC doesn’t have a powerful CPU, it will take longer to complete tasks, which can cause it to run slowly. You can improve the performance of your PC by upgrading to a more powerful CPU.
Finally, a slow PC can also be caused by malware or other forms of infection. If your PC is infected with malware, it will run slowly as the malware tries to steal your data or use your PC for malicious activities. You can protect your PC from malware by using a malware protection tool.
How can I boost up my internet speed?
There are a number of ways that you can boost up your internet speed. This article will outline a few of the most effective methods.
One of the simplest ways to boost your internet speed is to upgrade your internet service. If you are using a slower service, upgrading to a faster service can often make a noticeable difference in your speed. You can also upgrade your computer’s hardware in order to improve your speed. Upgrading your RAM, for example, can often make a big difference.
Another thing you can do to improve your speed is to optimize your computer’s settings. You can do this by adjusting your browser’s settings and by disabling certain features that you don’t use. You can also optimize your network settings in order to improve your speed.
If you are using a wireless connection, you can improve your speed by using a better wireless adapter. You can also improve your speed by using a wireless router that is closer to your computer. If you are using a wired connection, you can improve your speed by using a higher-quality cable.
Finally, you can improve your speed by using a different browser. Some browsers are faster than others. You can also use a browser extension or addon to improve your speed.
What is the fastest WIFI speed?
What is the fastest WIFI speed?
This is a question that many people are asking these days, as they are looking for ways to improve their online experience. While there is no one definitive answer to this question, there are a few things you can do to maximize your WIFI speed.
First, make sure that you are using a quality router. Many people buy the cheapest router they can find, without realizing that this can impact their WIFI speed. If you are using a sub-par router, you will likely experience slower speeds than if you were using a quality router.
Second, make sure that you are using the latest version of your router’s firmware. Router manufacturers often release firmware updates to improve the performance of their routers. If you are using an old version of firmware, you may not be taking advantage of all the speed improvements that are available.
Third, make sure that you are using the latest version of your operating system. Operating system updates often include improvements to WIFI performance. If you are using an old version of your operating system, you may not be getting the best possible performance from your WIFI connection.
Finally, make sure that you are using the right WIFI channel. If you are using a 2.4GHz router, make sure that you are using a channel that is not being used by too many other routers. If you are using a 5GHz router, make sure that you are using a channel that is not being used by too many other devices.
If you follow these tips, you should be able to get the most out of your WIFI connection.