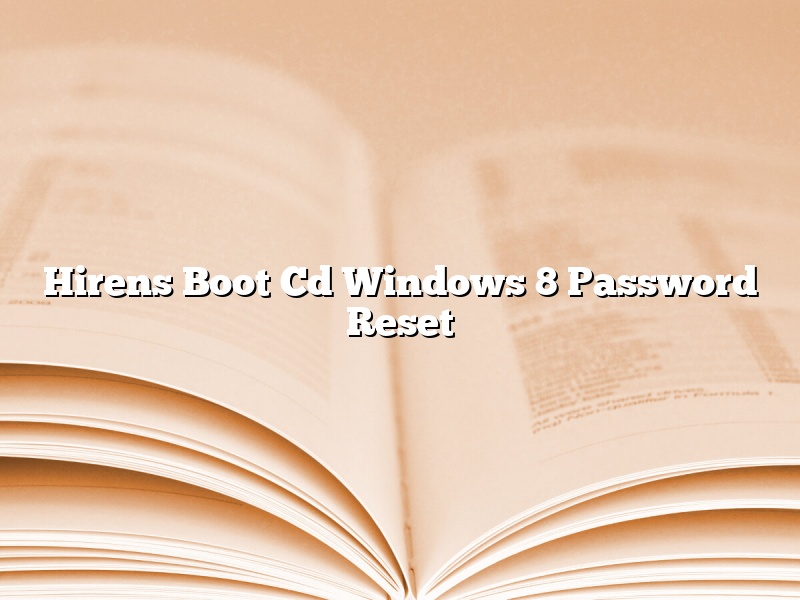Hirens Boot Cd Windows 8 Password Reset
If you have forgotten the password to your Windows 8 account, there is no need to panic. You can reset your password using the Hirens Boot CD. This disc contains a variety of utilities that can help you recover your password, including a password reset tool.
To reset your password, you will need to start your computer using the Hirens Boot CD. When the disc starts, you will see a list of utilities. Scroll down until you see the password reset tool. This tool is called Ophcrack.
When you launch Ophcrack, you will see a list of available Windows accounts. Select the account for which you want to reset the password. Ophcrack will then attempt to crack the password.
If Ophcrack is successful, it will display the password. You can then use this password to log in to your Windows account.
If Ophcrack is not successful, it will display the password recovery time. This is the amount of time that Ophcrack will need to crack the password.
If Ophcrack is not successful after a certain amount of time, you can try using a different password recovery tool.
Contents [hide]
- 1 How do I reset my Windows password without logging in?
- 2 Can hirens remove BIOS password?
- 3 How can I recover my administrator password from bootable pendrive?
- 4 How do I use hirens boot CD?
- 5 How do I unlock my computer if I forgot my password Windows 8?
- 6 How do you Reset Windows 8 without a password?
- 7 How can I break BIOS password?
How do I reset my Windows password without logging in?
Resetting your Windows password without logging in is a process that can be completed in a few simple steps. By following these steps, you can reset your password without having to enter the current password first.
To reset your Windows password without logging in, you will need to create a Windows installation disk. Once you have created the disk, you can then follow these steps to reset your password:
1. Insert the Windows installation disk into your computer.
2. Reboot your computer and select the installation disk as your boot device.
3. Choose the language and keyboard layout you want to use.
4. Click on the “Repair your computer” link in the bottom-left corner of the screen.
5. Select your operating system and click on the “Next” button.
6. Click on the “Command Prompt” link.
7. In the command prompt, type “net user ” and press the “Enter” key.
8. Reboot your computer and log in with the new password.
Can hirens remove BIOS password?
There are a few ways to remove a BIOS password, but one of the most popular ways is to use Hiren’s BootCD. This is a bootable CD that includes a variety of tools to help you fix your computer.
One of the tools on Hiren’s BootCD is a program called ERD Commander. This program includes a tool called Password Removal. To use this tool, you first need to start ERD Commander. Then, you need to open the Passwords folder.
Once you’re in the Passwords folder, you’ll see a list of passwords that are currently stored on your computer. To remove a BIOS password, you need to find the password that you want to remove and then click on the Remove button.
Once you’ve clicked on the Remove button, you’ll be prompted to type in the Administrator password. Once you’ve typed in the Administrator password, the BIOS password will be removed.
If you’re unable to start ERD Commander, you can also remove a BIOS password by using a program called CompuTrainer. This program is also included on Hiren’s BootCD.
To use CompuTrainer, you first need to start your computer and then press the F2 key to get into the BIOS. Once you’re in the BIOS, you need to find the password that you want to remove and then click on the Delete button.
Once you’ve clicked on the Delete button, you’ll be prompted to type in the Administrator password. Once you’ve typed in the Administrator password, the BIOS password will be removed.
If you’re unable to start your computer or if you’re unable to get into the BIOS, you can also remove a BIOS password by using a program called CyberDrill. CyberDrill is a program that’s available for free download on the internet.
To use CyberDrill, you first need to start your computer and then press the F2 key to get into the BIOS. Once you’re in the BIOS, you need to find the password that you want to remove and then click on the Delete button.
Once you’ve clicked on the Delete button, you’ll be prompted to type in the Administrator password. Once you’ve typed in the Administrator password, the BIOS password will be removed.
If you’re unable to start your computer or if you’re unable to get into the BIOS, you can also remove a BIOS password by using a program called PCUnlocker. PCUnlocker is a program that’s available for purchase on the internet.
To use PCUnlocker, you first need to start your computer and then press the F2 key to get into the BIOS. Once you’re in the BIOS, you need to find the password that you want to remove and then click on the Delete button.
Once you’ve clicked on the Delete button, you’ll be prompted to type in the Administrator password. Once you’ve typed in the Administrator password, the BIOS password will be removed.
If you’re unable to start your computer or if you’re unable to get into the BIOS, you can also remove a BIOS password by using a program called PC Login Now. PC Login Now is a program that’s available for purchase on the internet.
To use PC Login Now, you first need to start your computer and then press the F2 key to get into the BIOS. Once you’re in the BIOS, you need to find the password that you want to remove and then click on the Delete button.
Once you’ve clicked on the Delete button, you’ll be prompted to type in the Administrator password. Once you’ve typed in the
How can I recover my administrator password from bootable pendrive?
If you have forgotten your administrator password, you can use a bootable pendrive to recover it. This tutorial will show you how to do it.
First, you need to create a bootable pendrive. To do this, you need a USB drive and a program called Rufus.
Rufus is a free program that you can download from https://rufus.akeo.ie/.
Once you have downloaded and installed Rufus, connect your USB drive to your computer.
Launch Rufus and select your USB drive from the list of drives.
Click the “Create a bootable disk using” option and select ISO.
Click the “Choose a file” button and select the Windows 10 ISO file.
Click the “Start” button and wait for Rufus to create the bootable pendrive.
Once the bootable pendrive is created, you can use it to recover your administrator password.
To do this, you need to start your computer from the bootable pendrive.
When your computer starts, you will see a prompt to enter your administrator password.
Type your administrator password and click the “OK” button.
Rufus will now start the Windows 10 installer.
Click the “Next” button and select the “Remove everything” option.
Click the “Next” button and wait for the Windows 10 installer to delete all the files from your computer.
Once the files are deleted, the Windows 10 installer will start automatically.
Click the “Install now” button and follow the on-screen instructions to install Windows 10.
When the installation is complete, you will be asked to enter your administrator password.
Type your administrator password and click the “OK” button.
Windows 10 will now be installed on your computer.
How do I use hirens boot CD?
A Hiren’s Boot CD is a great tool to have in your PC repair arsenal. It allows you to boot into a variety of different systems, including Windows and Linux, to fix problems. Here’s how to use it.
First, download a copy of the Hiren’s Boot CD ISO file. Burn the ISO file to a CD, then restart your computer. When your computer boots, press the key that corresponds to the CD drive. For example, on a typical PC, the key is F12.
Hiren’s Boot CD will start loading. After a few minutes, you’ll see a menu with a list of options. To start Windows, select the “Windows XP/2003/Vista/7/8” option and press Enter.
If you’re having problems with your Windows installation, Hiren’s Boot CD can help. It includes a variety of different tools, including a copy of Windows XP and a number of diagnostic and repair tools.
Hiren’s Boot CD is also useful for repairing Linux systems. It includes a number of different Linux distributions, as well as a number of diagnostic and repair tools.
If you’re not sure which option to choose, press F1 for help. Hiren’s Boot CD includes a comprehensive help file that explains what each option does.
Hiren’s Boot CD is a powerful tool, and it can be used for a variety of different purposes. It’s a great tool to have in your PC repair arsenal, and it can help you fix problems with Windows and Linux systems.
How do I unlock my computer if I forgot my password Windows 8?
There are a few ways that you can unlock your computer if you have forgotten your password Windows 8.
One way is to use a password reset disk. If you have created a password reset disk before you forgot your password, you can use it to reset your password. To do this, insert the disk into your computer and restart your computer. When your computer starts up, you will be prompted to enter your password. If you enter the wrong password, you will be prompted to enter the password reset disk. If you enter the correct password, you will be taken to the password reset screen.
Another way to reset your password is to use the command prompt. To do this, restart your computer and press F8 to access the boot menu. Select the “repair your computer” option and then select the “command prompt” option. When the command prompt opens, type the following command and press Enter:
net user
Where is the user name for the account that you want to reset the password for and is the new password that you want to set for the account.
Finally, you can use a third-party software program to reset your password. There are a number of these programs available, and they vary in price and features. One popular program is called PCUnlocker. This program can reset any password, including the password for the Administrator account. It also has a number of other features, such as the ability to unlock a computer that is Locked Out or in a Frozen state.
How do you Reset Windows 8 without a password?
Windows 8 provides a variety of ways to reset your password, in case you forget it or it’s not working. In this article, we’ll show you the three main ways to reset your Windows 8 password without having to reinstall the operating system.
If you have forgotten your password, the first thing you should try is using one of the built-in password-reset methods. Windows 8 provides three different ways to do this, and we’ll show you how each one works.
If you have a Windows 8 installation DVD or USB, you can use the password-reset feature that’s built into the operating system. This feature lets you create a new password if you forget your old one.
To use this feature, insert your Windows 8 DVD or USB into your computer and restart your computer. When the computer starts up, it will automatically start the Windows 8 installation process. When the “Install Windows” screen appears, click “Repair your computer.”
On the next screen, click “Troubleshoot.”
Next, click “Advanced options.”
On the next screen, click “Windows startup settings.”
On the next screen, click “Restart.”
Your computer will restart and you will see a screen with six options. Select the “Use recovery tools” option and press Enter.
Your computer will restart again and you will see a screen with two options. Select the “Command Prompt” option and press Enter.
In the Command Prompt window, type the following command and press Enter:
net user *
This command will reset your password to blank.
If you have a Windows 8 installation DVD or USB, you can also use the password-reset feature that’s built into the operating system to reset your password. To do this, insert your Windows 8 DVD or USB into your computer and restart your computer. When the computer starts up, it will automatically start the Windows 8 installation process.
When the “Install Windows” screen appears, click “Repair your computer.”
On the next screen, click “Troubleshoot.”
Next, click “Advanced options.”
On the next screen, click “Windows startup settings.”
On the next screen, click “Restart.”
Your computer will restart and you will see a screen with six options. Select the “Use recovery tools” option and press Enter.
Your computer will restart again and you will see a screen with two options. Select the “Command Prompt” option and press Enter.
In the Command Prompt window, type the following command and press Enter:
net user *
This command will reset your password to blank.
If you have a Microsoft account, you can reset your password by using the Microsoft account website. To do this, go to the Microsoft account website and sign in with your Microsoft account username and password.
On the Microsoft account website, click “Password and security.”
On the next screen, click “I forgot my password.”
On the next screen, enter your Microsoft account username and click “Next.”
On the next screen, enter the security code that’s displayed on the screen and click “Next.”
On the next screen, enter a new password and click “Finish.”
Your new password will be immediately applied and you will be able to sign in to your Microsoft account.
How can I break BIOS password?
There are a few ways that you can try to break a BIOS password. If you know the password, you can try to type it in. If you don’t know the password, you can try to reset it.
If you know the password, you can try to type it in. This is the easiest way to break a BIOS password. However, if you enter the wrong password, you will get a message saying that the password is incorrect.
If you don’t know the password, you can try to reset it. To do this, you will need to remove the battery from the motherboard. This will reset the BIOS password. However, you will also lose any changes that you have made to the BIOS.