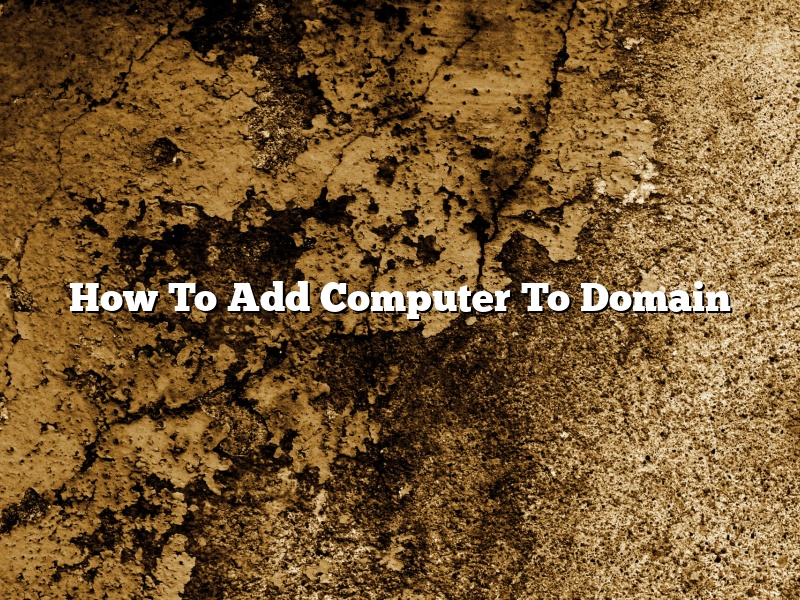Adding a computer to a domain is a process that allows users to join a specific network or group of computers. This is typically done in a business or organizational setting, but can also be used in a home network. There are a few different ways to add a computer to a domain, but the process is relatively simple.
One way to add a computer to a domain is to use the Active Directory Users and Computers tool. This is the primary tool used to manage user accounts and computers within a Windows domain. To use this tool, open the Administrative Tools folder in the Control Panel.
Inside the Administrative Tools folder, open the Active Directory Users and Computers tool. In the Active Directory Users and Computers window, click on the Computers folder in the navigation pane on the left.
In the Computers folder, right-click on the computer you want to add to the domain and select Properties from the menu.
In the computer’s Properties window, click on the Member Of tab.
In the Member Of tab, click on the Add button.
In the Add dialog box, type the name of the domain you want to join and click the Check Names button.
If the domain name is valid, it will be added to the list of domains in the Member Of tab. Click on the OK button to add the computer to the domain.
Another way to add a computer to a domain is to use the netdom command. The netdom command is used to manage domains and trusts on a Windows network. To use the netdom command, open a command prompt and type the following command:
netdom join /domain:
Where is the name of the computer you want to add to the domain and is the name of the domain you want to join.
The netdom command can also be used to join a computer to a workgroup. To do this, type the following command:
netdom join /workgroup:
Where is the name of the computer you want to join to the workgroup and is the name of the workgroup you want to join.
Once the computer is joined to the domain or workgroup, you will need to restart it for the changes to take effect.
Contents
- 1 How do I add a computer to a domain?
- 2 Why can’t I add my computer to a domain?
- 3 Can you add a computer to a domain from Active Directory?
- 4 How do I add a computer to my domain w10?
- 5 How do I know if my computer is on a domain?
- 6 How do I add a computer to my network server?
- 7 How do I add a computer to a domain using CMD?
How do I add a computer to a domain?
Adding a computer to a domain is a process that allows you to control and manage the computer from a central location. When you add a computer to a domain, you are essentially giving the computer a new identity that is associated with the domain. This identity allows you to control the computer’s settings and permissions, as well as manage its users and groups.
There are a few different ways to add a computer to a domain. In most cases, you will need to have administrative privileges on the computer that you are trying to add to the domain.
The easiest way to add a computer to a domain is to use the built-in Windows tools. To do this, open the Control Panel and click on the System and Security category. Then, click on the System icon. Click on the Change settings link on the left-hand sidebar, and then click on the Change button in the Computer Name, Domain, and Workgroup settings section.
In the Computer Name box, enter the name of the domain that you want to add the computer to. In the Domain box, enter the name of the domain that you want to add the computer to. In the Workgroup box, enter the name of the workgroup that you want to add the computer to. Click on the OK button to save your changes.
If you are trying to add a computer to a domain that is not on your local network, you will need to know the name of the domain controller (DC) that is responsible for the domain. To find the name of the DC, open a command prompt and run the following command:
netdom query /d:
In the command prompt, replace with the name of the domain that you want to add the computer to. The netdom query command will return the name of the DC that is responsible for the domain.
Once you have the name of the DC, you can add the computer to the domain by running the following command:
netdom join /d:
In the command prompt, replace and with the name of the domain and the name of the DC that you want to add the computer to.
If you are trying to add a computer to a domain that is not on your local network, you may need to use the Remote Desktop Connection tool to connect to the domain controller.
If you are using a Windows Server domain controller, you can also add a computer to the domain by using the Active Directory Users and Computers tool. To do this, open the Active Directory Users and Computers tool and click on the Computers node in the console tree. In the details pane, click on the Action menu and select the Add Computer command.
In the Add Computer dialog box, enter the name of the domain that you want to add the computer to. In the Domain Controllers box, enter the name of the domain controller that you want to add the computer to. Click on the OK button to add the computer to the domain.
Adding a computer to a domain is a process that allows you to control and manage the computer from a central location. When you add a computer to a domain, you are essentially giving the computer a new identity that is associated with the domain. This identity allows you to control the computer’s settings and permissions, as well as manage its users and groups.
Why can’t I add my computer to a domain?
Adding a computer to a domain is a common task for system administrators, but what if you can’t add your computer to a domain? There are a few reasons why this might be the case, and we’ll discuss them in this article.
One common reason for being unable to add a computer to a domain is that the computer is not joined to a domain. In order to add a computer to a domain, it must be joined to the domain. To do this, you’ll need to have the necessary permissions to join the computer to the domain.
If you’re not able to join the computer to the domain, you might need to update the computer’s DNS settings. To do this, you’ll need to open the command prompt and run the following command:
ipconfig /flushdns
Once you’ve done this, you should be able to add the computer to the domain.
If you’re still unable to add the computer to the domain, there might be a problem with the computer’s network settings. To fix this, you’ll need to open the Network and Sharing Center and click on the Change adapter settings link.
Once you’ve done this, you should see a list of all the network adapters on your computer. Right-click on the adapter that you’re using to connect to the domain and select Properties.
In the Properties window, select the Internet Protocol Version 4 (TCP/IPv4) and click on the Properties button.
In the Properties window, select the Use the following DNS server addresses option and enter the following DNS server addresses:
208.67.222.222
208.67.220.220
Click on the OK button and then click on the OK button again.
You should now be able to add the computer to the domain.
Can you add a computer to a domain from Active Directory?
Can you add a computer to a domain from Active Directory?
Yes, you can add a computer to a domain from Active Directory. To do so, you’ll need to use the Active Directory Users and Computers tool.
First, open the tool and navigate to the computer you want to add to the domain.
Next, right-click on the computer and select Properties.
In the Properties window, select the member of tab.
Under Member of, select the domain you want to add the computer to.
Click OK to add the computer to the domain.
How do I add a computer to my domain w10?
Adding a computer to your domain in Windows 10 is a very easy process that only takes a few minutes to complete. In this article, we will show you how to add a computer to your domain using the graphical user interface (GUI), and we will also show you how to do it using the command line.
Adding a Computer to Your Domain using the GUI
To add a computer to your domain using the GUI, you will need to follow these steps:
1. Open the Control Panel.
2. Click on the System and Security category.
3. Click on the Change settings link.
4. Click on the Change button next to the Computer name, domain, and workgroup settings category.
5. In the Computer name, domain, and workgroup settings window, click on the Change settings button.
6. In the Change computer name window, click on the Change button.
7. In the Member of domain window, type the name of the domain that you want to add the computer to, and then click on the OK button.
8. In the Domain window, type the name of the domain that you want to add the computer to, and then click on the OK button.
9. In the NetBIOS name window, type the name of the computer that you want to add to the domain, and then click on the OK button.
10. In the Workgroup window, type the name of the workgroup that you want to add the computer to, and then click on the OK button.
11. Click on the Close button to close the Computer name, domain, and workgroup settings window.
12. Click on the Close button to close the System and Security window.
Adding a Computer to Your Domain using the Command Line
To add a computer to your domain using the command line, you will need to follow these steps:
1. Open a Command Prompt window.
2. Type the netdom join command, and then press the Enter key.
3. In the netdom join command, type the name of the domain that you want to add the computer to, and then press the Enter key.
4. In the netdom join command, type the name of the computer that you want to add to the domain, and then press the Enter key.
5. Type the password for the domain administrator, and then press the Enter key.
6. Click on the Yes button to add the computer to the domain.
7. Click on the OK button to close the Command Prompt window.
How do I know if my computer is on a domain?
There are a few ways to determine if your computer is on a domain. One way is to check the computer’s Network Connections. If you see a domain name listed in the Connections window, then the computer is on a domain.
You can also check the computer’s System Properties. In the System Properties window, look for the Computer Name tab. If the computer is on a domain, the Domain field will be listed.
Another way to determine if the computer is on a domain is to use the net command. To do this, open a Command Prompt and type net helpmsg 2185. This will display information about the computer’s domain membership.
How do I add a computer to my network server?
Adding a computer to a network server is a process that can be completed in a few easy steps. The first step is to determine the IP address of the network server. This can be done by opening a command prompt and typing “ipconfig.” The IP address of the network server will be displayed next to “IPv4 Address.” The second step is to determine the IP address of the computer that is being added to the network server. This can be done by opening a command prompt and typing “ipconfig.” The IP address of the computer being added to the network server will be displayed next to “IPv4 Address.” The third step is to open the Network and Sharing Center. This can be done by clicking on the Start menu and typing “network and sharing center.” The Network and Sharing Center will be displayed in the search results. The fourth step is to click on the Change Adapter Settings link. This can be done by clicking on the Network and Sharing Center and then clicking on the Change Adapter Settings link. The fifth step is to right-click on the Local Area Connection and then click on Properties. The Local Area Connection Properties window will be displayed. The sixth step is to click on the Internet Protocol Version 4 (TCP/IPv4) and then click on the Properties button. The TCP/IPv4 Properties window will be displayed. The seventh step is to enter the IP address of the network server in the Preferred DNS server field and then click on the OK button. The eighth step is to enter the IP address of the computer being added to the network server in the Alternate DNS server field and then click on the OK button. The ninth step is to click on the OK button in the Local Area Connection Properties window. The tenth step is to restart the computer. The computer will be added to the network server.
How do I add a computer to a domain using CMD?
Adding a computer to a domain using CMD is a process that can be completed relatively easily. In order to add a computer to a domain using CMD, the computer must be joined to the domain. This can be accomplished by following these steps:
1. Log in to the computer that you want to join to the domain.
2. Open a Command Prompt window.
3. Type the following command, and then press Enter: net join
4. Type the username and password for the account that has permission to join the computer to the domain, and then press Enter.
5. If the computer is successfully joined to the domain, you will see a message stating that the computer has been joined to the domain.