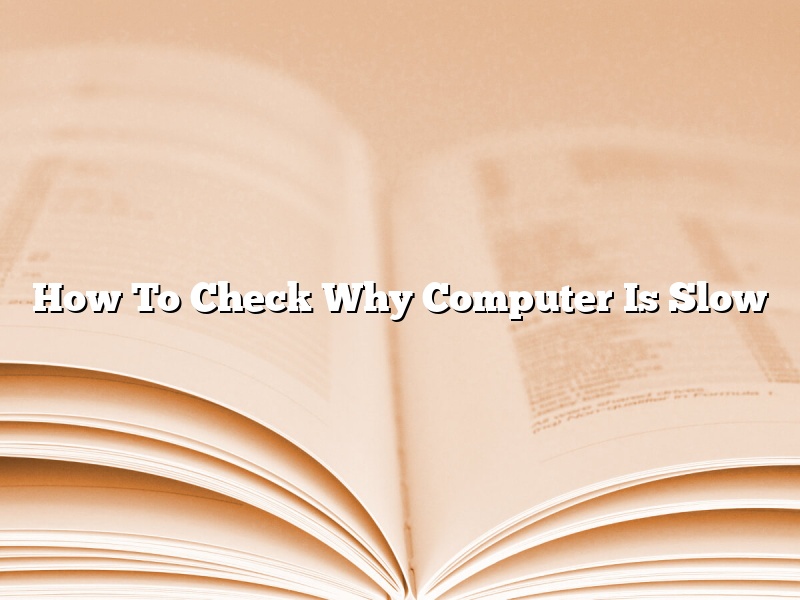There are many reasons why a computer might be running slowly. Over time, files may become fragmented, settings may become corrupted, or software may become out of date. In some cases, a computer might simply be too old to handle the latest software.
Fortunately, there are many things you can do to troubleshoot and fix a slow computer. In this article, we will discuss some of the most common causes of a slow computer and how to remedy them.
One of the most common reasons for a slow computer is a lack of memory (RAM). When the computer is running low on memory, it has to use hard drive space to compensate. This can cause the computer to run slowly, as accessing information from the hard drive is much slower than accessing information from RAM.
If you are experiencing slow performance, you can check how much RAM your computer has by opening the Task Manager. To do this, press Ctrl + Alt + Delete, and then select Task Manager. Click the Performance tab, and then look at the Physical Memory column.
If you find that your computer does not have enough memory, you can purchase additional RAM from a computer store or online. Be sure to consult your computer’s documentation to make sure that the new RAM is compatible.
Another common reason for a slow computer is a lack of free hard drive space. When the computer runs out of space, it has to work harder to find and access files. This can cause the computer to run slowly, especially if the hard drive is full of fragmented files.
You can check how much free space is available on your hard drive by opening the File Explorer. To do this, press Windows + E. Click the This PC tab, and then look at the Available space column.
If you find that your computer does not have enough space, you can free up some space by deleting unnecessary files or by moving files to an external hard drive.
A third common reason for a slow computer is a lack of processing power. When the computer is running slowly, it might be because it is trying to process too many things at once. This can be caused by a number of things, including too many applications running at once, a malware infection, or a faulty driver.
If you are experiencing slow performance, you can check the CPU utilization by opening the Task Manager. To do this, press Ctrl + Alt + Delete, and then select Task Manager. Click the Processes tab, and then look at the CPU column.
If you find that the CPU is being used too heavily, you can try closing some of the applications that are running. Alternatively, you can try updating your drivers or removing malware from your computer.
A final common reason for a slow computer is a failing hard drive. When a hard drive fails, it can cause the computer to run slowly as it tries to access data from the failing drive.
If you are experiencing slow performance, you can check the health of your hard drive by opening the File Explorer. To do this, press Windows + E. Click the This PC tab, and then look at the Health column.
If you find that your hard drive is failing, you should back up your files and replace the drive as soon as possible.
Contents
- 1 How do you see what is causing computer to run slow?
- 2 How can I fix slow computer?
- 3 How do I find out what programs are slowing down my computer?
- 4 How do I check my computer’s performance?
- 5 How do you find out what is slowing down Windows 10?
- 6 Why is my Windows 10 slowing down?
- 7 How do I get my computer to run faster?
How do you see what is causing computer to run slow?
There are a few different things you can do to try and identify what is causing your computer to run slow. One of the first things you can do is to check the Task Manager. You can open the Task Manager by pressing Ctrl + Alt + Delete on your keyboard. Once it is open, click on the Processes tab. This will show you a list of all the processes that are currently running on your computer. You can then sort the list by CPU, Memory, Disk, or Network Usage. This will help you to identify which processes are using the most resources.
Another thing you can do is to check the Performance tab in the Task Manager. This will show you how much CPU, Memory, and Disk space your computer is currently using. This can help you to identify if there is a specific process or application that is using too much resources.
If you are still having trouble identifying what is causing your computer to run slow, you can use a third party tool like CCleaner. CCleaner is a tool that can help you to clean up your computer and free up disk space. It can also help you to identify which processes are using the most resources.
How can I fix slow computer?
If your computer seems to be running slower than usual, there are a few things you can do to speed it up. This article will show you how to fix a slow computer.
The first thing you can do is run a scan with a reliable antivirus program. If your computer is infected with malware, this will help to clean it up.
You can also try to free up some space on your hard drive. Delete unnecessary files and folders, and move older files to an external hard drive or cloud storage service.
You can also try to optimize your computer’s settings. Open the Control Panel and click on “System and Security.” Then click on “System” and select the “Advanced system settings” link. In the Advanced tab, click on the “Settings” button under the “Performance” category. Select the “Adjust for best performance” option and click on the “OK” button.
If your computer is still running slow, you may need to upgrade your hardware. Add more RAM or upgrade your processor.
If you’ve tried all of these steps and your computer is still slow, it may be time to buy a new one.
How do I find out what programs are slowing down my computer?
Are you experiencing slower-than-usual speeds on your computer? It could be that some programs are using up more resources than they should be, and are thereby causing a slowdown. In this article, we’ll show you how to find out which programs are the culprits.
One easy way to determine which programs are slowing down your computer is to use the Task Manager. To open it, press Ctrl+Shift+Esc on your keyboard. Once it’s open, click the “Processes” tab, and then click the “CPU” header to sort the list in descending order.
You’ll now see a list of all the programs that are currently running on your computer. If you see any programs that are using a lot of CPU resources, you might want to close them down.
You can also use the Task Manager to find out how much memory each program is using. To do this, click the “Memory” header to sort the list in descending order.
If you see any programs that are using a lot of memory, you might want to close them down.
If you’re not sure which program is causing the slowdown, you can use a tool called Process Explorer. This tool is made by Microsoft, and it allows you to see which processes are running on your computer, and how much resources they’re using.
To download and install Process Explorer, go to this page:
https://technet.microsoft.com/en-us/sysinternals/processexplorer
Once it’s installed, open it and click the “Processes” tab. You’ll now see a list of all the processes that are currently running on your computer.
If you see any processes that are using a lot of CPU resources or memory, you might want to close them down.
How do I check my computer’s performance?
How do I check my computer’s performance?
There are a number of ways to check your computer’s performance. One of the most basic is to look at your computer’s system information. To do this, open the “Start” menu and search for “system information.” Click on the “System Information” application and look for the “Performance” tab. This tab will show you your CPU usage, memory usage, and disk usage.
If you’re looking for more detailed information about your computer’s performance, you can use a tool like CPU-Z. CPU-Z is a free application that gives you information about your CPU, motherboard, and memory. It also includes a benchmarking tool to test your computer’s performance.
Another tool that you can use to test your computer’s performance is 3DMark. 3DMark is a tool that tests your computer’s 3D graphics performance. It includes a number of different tests that measure different aspects of your computer’s 3D graphics performance.
If you’re looking for a tool to test your computer’s overall performance, you can use the PassMark PerformanceTest. PerformanceTest measures your computer’s performance in a number of different areas, including CPU, graphics, disk, and memory performance.
How do you find out what is slowing down Windows 10?
Windows 10 is a great Operating System. However, like all Operating Systems, it can slow down over time. There are many reasons why Windows 10 might start running slowly, but thankfully, there are also many ways to fix the issue. In this article, we will discuss how to find out what is slowing down Windows 10, and how to fix the issue.
The first step is to identify what is causing your Windows 10 to slow down. There are many possible culprits, including programs that are running in the background, malware, or hardware issues. To identify the problem, you can use the Task Manager. The Task Manager is a tool that comes pre-installed with Windows 10 and allows you to see which programs are running and how much memory and CPU they are using.
To open the Task Manager, press Ctrl + Shift + Esc on your keyboard. This will open the Task Manager window. In the Processes tab, you can see a list of all the programs that are currently running on your computer. You can also see how much CPU and memory each program is using. If you see a program that is using a lot of CPU or memory, that might be causing your Windows 10 to run slowly.
If you suspect that a certain program is causing your computer to run slowly, you can try closing that program. To close a program, right-click it in the Processes tab and select End Task. If doing this solves the problem, then you know that the program was causing your computer to run slowly.
If you don’t know which program is causing your computer to run slowly, you can try using the Resource Monitor. The Resource Monitor is a tool that comes pre-installed with Windows 10 and allows you to see which programs are using the most CPU, memory, and disk space.
To open the Resource Monitor, press Ctrl + Alt + Delete on your keyboard and select the Resource Monitor from the menu. In the Overview tab, you can see a list of all the programs that are currently running on your computer, along with their CPU, memory, and disk usage.
If you see a program that is using a lot of CPU, memory, or disk space, that might be causing your computer to run slowly. If you don’t know which program is causing the problem, you can try running the Windows 10 Performance Troubleshooter.
The Windows 10 Performance Troubleshooter is a tool that Microsoft provides to help you identify and fix performance issues. To run the Performance Troubleshooter, open the Settings app and select Troubleshoot from the menu. Select the Windows 10 Performance Troubleshooter from the list and click Run.
The Performance Troubleshooter will scan your computer for any performance issues and try to fix them. If the Performance Troubleshooter finds a problem, it will show you a description of the problem and offer to fix it.
If you don’t know what is causing your Windows 10 to run slowly, you can try using a third-party program called PC Decrapifier. PC Decrapifier is a program that scans your computer for unnecessary programs and files and cleans them up.
To use PC Decrapifier, download and install it on your computer. Once it’s installed, open it and click the Start Scan button. PC Decrapifier will scan your computer for any unnecessary programs and files and show them to you. You can then select the programs and files that you want to remove.
If you’re having trouble finding the source of the slowdown, you might want to try a program called CleanMyPC. CleanMyPC is a program that scans your computer
Why is my Windows 10 slowing down?
Windows 10 is a great operating system, but like all software, it can slow down over time. In this article, we’ll take a look at some of the reasons why your Windows 10 PC might be slowing down, and we’ll offer some tips on how to fix it.
One of the main reasons why Windows 10 might be slowing down is because of junk files. Over time, your PC will accumulate all sorts of temporary files, logs, and other unwanted data. This can slow down your PC and cause it to run more slowly.
If your PC is running slowly, the first thing you should do is open up the Task Manager and check the amount of disk space being used. If your disk is more than 75% full, you need to free up some space. You can do this by deleting old files, uninstalling unused programs, or moving files to a different drive.
Another common reason for a slow PC is malware. If your PC is infected with malware, it will likely run slowly and may even crash. If you think your PC might be infected, you should run a malware scan using a trusted anti-virus program.
Finally, if your PC is running slowly, it might be time to upgrade your hardware. If your PC is more than a few years old, it might not be able to handle the latest version of Windows 10. In this case, you might need to upgrade your CPU, RAM, or hard drive.
If your PC is running slowly, there are a number of things you can do to fix it. The best place to start is by checking the amount of disk space being used and deleting unwanted files. You should also run a malware scan and upgrade your hardware if necessary.
How do I get my computer to run faster?
There are a few things you can do to get your computer running faster.
One thing you can do is to delete programs that you don’t use. Another thing you can do is to clear your browsing history and cache. You can also defragment your hard drive.
If you’re using a Mac, you can use the Activity Monitor to find out which programs are using the most CPU power. You can then quit those programs to make your computer run faster.
If you’re using a Windows computer, you can use the Task Manager to find out which programs are using the most CPU power. You can then close those programs to make your computer run faster.